Cara mencadangkan profil browser Brave

Panduan lengkap untuk mencadangkan dan memulihkan profil pengguna di browser Brave dengan langkah-langkah yang jelas dan aman.
Tertarik untuk menggunakan Elementary OS Juno yang baru dan ingin mengaturnya menjadi dual-boot dengan Windows 10? Jika demikian, ini adalah tutorial untuk Anda! Berikut cara mengatur Elementary OS untuk dual-boot dengan Microsoft Windows 10.
Agar berhasil melakukan dual-boot Elementary OS Juno dan Windows 10, Anda harus memenuhi persyaratan dalam daftar di bawah ini.
Dengan asumsi Anda telah memenuhi persyaratan yang diperlukan untuk menginstal Elementary OS bersama Windows 10, lanjutkan ke bagian berikutnya dari panduan ini.
Untuk mengunduh Elementary OS Juno, kunjungi situs web resmi Elementary OS . Setelah halaman dimuat, Anda akan melihat jendela "Bayar Apa yang Anda Inginkan", diikuti oleh beberapa opsi harga. Jika Anda ingin memberikan tip kepada pengembang Elementary OS, pilih salah satu harga. Jika tidak, masukkan “$0” untuk membuka tautan unduhan gratis.
Setelah Anda memilih harga untuk Juno, tautan unduhan akan muncul. Klik "Unduh" untuk langsung mulai mengunduh rilis ISO melalui browser. Atau, jika Anda lebih suka mengunduh melalui Torrent, pilih ikon "U".
Ketika file ISO Elementary OS Juno selesai diunduh ke PC Linux Anda, lanjutkan ke bagian berikutnya dari panduan ini.
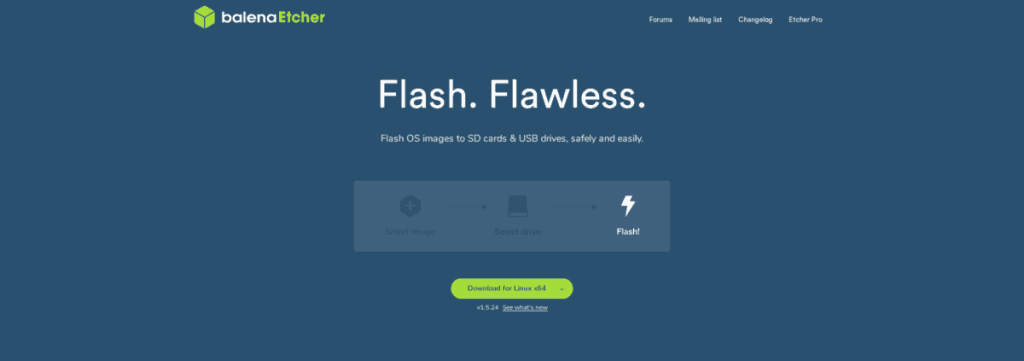
Menginstal Elementary OS Juno di komputer modern memerlukan disk USB yang dapat di-boot. Untungnya, pada tahun 2019, sangat mudah untuk membuat disk instalasi yang dapat di-boot di Windows, Mac, dan Linux.
Langkah pertama dalam membuat stik USB Juno yang dapat di-boot adalah mengunduh alat pembakar gambar Etcher. Buka situs web mereka dan unduh di instalasi Windows 10 Anda, PC Linux cadangan, atau Mac cadangan.
Setelah alat pembakar gambar Etcher selesai diunduh, instal, dan buka. Kemudian, colokkan USB flash drive Anda ke port USB.
Dengan aplikasi terbuka, temukan tombol biru "Pilih gambar" dan klik dengan mouse untuk membuka browser file. Kemudian, gunakan jendela browser untuk menavigasi ke file ISO Elementary OS Juno di “Unduhan” untuk menambahkannya ke Etcher.
Setelah menambahkan file ISO Juno di aplikasi Etcher, klik tombol "Pilih drive" dan gunakan menu yang muncul untuk memilih USB flash drive pada PC Anda yang dicolokkan sebelumnya.
Ketika semuanya sudah diatur di Etcher, klik tombol “Flash!” untuk membakar Elementary OS Juno ke flash drive Anda.
Proses instalasi Elementary OS Juno dimulai dengan me-reboot PC yang Anda rencanakan untuk diinstal ke dalam BIOS. Kemudian, setelah Anda memiliki akses ke BIOS , konfigurasikan untuk boot dari USB .
Setelah Anda mengonfigurasi sistem untuk boot dari USB, colokkan stik USB Elementary OS Anda ke port dan biarkan dimuat ke installer Elementary OS. Kemudian, klik tombol "Instal dasar" untuk memulai.
Mengklik tombol "Instal dasar" akan membawa Anda ke halaman "Tata letak keyboard". Menggunakan UI, pilih tata letak keyboard yang paling sesuai dengan kebutuhan Anda. Setelah selesai, klik "Lanjutkan" untuk melanjutkan.
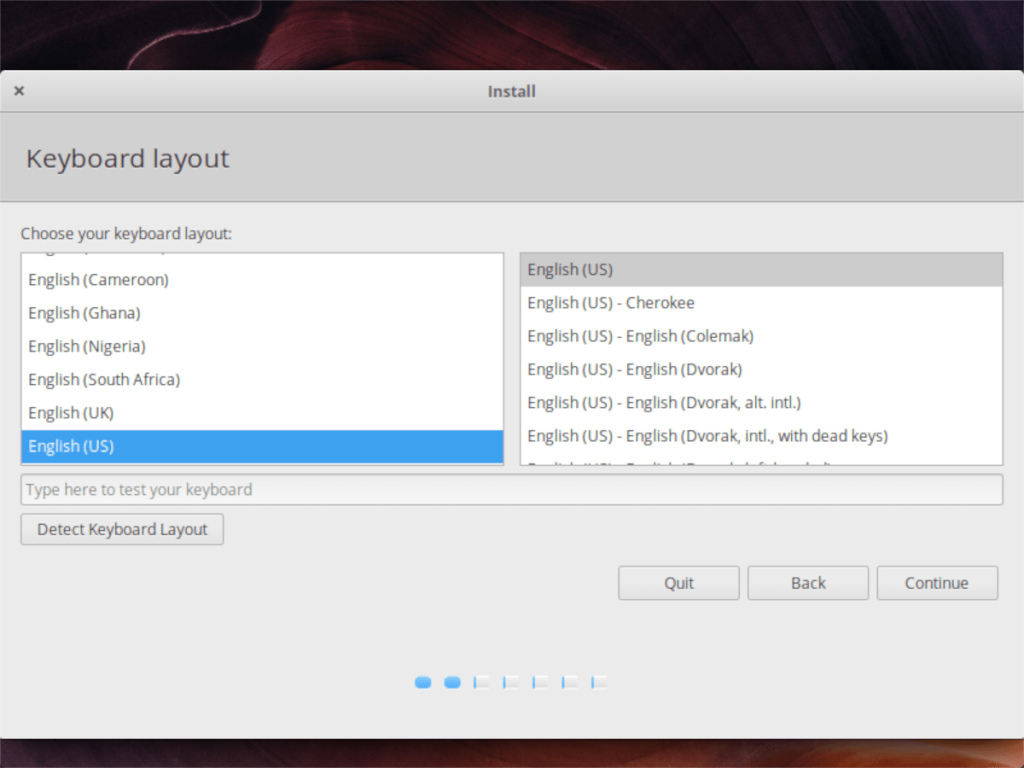
Pada halaman penginstal berikutnya, pilih kotak centang di sebelah "Instal perangkat lunak pihak ketiga untuk grafis dan perangkat keras Wi-Fi dan format media tambahan", jika Anda memerlukan driver khusus. Klik "Lanjutkan" setelah selesai.
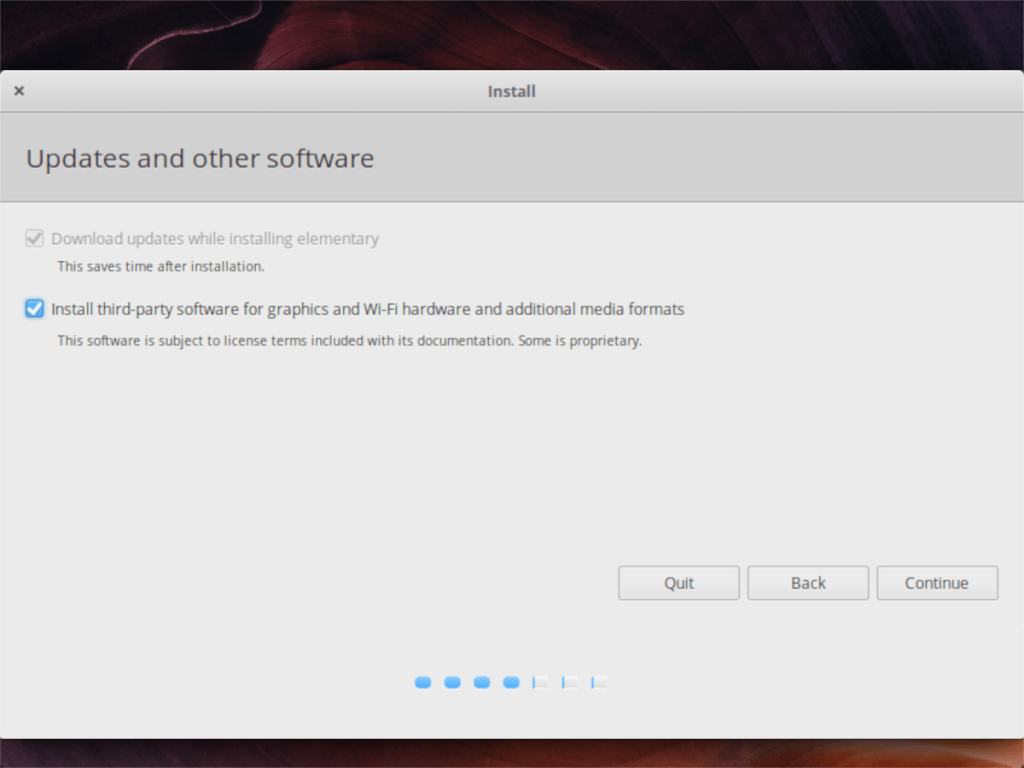
Setelah halaman driver, Anda akan melihat halaman “Installation type”. Centang kotak yang mengatakan "Instal dasar bersama Windows 10" dan klik "Lanjutkan" untuk pindah ke halaman berikutnya.
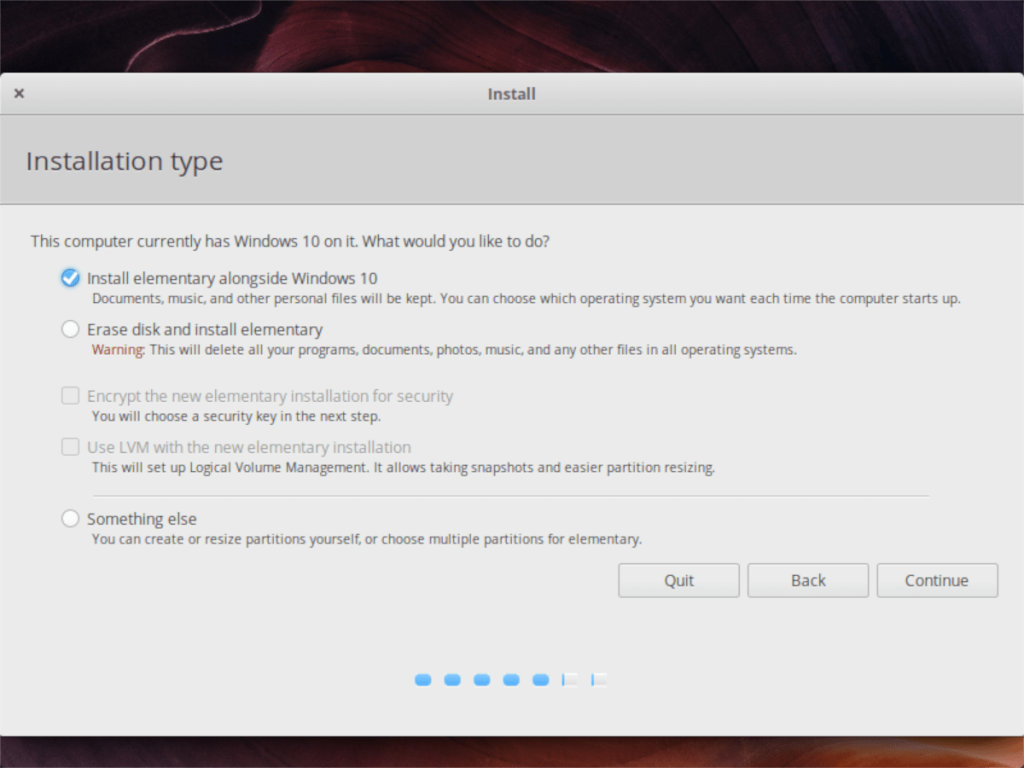
Menggunakan UI di layar, konfigurasikan berapa banyak ruang yang ingin Anda berikan ke Windows 10 dan Elementary OS. Kemudian, klik "Instal Sekarang" untuk melanjutkan.
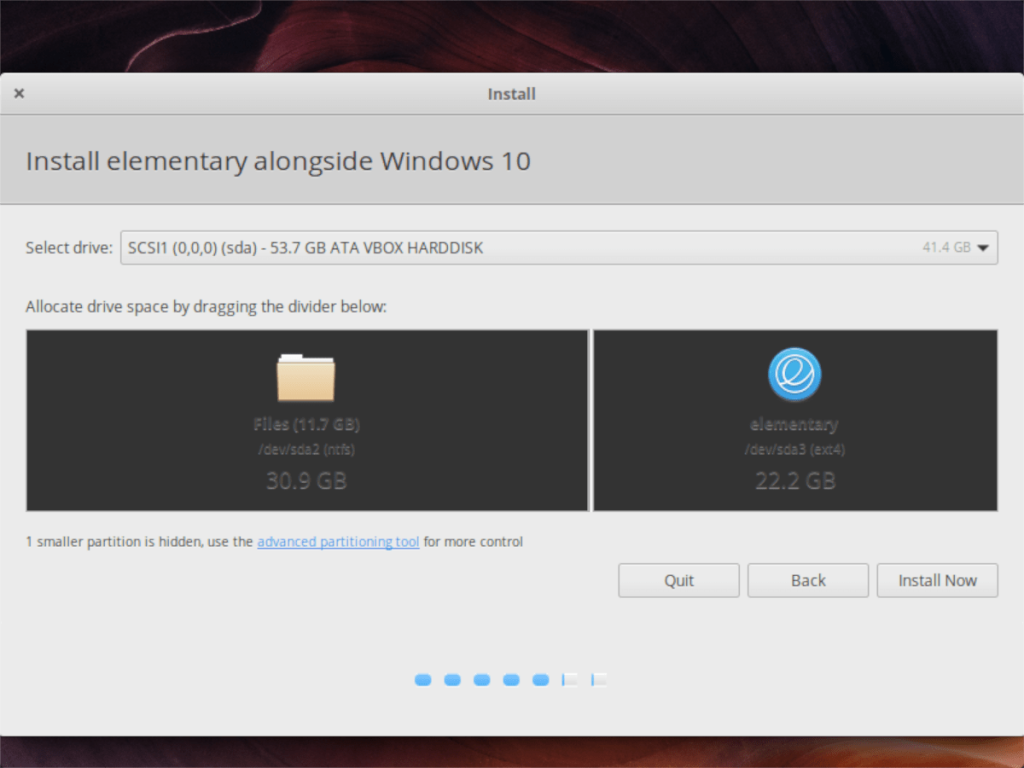
Setelah halaman “Instal Sekarang”, Anda akan diminta untuk memilih zona waktu Anda. Menggunakan peta, klik di mana Anda tinggal. Kemudian, pilih "Lanjutkan" untuk melanjutkan ke halaman berikutnya di penginstal.
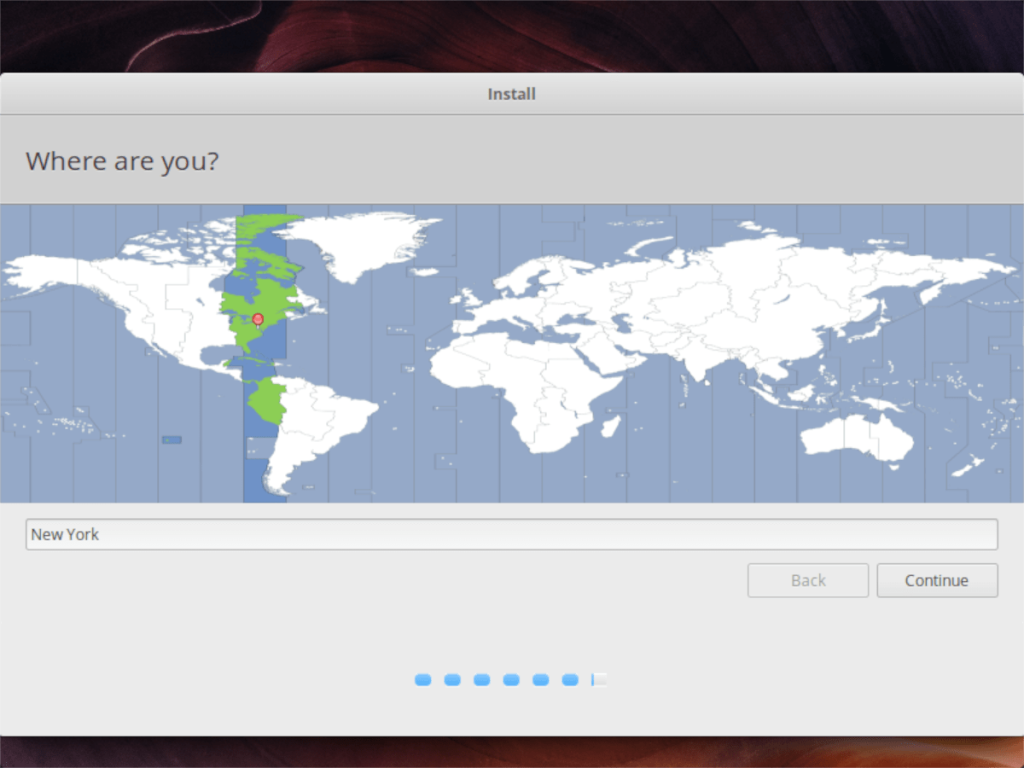
Setelah Anda melewati halaman zona waktu, installer Elementary OS akan meminta Anda untuk membuat pengguna baru. Menggunakan UI di layar, isi nama lengkap Anda, nama PC Anda, nama pengguna yang diinginkan, dan kata sandi. Pastikan juga untuk mencentang kotak yang mengatakan "Masuk secara otomatis" jika Anda ingin mengaktifkan masuk otomatis.
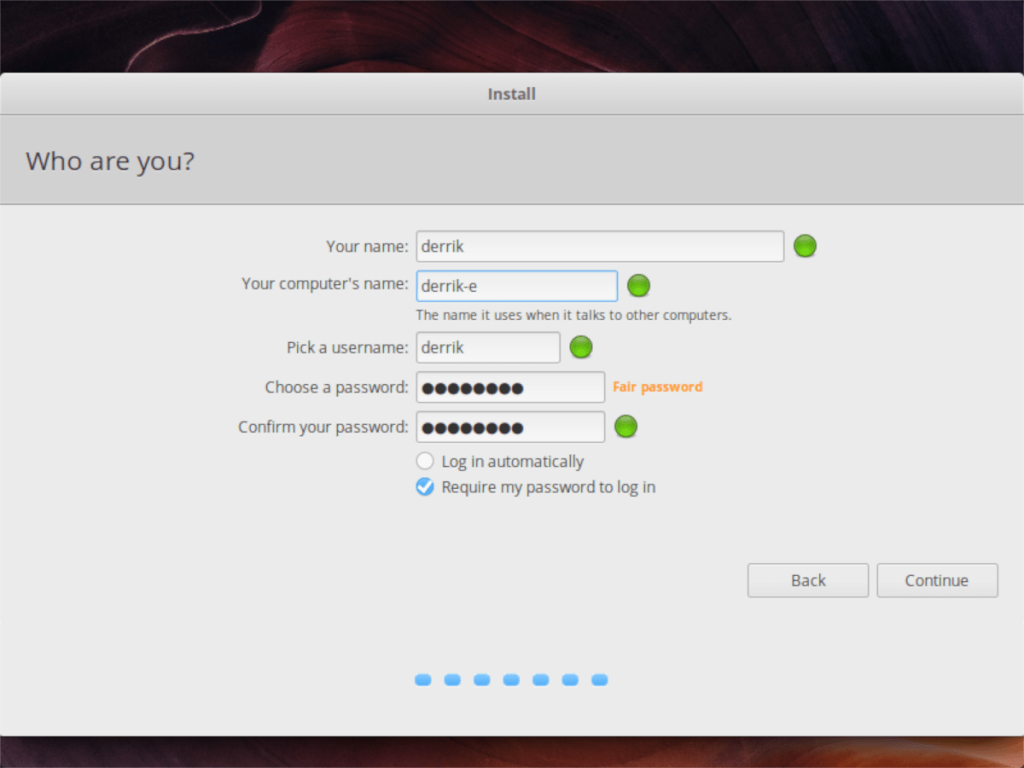
Dengan pengaturan informasi pengguna Anda di penginstal, Elementary OS akan terus menginstal sendiri. Setelah selesai, sebuah pesan di layar akan muncul yang mengatakan bahwa instalasi selesai.
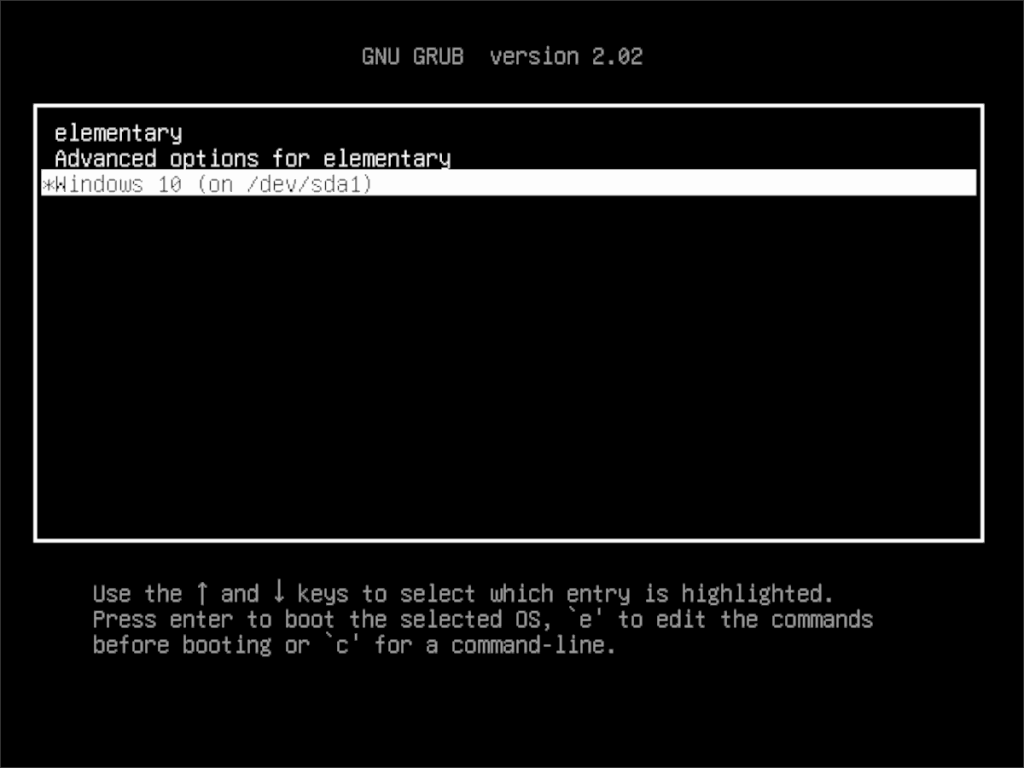
Reboot PC Anda dan Anda akan dapat mengakses Elementary OS atau Windows 10 di menu boot!
Panduan lengkap untuk mencadangkan dan memulihkan profil pengguna di browser Brave dengan langkah-langkah yang jelas dan aman.
Pelajari cara menginstal Linux Lite, sistem operasi berbasis Ubuntu yang ringan dengan antarmuka XFCE4.
Jika Anda menggunakan banyak PPA di PC Ubuntu dan baru saja meningkatkan ke Ubuntu 20.04, Anda mungkin memperhatikan bahwa beberapa PPA Anda tidak berfungsi, karena
Baru mengenal Linux dan ingin menambahkan musik Anda ke Rhythmbox tetapi tidak yakin bagaimana melakukannya? Kami dapat membantu! Ikuti panduan ini saat kami membahas cara mengatur
Apakah Anda perlu mengakses PC atau Server Ubuntu jarak jauh dari PC Microsoft Windows Anda? Tidak yakin tentang bagaimana melakukannya? Ikuti bersama dengan panduan ini saat kami tunjukkan kepada Anda
Apakah Anda menggunakan browser web Vivaldi sebagai driver harian Anda di Linux? Apakah Anda mencoba mencari cara untuk mencadangkan pengaturan browser Anda untuk penyimpanan yang aman? Kami
Cara Mengunduh Podcast Dari Terminal Linux Dengan Podfox
Cara Menemukan File Duplikat Dan Membersihkannya Di Linux Dengan FSlint
Apakah Anda membutuhkan klien podcast yang bagus dan elegan untuk desktop Linux Anda? Jika demikian, Anda perlu mencoba CPod. Ini adalah aplikasi kecil yang ramah yang membuat mendengarkan
TuxGuitar adalah alat pembuat musik open-source. Dengan itu, pengguna dapat membuat dan mengedit tabulasi gitar mereka sendiri. Dalam panduan ini, kita akan membahas bagaimana caranya








