Cara mencadangkan profil browser Brave

Panduan lengkap untuk mencadangkan dan memulihkan profil pengguna di browser Brave dengan langkah-langkah yang jelas dan aman.
Jika Anda perlu meng-unmount hard drive di Ubuntu, cara tercepat dan termudah untuk melakukannya adalah dengan Gnome Disks. Gnome Disks adalah alat manajemen disk . Dengannya, pengguna dapat mengelola hard drive , perangkat USB, dan semua hal lain yang terkait dengan penyimpanan.
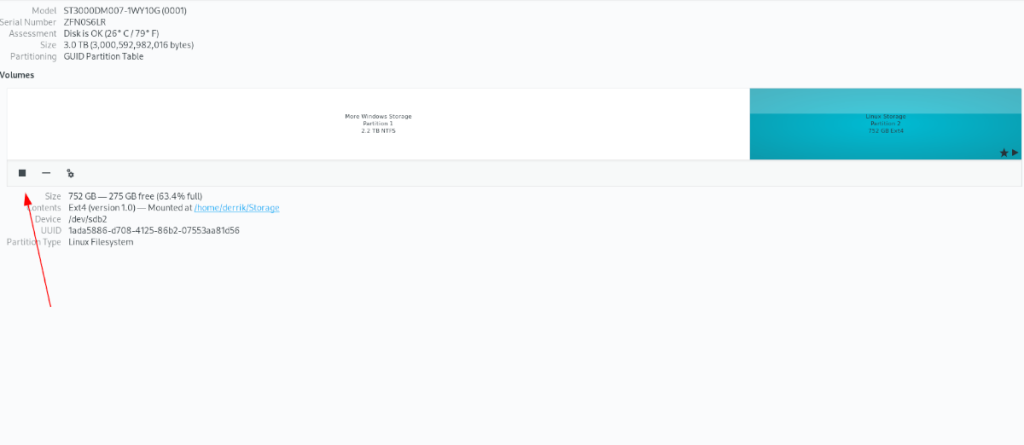
Untuk mulai menggunakan Gnome Disk di Ubuntu, buka dengan mencarinya di menu aplikasi. Jika Anda tidak dapat menemukan Gnome Disks, Anda harus menginstalnya di PC Ubuntu Anda sebelum mencoba menggunakannya.
Instal Disk Gnome
Untuk menginstal Gnome Disks di Ubuntu, buka jendela terminal dengan mencari "Terminal" di menu aplikasi. Kemudian, gunakan perintah apt install di bawah ini untuk membuat aplikasi berfungsi.
Catatan: bahwa meskipun panduan ini berfokus pada Ubuntu, petunjuknya berlaku untuk semua sistem operasi Linux yang memiliki akses ke Gnome Disks, Gnome File Manager , atau terminal. Jangan ragu untuk mengikuti meskipun Anda tidak menggunakan Ubuntu.
sudo apt install gnome-disk-utility
Lepas hard drive
Untuk melepas hard drive di Gnome Disks, mulailah dengan melihat bilah sisi kiri. Bilah sisi ini memiliki setiap disk yang terdeteksi di PC Ubuntu Anda. Semuanya, mulai dari hard drive hingga USB, hingga Kartu SD , akan ada di sini.
Lihat melalui bilah sisi untuk hard drive yang Anda coba lepas. Jika Anda tidak dapat menemukannya, lihat masing-masing dan ingat seberapa besar drive Anda, serta nama mereknya, karena Gnome Disks sering menunjukkan nama merek di judul setiap drive.
Ketika Anda telah menemukan hard drive yang ingin Anda unmount di Gnome Disks, pilih dengan mouse. Dengan memilihnya, Anda akan melihat ikhtisar drive, dengan peta partisi.
Lihat melalui peta partisi untuk partisi hard drive yang ingin Anda lepas. Ketika Anda telah menemukan partisi yang ingin Anda unmount, pilih tombol stop dengan mouse.
Setelah mengklik tombol "Stop", Gnome Disks akan meminta Anda untuk memasukkan kata sandi Anda. Anda harus melakukan ini karena melepas hard drive memerlukan akses tingkat sistem. Tulis kata sandi Anda ke dalam prompt.
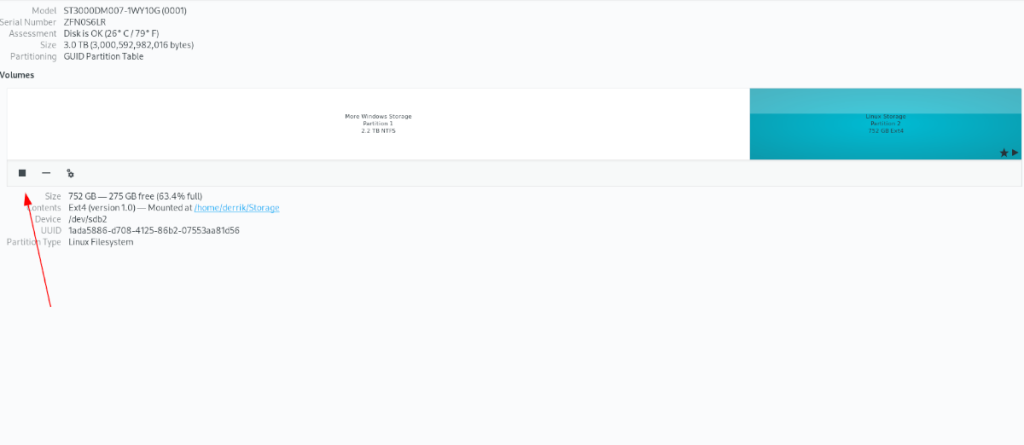
Ketika kata sandi Anda dimasukkan, partisi hard drive Anda akan berhasil di-unmount dari sistem Ubuntu Anda. Pada titik ini, Anda dapat menutup Disk Gnome.
Pasang kembali hard drive
Apakah Anda perlu memasang kembali hard drive yang sebelumnya tidak terpasang? Berikut cara melakukannya di Gnome Disks di Ubuntu. Pertama, luncurkan aplikasi Gnome Disks. Dari sana, cari hard drive Anda di sidebar.
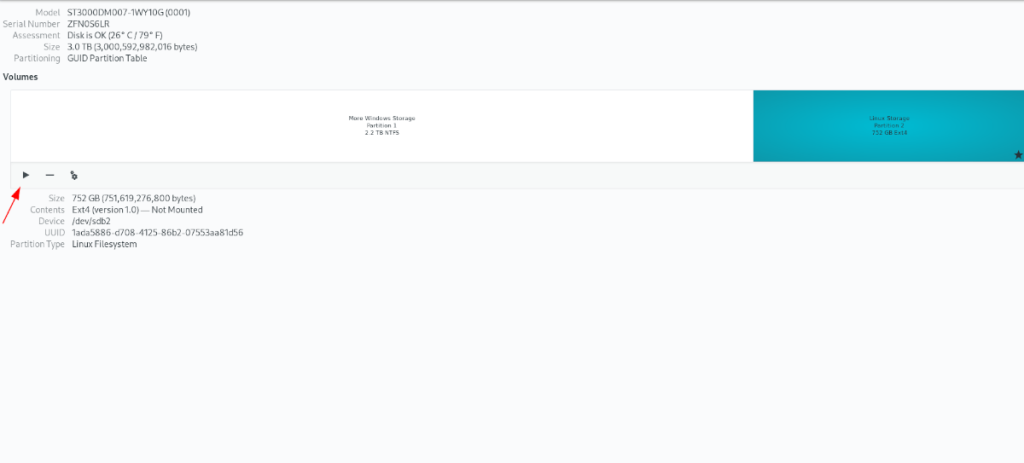
Ketika Anda telah menemukan hard drive Anda, cari partisi drive yang ingin Anda remount. Kemudian, klik tombol "Mainkan" untuk memasang ulang.
Cara melepas hard drive di Ubuntu – Manajer File
Cara lain untuk meng-unmount hard drive di Ubuntu Linux adalah dengan manajer file GUI yang disertakan. Manajer file di "Ubuntu" memiliki area "Lokasi lain", yang mencantumkan semua drive yang terhubung ke PC Anda.
Untuk melepas drive Anda, luncurkan pengelola file Ubuntu. Anda dapat membuka pengelola file Ubuntu dengan menekan Win pada keyboard, dan mengetik "File." Setelah pengelola file terbuka, cari tombol "Lokasi lain" di bilah sisi kiri, dan klik dengan mouse.
Setelah Anda memilih tombol "Lokasi lain", Anda akan melihat bagian "Di Komputer Ini". Bagian ini mencantumkan setiap hard drive, stik USB, kartu SD, dll., yang terhubung ke sistem.
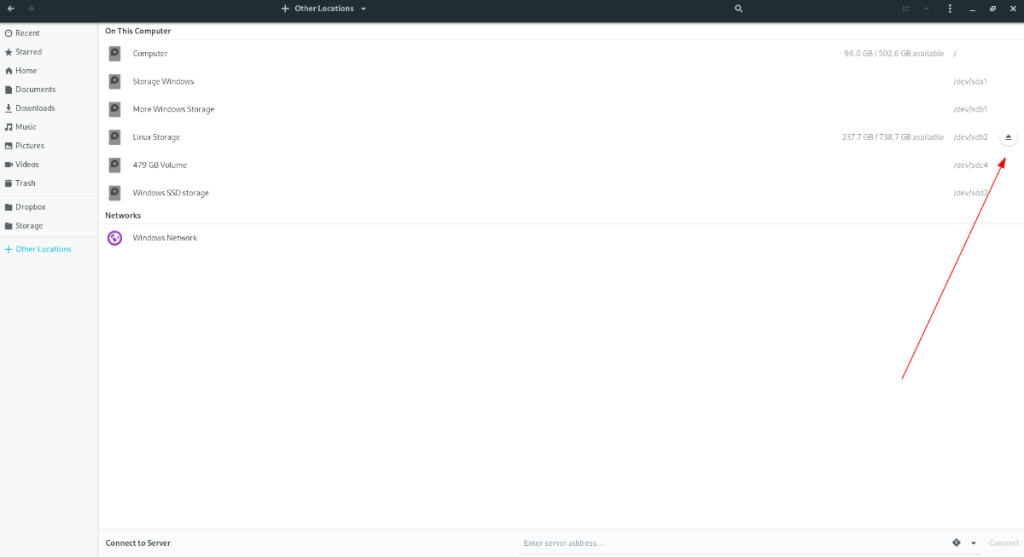
Lihat melalui area "Di Komputer Ini" untuk hard drive yang ingin Anda lepas. Setelah Anda menemukannya, klik ikon unmount di sebelah drive. Saat Anda memilih tombol ini, pengelola file Ubuntu akan melepasnya, tidak ada pertanyaan yang diajukan.
Bagaimana cara memasang kembali?
Jika Anda perlu memasang ulang hard drive di Ubuntu, Anda dapat melakukannya dengan benar di pengelola file Ubuntu. Untuk melakukannya, luncurkan pengelola file Ubuntu. Anda dapat membukanya dengan mencarinya setelah menekan Win pada keyboard.
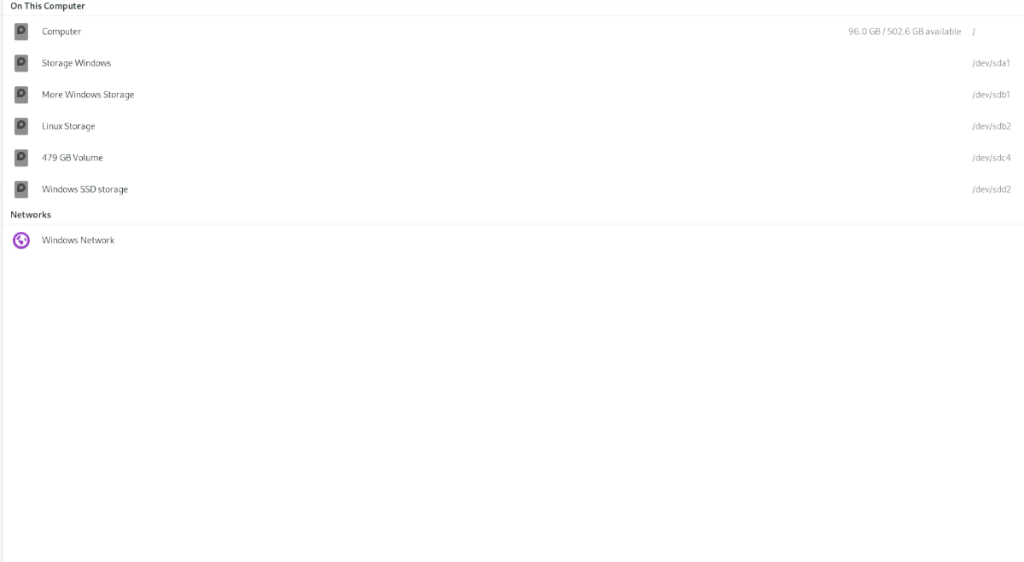
Setelah terbuka, cari tombol "Lokasi lain", dan klik dengan mouse untuk mengaksesnya. Kemudian, temukan bagian "Di Komputer Ini", dan temukan drive yang ingin Anda pasang dan klik di atasnya. Saat Anda mengklik drive Anda, Ubuntu akan mencoba memasangnya. Anda mungkin perlu memasukkan kata sandi.
Cara melepas hard drive di Ubuntu – Terminal
Dimungkinkan untuk meng-unmount hard drive Anda di Ubuntu melalui terminal. Untuk memulai, luncurkan jendela terminal di desktop Ubuntu dengan menekan Ctrl + Alt + T pada keyboard. Dari sana, jalankan perintah lsblk .
lsblk
Lihat melalui output dari perintah untuk menemukan label partisi hard drive yang Anda pasang. Jika Anda tidak dapat menemukannya, ikuti panduan ini tentang cara menggunakan lsblk . Jika sudah ketemu, jalankan perintah umount di bawah ini.
sudo umount /dev/MY-DRIVE-LABEL
Setelah perintah di atas dijalankan, drive Anda harus di-unmount.
Panduan lengkap untuk mencadangkan dan memulihkan profil pengguna di browser Brave dengan langkah-langkah yang jelas dan aman.
Pelajari cara menginstal Linux Lite, sistem operasi berbasis Ubuntu yang ringan dengan antarmuka XFCE4.
Jika Anda menggunakan banyak PPA di PC Ubuntu dan baru saja meningkatkan ke Ubuntu 20.04, Anda mungkin memperhatikan bahwa beberapa PPA Anda tidak berfungsi, karena
Baru mengenal Linux dan ingin menambahkan musik Anda ke Rhythmbox tetapi tidak yakin bagaimana melakukannya? Kami dapat membantu! Ikuti panduan ini saat kami membahas cara mengatur
Apakah Anda perlu mengakses PC atau Server Ubuntu jarak jauh dari PC Microsoft Windows Anda? Tidak yakin tentang bagaimana melakukannya? Ikuti bersama dengan panduan ini saat kami tunjukkan kepada Anda
Apakah Anda menggunakan browser web Vivaldi sebagai driver harian Anda di Linux? Apakah Anda mencoba mencari cara untuk mencadangkan pengaturan browser Anda untuk penyimpanan yang aman? Kami
Cara Mengunduh Podcast Dari Terminal Linux Dengan Podfox
Cara Menemukan File Duplikat Dan Membersihkannya Di Linux Dengan FSlint
Apakah Anda membutuhkan klien podcast yang bagus dan elegan untuk desktop Linux Anda? Jika demikian, Anda perlu mencoba CPod. Ini adalah aplikasi kecil yang ramah yang membuat mendengarkan
TuxGuitar adalah alat pembuat musik open-source. Dengan itu, pengguna dapat membuat dan mengedit tabulasi gitar mereka sendiri. Dalam panduan ini, kita akan membahas bagaimana caranya








