Cara mencadangkan profil browser Brave

Panduan lengkap untuk mencadangkan dan memulihkan profil pengguna di browser Brave dengan langkah-langkah yang jelas dan aman.
Tahukah Anda bahwa pemutar media VLC, selain dapat melakukan streaming video online, mengonversi file video, atau memutar DVD/Bluray, juga dapat digunakan untuk melihat umpan langsung dari webcam desktop? Itu benar!
Dalam panduan ini, kami akan membahas bagaimana Anda dapat menggunakan pemutar media VLC sebagai webcam atau penampil kartu pengambilan. Untuk memulai proses penginstalan, pastikan Anda memiliki kamera web atau kartu pengambilan yang kompatibel dengan Linux.
Menginstal VLC di Linux
Saat kami membahas cara melihat webcam di PC Linux Anda dengan bantuan VLC, kami harus menunjukkan cara membuat aplikasi bekerja di sistem Anda, karena tidak semua sistem operasi Linux dilengkapi dengan VLC yang sudah diinstal sebelumnya.
Untuk menginstal pemutar video VLC di Linux, mulailah dengan meluncurkan jendela terminal. Anda dapat meluncurkan jendela terminal di sebagian besar lingkungan desktop dengan menggunakan salah satu dari dua kombinasi keyboard. Kombinasi ini adalah Ctrl + Alt + T dan Ctrl + Shift + T .
Saat jendela terminal terbuka, ikuti petunjuk penginstalan baris perintah di bawah ini yang sesuai dengan OS Linux yang saat ini Anda gunakan agar aplikasi berfungsi.
Ubuntu
Anda bisa mendapatkan pemutar media VLC di Ubuntu dengan perintah Apt berikut .
sudo apt install vlc
Debian
Untuk membuat VLC bekerja di Debian Linux, jalankan perintah Apt-get berikut .
sudo apt-get install vlc
Arch Linux
Perlu membuat VLC berfungsi pada pengaturan Arch Linux Anda? Jalankan perintah Pacman berikut .
sudo pacman -S vlc
Fedora
Agar VLC berfungsi di Fedora Linux, jalankan perintah Dnf berikut .
sudo dnf instal vlc
BukaSUSE
Apakah Anda menjalankan OpenSUSE Linux dan perlu membuat VLC berfungsi? Jalankan perintah Zypper di bawah ini.
sudo zypper menginstal vlc
Jepret
Pemutar media VLC tersedia sebagai paket Snap. Jika Anda suka menggunakan paket Snap dan ingin menginstal VLC dengan cara ini, mulailah dengan mengikuti panduan kami untuk mengatur runtime Snapd . Kemudian, ketika runtime diatur, jalankan perintah snap install berikut .
sudo snap instal vlc
pak datar
Dimungkinkan untuk mengatur aplikasi VLC di Linux sebagai paket Flatpak. Untuk memulai proses instalasi, ikuti panduan kami untuk mengatur runtime Flatpak . Waktu proses ini sangat penting untuk menjalankan aplikasi Flatpak dari Flathub.
Setelah runtime Flatpak bekerja pada PC Linux Anda, gunakan perintah remote-add untuk menambahkan toko aplikasi Flathub ke PC Linux Anda.
flatpak remote-add --if-not-exists flathub https://flathub.org/repo/flathub.flatpakrepo
Terakhir, gunakan perintah install flatpak untuk mendapatkan rilis terbaru dari pemutar media VLC dan berjalan di PC Linux Anda.
flatpak instal flathub org.videolan.VLC
Lihat umpan webcam di VLC
Untuk melihat webcam Anda dengan pemutar media VLC, mulailah dengan mencolokkannya ke komputer Anda jika Anda belum melakukannya. Setelah perangkat dicolokkan, luncurkan VLC di desktop Linux dengan mencarinya di menu aplikasi.
Dengan pemutar media VLC terbuka dan siap digunakan, cari menu "Media" di area kiri atas aplikasi. Di dalam menu "Media", temukan opsi yang mengatakan "Buka Perangkat Tangkap", dan klik di atasnya.
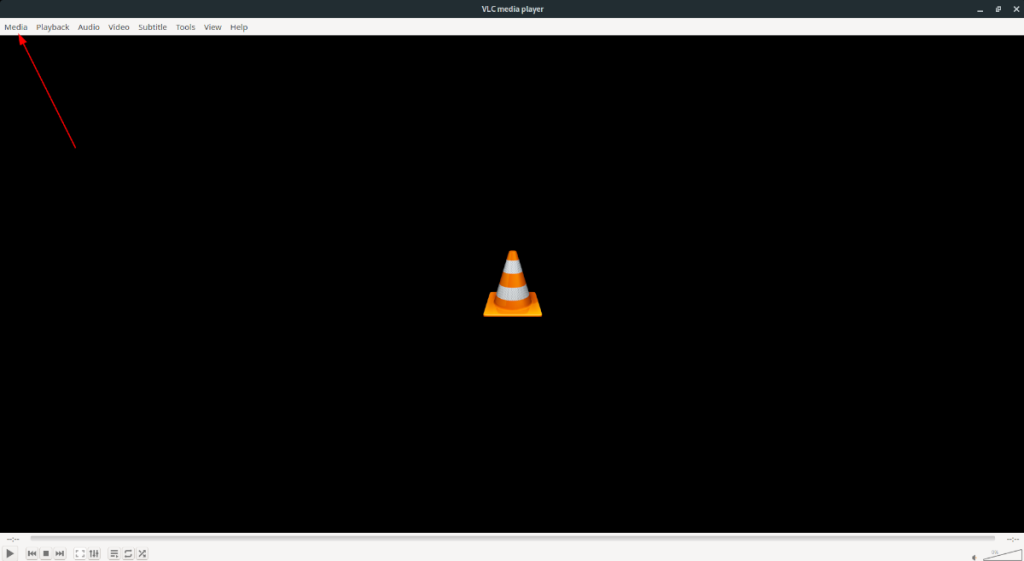
Di dalam menu “Open Capture Device”, ada beberapa opsi yang dapat dipilih. Cari area "Capture mode" dan klik menu drop-down untuk membuka beberapa opsi di dalam menu.
Di menu "Mode Tangkap", Anda akan melihat banyak opsi berbeda yang tersedia. Sortir semua opsi, dan klik "kamera video." Setelah mengatur VLC untuk membuka kamera video Anda, temukan "Nama perangkat video" dan pilih menu tarik-turun di sebelahnya.
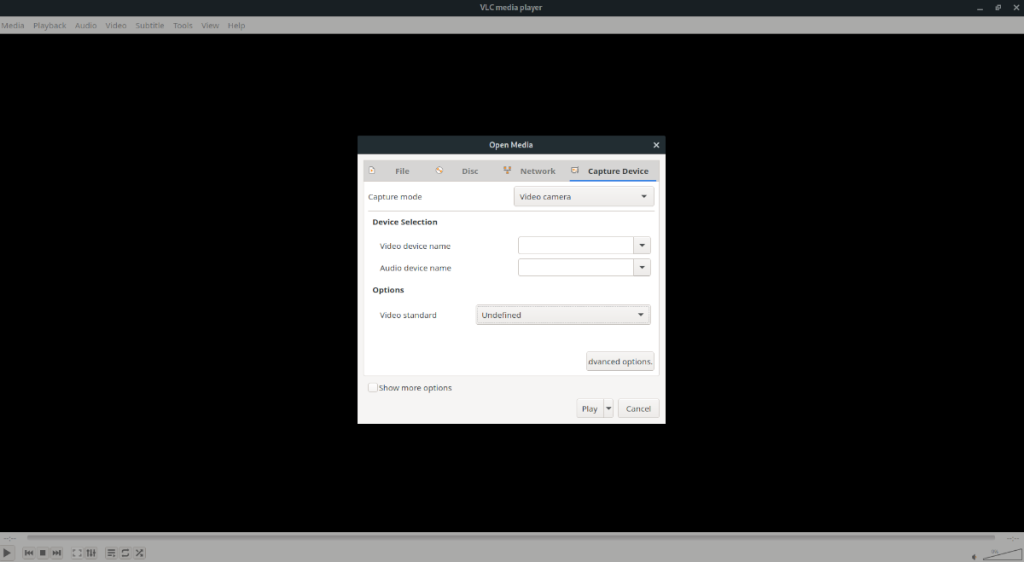
Lihat di menu tarik-turun untuk kamera Anda. Jika Anda tidak dapat melihat kamera Anda, jangan khawatir. Biarkan kotak teks kosong. Jangan mengisinya, karena VLC akan mencoba membuka apa pun yang Anda masukkan ke dalam kotak teks. Sebagai gantinya, cari bagian "Opsi", dan klik menu tarik-turun di sebelahnya.
Di dalam menu tarik-turun, atur jenis tampilan standar webcam Anda. Ingatlah bahwa resolusi webcam Anda harus sesuai dengan spesifikasi kamera. Misalnya, jika Anda memiliki webcam NTSC, yang terbaik adalah mengatur opsi video ke sana, dan tidak mengubahnya. Atau, jika Anda tidak yakin tentang standar video webcam, silakan setel ke “Tidak terdefinisi”. Opsi ini akan memungkinkan VLC untuk menyetel kamera secara otomatis.
Setelah Anda mengatur resolusi kamera Anda, cari tombol "Play" di sudut kanan bawah jendela "Open Media", dan klik di atasnya. Ketika Anda mengklik tombol "Mainkan", VLC akan mencoba menampilkan webcam. Jika tidak ada yang terjadi, klik tombol putar di pemutar VLC itu sendiri, dan kamera akan hidup di VLC.
Catatan: siaran webcam di VLC mungkin sedikit lamban, karena VLC adalah pemutar media dan bukan utilitas webcam yang lengkap.
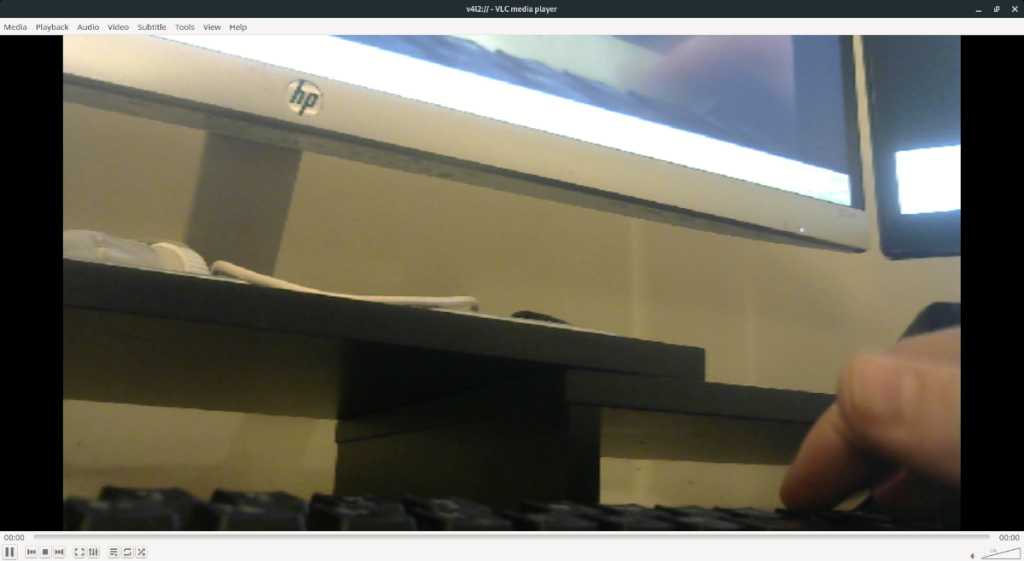
Untuk menghentikan pemutaran kamera di VLC, klik tombol stop di pemutar VLC.
Panduan lengkap untuk mencadangkan dan memulihkan profil pengguna di browser Brave dengan langkah-langkah yang jelas dan aman.
Pelajari cara menginstal Linux Lite, sistem operasi berbasis Ubuntu yang ringan dengan antarmuka XFCE4.
Jika Anda menggunakan banyak PPA di PC Ubuntu dan baru saja meningkatkan ke Ubuntu 20.04, Anda mungkin memperhatikan bahwa beberapa PPA Anda tidak berfungsi, karena
Baru mengenal Linux dan ingin menambahkan musik Anda ke Rhythmbox tetapi tidak yakin bagaimana melakukannya? Kami dapat membantu! Ikuti panduan ini saat kami membahas cara mengatur
Apakah Anda perlu mengakses PC atau Server Ubuntu jarak jauh dari PC Microsoft Windows Anda? Tidak yakin tentang bagaimana melakukannya? Ikuti bersama dengan panduan ini saat kami tunjukkan kepada Anda
Apakah Anda menggunakan browser web Vivaldi sebagai driver harian Anda di Linux? Apakah Anda mencoba mencari cara untuk mencadangkan pengaturan browser Anda untuk penyimpanan yang aman? Kami
Cara Mengunduh Podcast Dari Terminal Linux Dengan Podfox
Cara Menemukan File Duplikat Dan Membersihkannya Di Linux Dengan FSlint
Apakah Anda membutuhkan klien podcast yang bagus dan elegan untuk desktop Linux Anda? Jika demikian, Anda perlu mencoba CPod. Ini adalah aplikasi kecil yang ramah yang membuat mendengarkan
TuxGuitar adalah alat pembuat musik open-source. Dengan itu, pengguna dapat membuat dan mengedit tabulasi gitar mereka sendiri. Dalam panduan ini, kita akan membahas bagaimana caranya








