Cara mencadangkan profil browser Brave

Panduan lengkap untuk mencadangkan dan memulihkan profil pengguna di browser Brave dengan langkah-langkah yang jelas dan aman.
Fly-Pie adalah aplikasi menu baru berbasis mouse untuk digunakan di Gnome Shell. Dengan itu, Anda dapat dengan cepat meluncurkan aplikasi, pengaturan, dan hal-hal lain di lingkungan desktop Gnome Anda . Namun, sebelum kita membahas cara menggunakan aplikasi, kita harus mendemonstrasikan cara mengaturnya di sistem Linux Anda.
Ekstensi Shell Gnome Fly-Pie
Fly-Pie adalah ekstensi Gnome Shell. Menjadi ekstensi bukanlah berita buruk. Ini berita bagus! Mengapa? Tidak seperti aplikasi seperti Gnome Pie, atau peluncur lain dari jenis ini, pengguna Linux tidak perlu mengutak-atik paket DEB dan RPM atau mengkompilasi kode sumber. Sebagai gantinya, aplikasi dapat langsung diinstal melalui situs web Ekstensi Gnome atau diunduh melalui GitHub mereka.
Aktifkan Ekstensi Gnome Shell
Instalasi Fly-Pie memang memerlukan beberapa pengaturan. Anda perlu mengonfigurasi PC Linux Anda untuk menginstal Ekstensi Gnome. Jadi, ikuti panduan kami tentang cara mengatur ekstensi browser Gnome dan alat Gnome Linux yang memungkinkan pemasangan ekstensi dari situs web.
Catatan: jika Anda tidak ingin menginstal alat Gnome Linux yang memungkinkan kemampuan untuk menginstal ekstensi, Anda dapat mengikuti instruksi GitHub. Namun, kami tidak menyarankan untuk mengikuti instruksi GitHub kecuali jika Anda mengetahui cara kerja sistem Gnome Shell Anda dan merupakan ahlinya.
Instal Ekstensi Fly-Pie Gnome
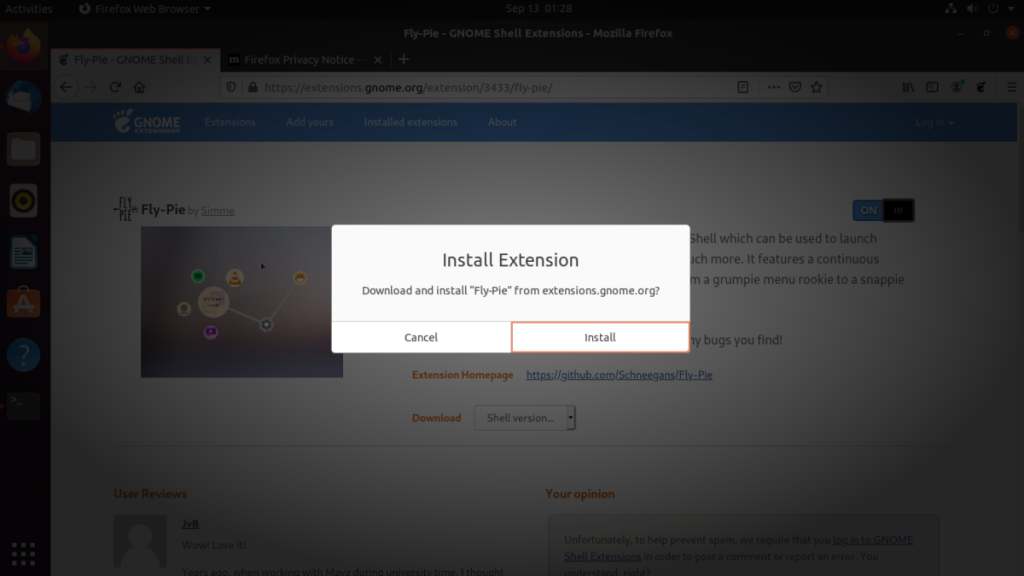
Alat Fly-Pie tersedia untuk semua yang menjalankan Gnome Shell 3.36 dan yang lebih baru. Untuk menginstalnya, lakukan hal berikut. Pertama, buka halaman ekstensi Fly-Pie di situs web Ekstensi Gnome. Sesampai di sana, cari slider instalasi, dan klik di atasnya.
Setelah mengklik slider, sebuah pop-up akan muncul di layar. Klik tombol "Instal" untuk mengatur Fly-Pie di komputer Anda.
Instal Fly-Pie melalui GitHub
Meskipun tidak ideal, dimungkinkan untuk mengunduh dan menginstal ekstensi Fly-Pie di Linux melalui GitHub. Untuk melakukannya, mulailah dengan meluncurkan jendela terminal di desktop. Setelah jendela terminal terbuka di desktop, gunakan perintah CD untuk memindahkan sesi baris perintah ke ~/.local/share/gnome-shell/extensionstempat semua ekstensi Gnome disimpan di sistem.
cd ~/.local/share/gnome-Shell/extensions
Setelah berada di dalam folder, gunakan alat Git untuk mengunduh rilis ekstensi terbaru ke komputer Anda. Ingatlah bahwa Anda harus menyiapkan program Git di komputer Anda untuk menggunakan perintah ini.
Catatan: untuk menginstal program Git di PC Linux Anda, kunjungi halaman ini di Pkgs.org , dan lihat daftar distribusinya. Ketika Anda telah menemukan OS Anda, klik paket “git” untuk mendapatkan petunjuk tentang cara menyiapkan aplikasi.
git clone https://github.com/Schneegans/Fly-Pie.git
Setelah mengunduh "folder Fly-Pie, Anda harus mengganti namanya menjadi "[email protected]." Mengganti nama folder menjadi nama ini akan memungkinkan Gnome Shell mendeteksi ekstensi.
mv Fly-Pie [email protected]
Anda kemudian dapat mengaktifkan ekstensi secara langsung melalui baris perintah dengan perintah aktifkan ekstensi gnome .
gnome-extensions mengaktifkan [email protected]
Menggunakan Fly-Pie untuk pertama kalinya
Aplikasi Fly-Pie sedikit berbeda dari kebanyakan peluncur aplikasi. Ini dirancang untuk digunakan dengan mouse, dan tidak perlu mengetik. Untuk memulai prosesnya, Anda harus menginstal aplikasi Gnome Extensions. Aplikasi ini adalah aplikasi Flatpak, jadi untuk mendapatkannya, ikuti panduan kami untuk mempelajari cara mengatur runtime Flatpak . Kemudian, instal aplikasi ini di sini .
Setelah Anda menyiapkan aplikasi Ekstensi Gnome, luncurkan dengan mencari "Ekstensi" di menu aplikasi Anda atau, dengan menjalankan perintah terminal di bawah ini.
flatpak run org.gnome.Extensions
Di dalam aplikasi Extensions, lihat Ekstensi Gnome yang Anda instal untuk "Fly-Pie" dan klik ikon opsi di sebelahnya. Setelah mengklik ikon opsi, Anda akan disajikan dengan jendela konfigurasi Fly-Pie. Di jendela ini, cari tab "Tutorial", dan klik di atasnya.
Pada tab “Tutorial” untuk Fly-Pie, Anda akan disajikan panduan tentang cara menggunakan menu Fly-Pie. Pastikan untuk mempelajari tutorial ini, karena ini menunjukkan dengan tepat bagaimana semuanya bekerja, dan bagaimana Anda dapat menggunakannya.
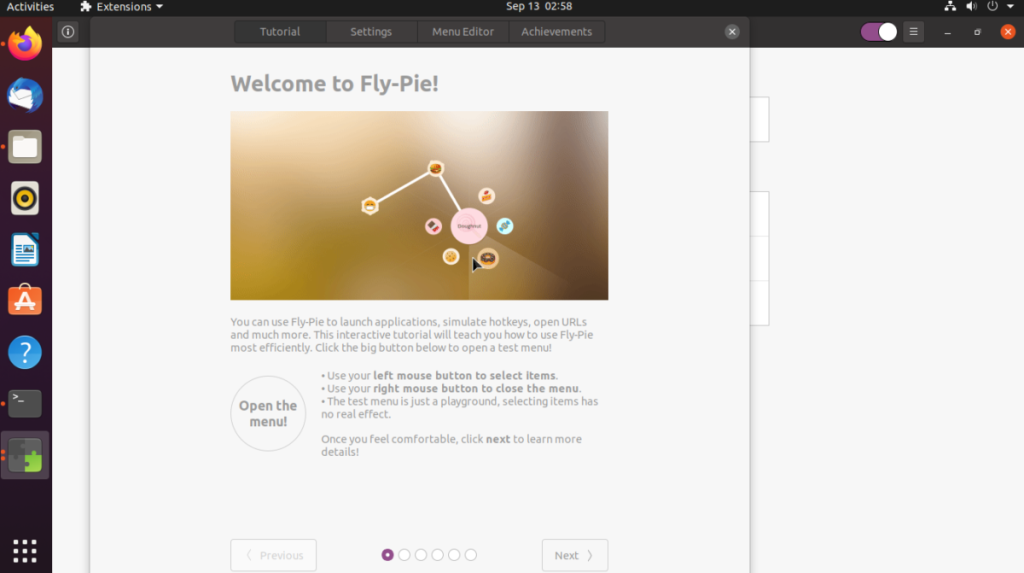
Setelah Anda menyelesaikan tutorial, ikuti petunjuk di bawah ini untuk mempelajari cara meluncurkan berbagai item.
Meluncurkan aplikasi
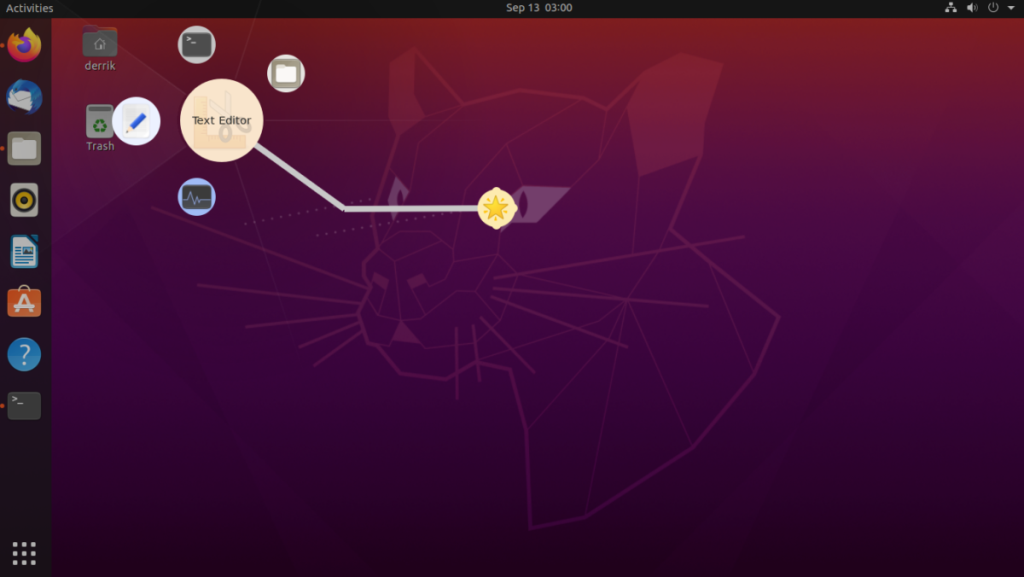
Untuk meluncurkan aplikasi dengan menu Fly-Pie, lakukan hal berikut. Pertama, tekan Ctrl + Space di desktop untuk membuka menu. Kemudian gunakan mouse untuk memilih "Aplikasi Default." Setelah memilih "Aplikasi Default," pilih kategori, lalu aplikasi yang ingin Anda luncurkan.
Meluncurkan folder
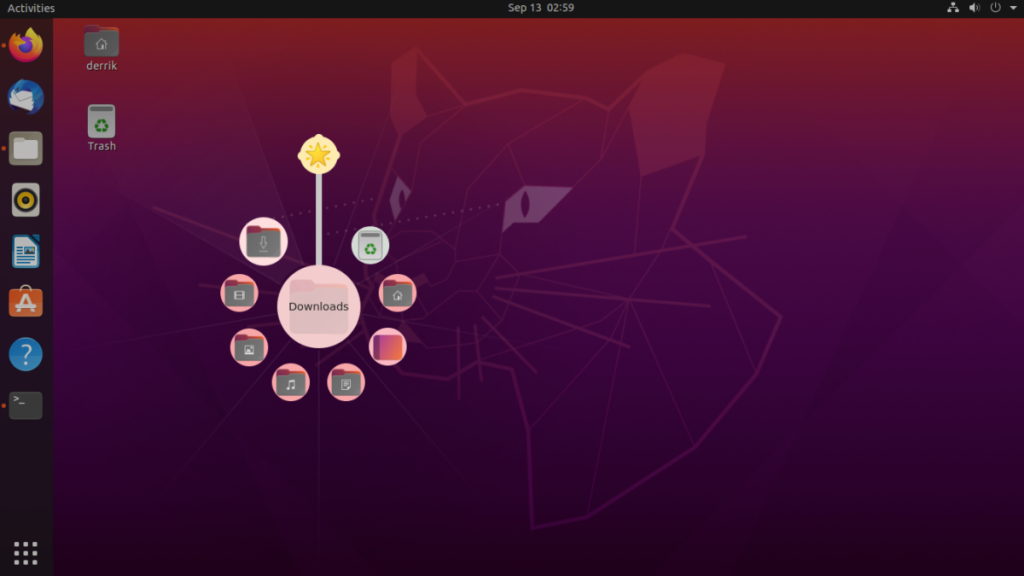
Ingin mengakses folder? Lakukan hal berikut. Pertama, buka menu dengan Ctrl + Space untuk membuka menu. Setelah itu, klik "bookmark". Di dalam area bookmark, Anda akan melihat berbagai folder yang dapat Anda buka. Pilih folder di mana Anda ingin membuka dengan mouse.
Kontrol musik
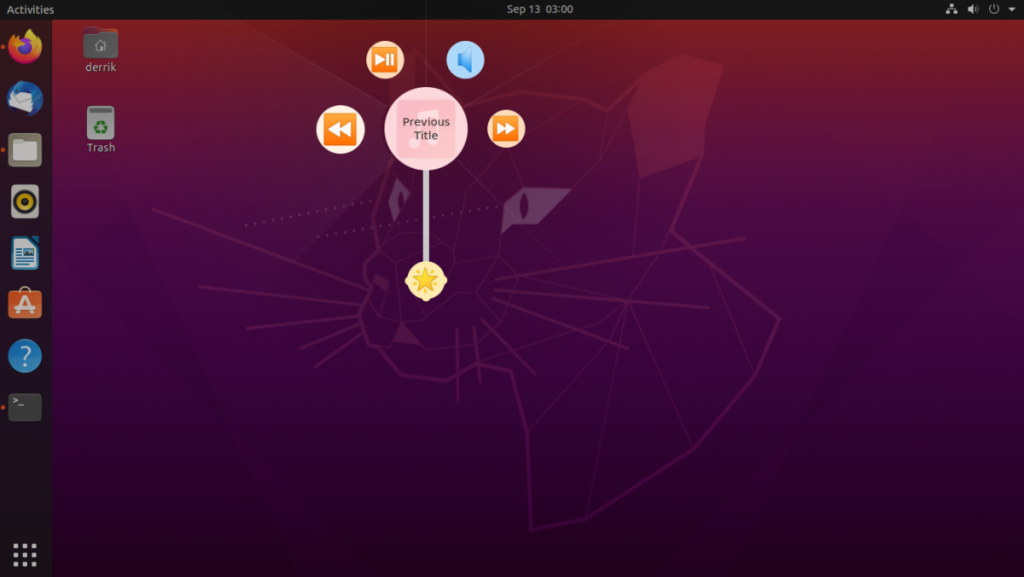
Ingin mengontrol musik Anda? Buka menu dengan menekan kombinasi tombol Ctrl + Spasi . Kemudian, pilih "Suara." Di dalam area suara, Anda akan melihat beberapa opsi kontrol musik yang berbeda. Pilih salah satu opsi kontrol.
Kontrol jendela
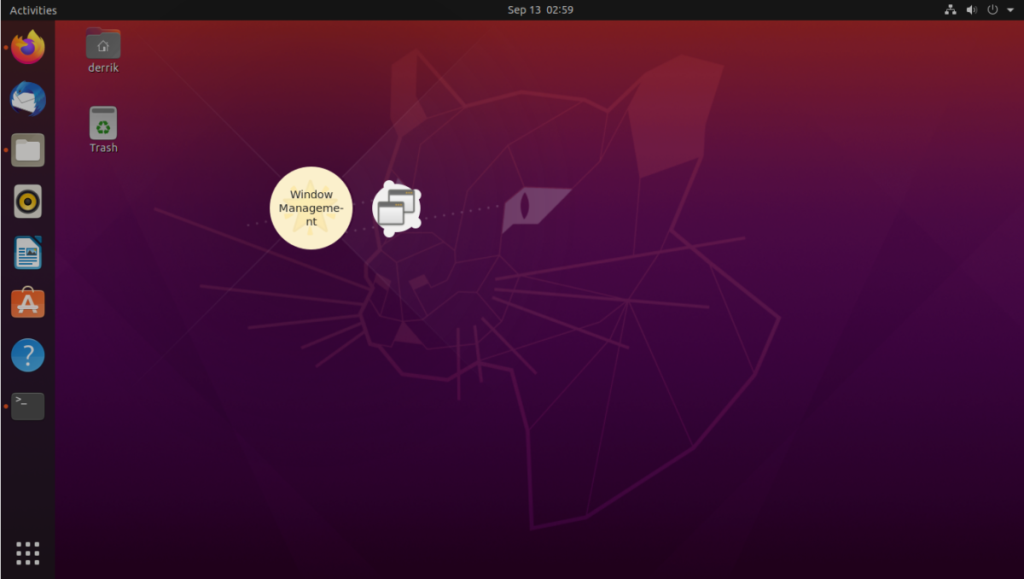
Menu Fly-Pie dapat mengontrol jendela. Untuk mengontrol jendela yang terbuka (tutup, perkecil, dll.) lakukan hal berikut. Pertama, luncurkan menu aplikasi dengan Ctrl + Space . Kemudian, cari "Manajemen Jendela." Pilih fungsi manajemen jendela yang ingin Anda lakukan di dalam menu.
Panduan lengkap untuk mencadangkan dan memulihkan profil pengguna di browser Brave dengan langkah-langkah yang jelas dan aman.
Pelajari cara menginstal Linux Lite, sistem operasi berbasis Ubuntu yang ringan dengan antarmuka XFCE4.
Jika Anda menggunakan banyak PPA di PC Ubuntu dan baru saja meningkatkan ke Ubuntu 20.04, Anda mungkin memperhatikan bahwa beberapa PPA Anda tidak berfungsi, karena
Baru mengenal Linux dan ingin menambahkan musik Anda ke Rhythmbox tetapi tidak yakin bagaimana melakukannya? Kami dapat membantu! Ikuti panduan ini saat kami membahas cara mengatur
Apakah Anda perlu mengakses PC atau Server Ubuntu jarak jauh dari PC Microsoft Windows Anda? Tidak yakin tentang bagaimana melakukannya? Ikuti bersama dengan panduan ini saat kami tunjukkan kepada Anda
Apakah Anda menggunakan browser web Vivaldi sebagai driver harian Anda di Linux? Apakah Anda mencoba mencari cara untuk mencadangkan pengaturan browser Anda untuk penyimpanan yang aman? Kami
Cara Mengunduh Podcast Dari Terminal Linux Dengan Podfox
Cara Menemukan File Duplikat Dan Membersihkannya Di Linux Dengan FSlint
Apakah Anda membutuhkan klien podcast yang bagus dan elegan untuk desktop Linux Anda? Jika demikian, Anda perlu mencoba CPod. Ini adalah aplikasi kecil yang ramah yang membuat mendengarkan
TuxGuitar adalah alat pembuat musik open-source. Dengan itu, pengguna dapat membuat dan mengedit tabulasi gitar mereka sendiri. Dalam panduan ini, kita akan membahas bagaimana caranya








