Cara mencadangkan profil browser Brave

Panduan lengkap untuk mencadangkan dan memulihkan profil pengguna di browser Brave dengan langkah-langkah yang jelas dan aman.
Fallout 4 adalah angsuran ke-4 dalam permainan peran pasca-apokaliptik populer Bethesda Game . Dalam permainan, Anda adalah "satu-satunya yang selamat" dan harus melakukan perjalanan ke gurun nuklir Boston untuk melacak putra Anda yang hilang, Sean. Seperti semua game Bethesda, pengembang tidak mem-porting game ke platform Linux. Namun, berkat keajaiban alat Linux modern, Fallout 4 dapat dimainkan di Linux!
Metode 1: SteamPlay/Proton
Karena Fallout 4 tidak pernah mencapai Good Old Games seperti game Fallout sebelumnya, metode SteamPlay sejauh ini merupakan cara yang paling mudah untuk membuat game bekerja di Linux. Untuk memulai proses pengaturan Fallout 4 di Linux, ikuti petunjuk langkah demi langkah di bawah ini.
Catatan: metode ini memerlukan instalasi klien Steam versi Linux. Untuk menginstal aplikasi ini, cari manajer paket Anda untuk "Steam" dan instal perangkat lunak seperti yang biasa Anda lakukan. Atau, periksa halaman ini di Pkgs.org untuk instruksi yang dirinci ke OS Linux Anda.
Langkah 1: Fallout 4, seperti semua game Windows yang berjalan melalui alat Proton Valve membutuhkan SteamPlay. Sayangnya, SteamPlay tidak dikonfigurasi untuk bekerja dengan Fallout 4 secara default. Sebagai gantinya, Anda harus mengatur klien Steam Anda untuk menjalankan semua game.
Untuk mengatur SteamPlay di Linux untuk semua judul, buka pengaturan Steam, temukan "SteamPlay" dan aktifkan pengaturannya. Atau, jika Anda mengalami masalah saat menyiapkannya, buka panduan kami dan pelajari cara menyiapkan SteamPlay di Linux .
Langkah 2: Setelah mengaktifkan SteamPlay di Linux untuk semua judul, temukan "Store" dan klik untuk membuka Steam Storefront. Kemudian, klik pada kotak pencarian untuk mengakses fungsi pencarian.
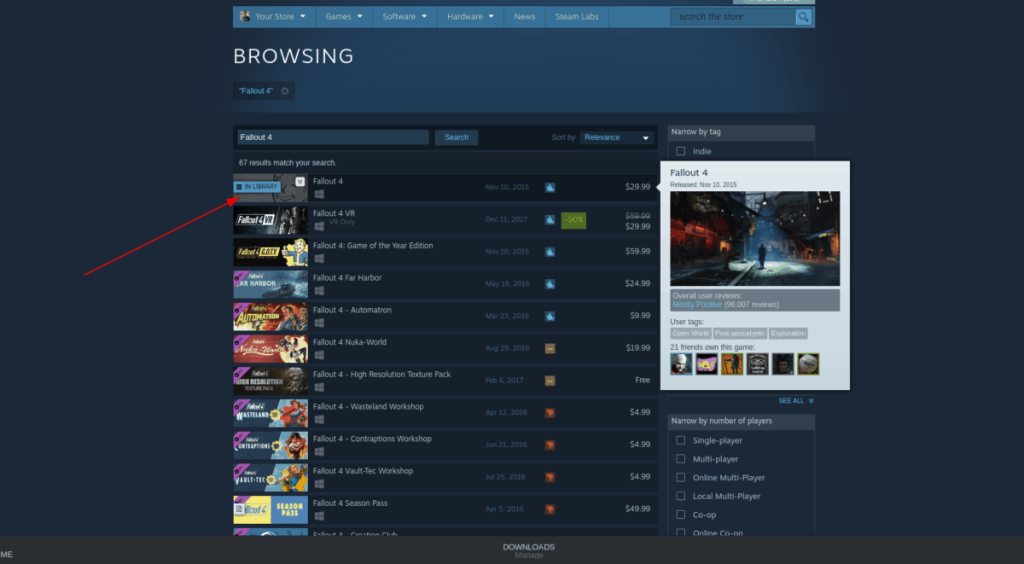
Langkah 3: Di kotak pencarian, ketik "Fallout 4". Kemudian, tunggu hingga hasil pencarian muncul. Saat hasilnya dimuat, temukan "Fallout 4", dan klik untuk membuka halaman toko game.
Langkah 4: Di halaman game Fallout 4, temukan "Tambahkan ke troli" dan klik untuk membeli game. Setelah membeli game, itu akan langsung ditambahkan ke perpustakaan Steam Anda.
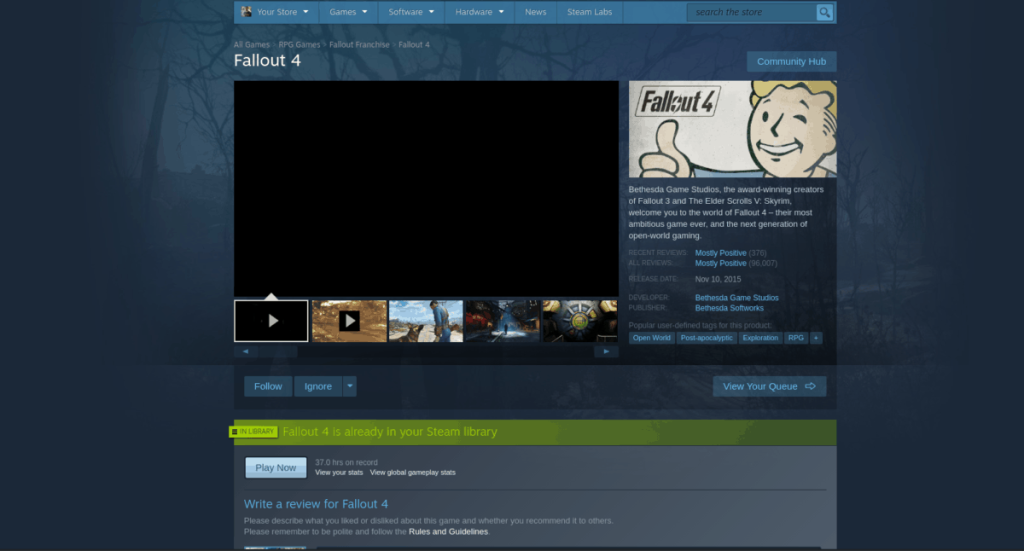
Langkah 5 : Setelah Anda membeli Fallout 4, temukan tombol "Perpustakaan" dan klik untuk membuka Perpustakaan Steam Anda di aplikasi Steam untuk Linux.
Langkah 6: Urutkan perpustakaan Anda untuk "Fallout 4" dan pilih. Kemudian, klik tombol biru "Instal" untuk mengunduh game ke PC Anda.
Langkah 7: Ketika aplikasi Steam Linux selesai mengunduh Fallout 4, pengaturan selesai. Dari sini, klik tombol "Mainkan" untuk menikmati permainan Anda!
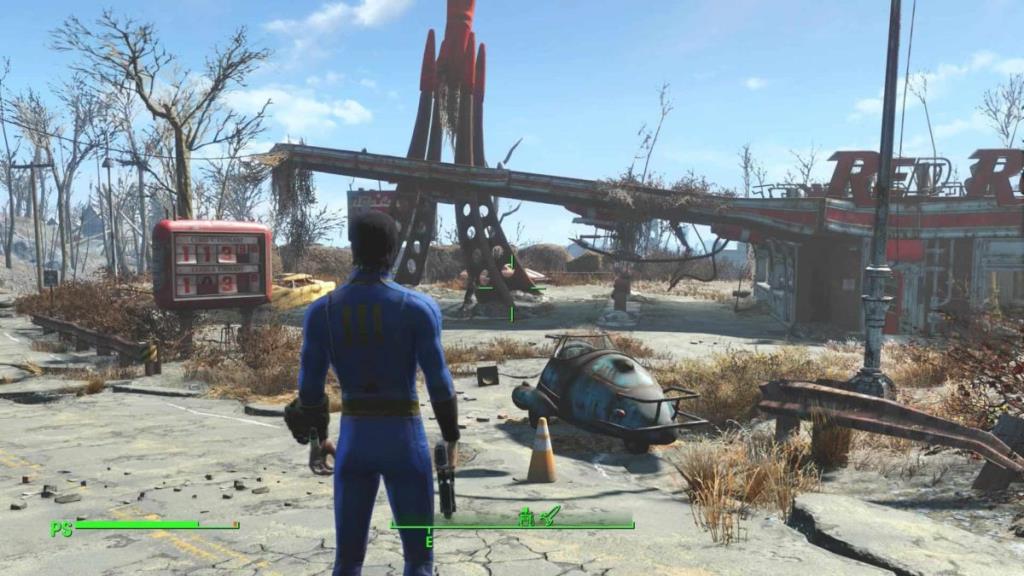
Pemecahan Masalah – SteamPlay/Proton
Metode instalasi SteamPlay/Proton untuk memainkan Fallout 4 di Linux adalah cara yang ideal untuk memainkan game ini karena membutuhkan banyak kerja keras untuk menyiapkannya. Namun, itu tidak memiliki peringkat yang sempurna di ProtonDB. Jika Anda mengalami beberapa masalah saat memainkan Fallout 4 dengan SteamPlay, periksa halaman ProtonDB untuk mendapatkan bantuan.
Metode 2: Anggur/Uap
Steam memang satu-satunya cara agar Fallout 4 berfungsi di Linux. Namun, cara SteamPlay/Proton bukanlah satu-satunya cara untuk menjalankan game. Jika Anda bukan penggemar berat SteamPlay atau menginginkan metode alternatif, Fallout 4 dapat bekerja di Linux melalui Wine.
Perlu dicatat bahwa metode Wine tidak semudah metode SteamPlay. Hasil pengujian pada WineHQ menunjukkan bahwa pengguna memiliki hasil yang sangat beragam dalam menjalankan game. Hanya ikuti metode ini jika metode SteamPlay/Proton memberi Anda masalah.
Langkah 1: Wine sangat penting untuk menginstal Fallout 4 di Linux dalam metode ini. Jadi, Anda harus menginstal versi terbaru Wine di PC Linux Anda. Untuk melakukan ini, ikuti panduan kami tentang cara menginstal Wine .
Langkah 2: Setelah menginstal Wine di PC Linux Anda, Anda harus menginstal aplikasi "Winetricks". Alat ini akan membuat pengunduhan dan penginstalan Steam versi Windows menjadi jauh lebih sederhana.
Untuk menginstal Winetricks, buka jendela terminal dan ikuti petunjuk di bawah ini.
Ubuntu
sudo apt install winetricks
Debian
sudo apt-get install winetricks
Arch Linux
sudo pacman -S winetricks
Fedora
sudo dnf instal winetricks
BukaSUSE
zypper addrepo https://widehat.opensuse.org/opensuse/repositories/Emulator:/Wine/openSUSE_Leap_15.0/ wine
sudo zypper menginstal winetricks
Setelah menginstal aplikasi Winetricks, gunakan untuk mengunduh dan menginstal Windows Steam dengan perintah di bawah ini.
uap winetricks
Winetricks akan mengunduh Steam untuk Windows ke PC Linux Anda. Dari sana, gunakan penginstal Steam untuk mengaturnya, masuk ke akun Anda dan luncurkan.
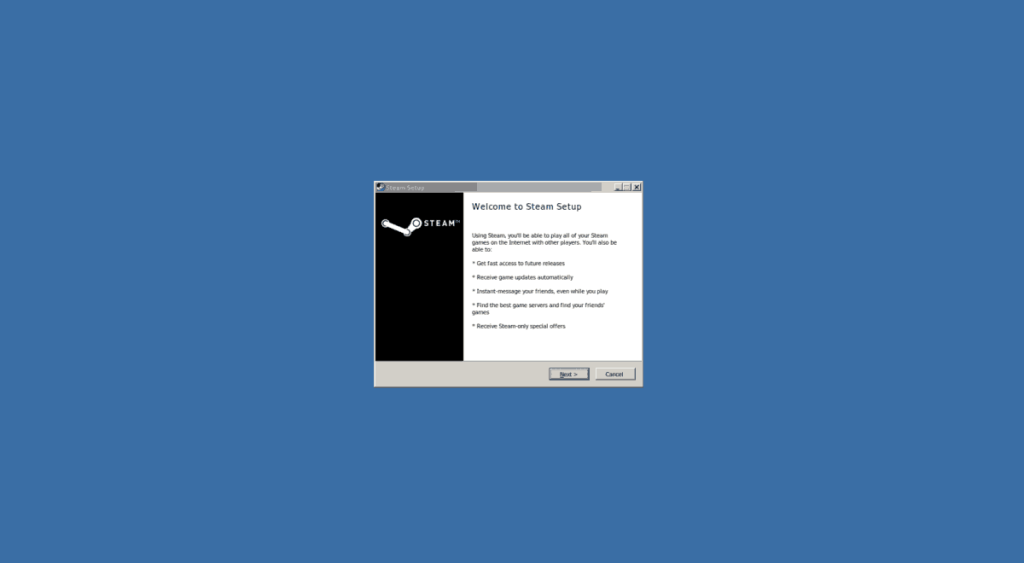
Langkah 3: Di dalam Steam, temukan tombol "Store" dan klik untuk menuju ke etalase Steam.
Langkah 4: Di etalase Steam, temukan kotak pencarian dan klik. Ketik "Fallout 4" di kotak dan tekan Enter untuk memulai pencarian game.
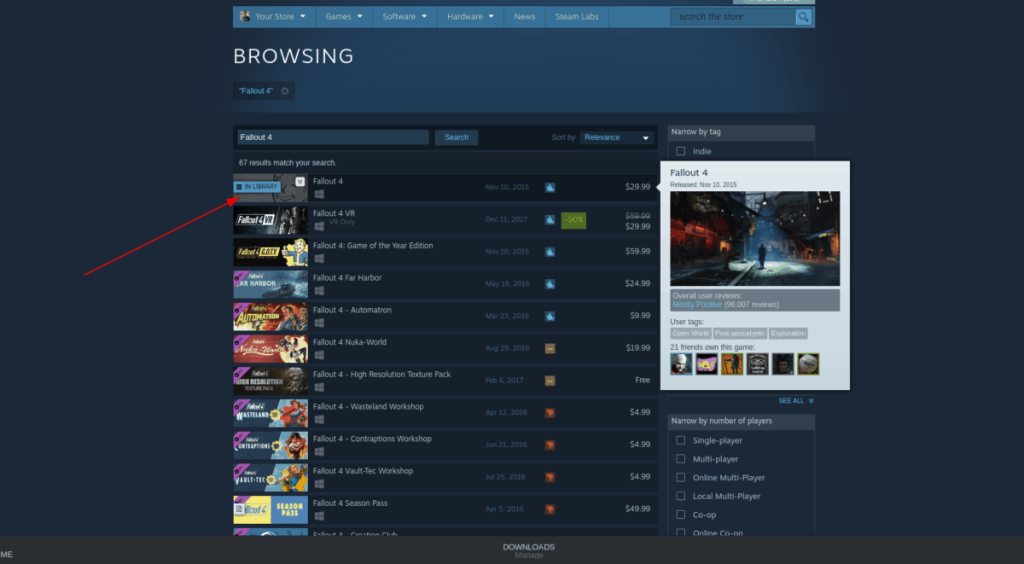
Langkah 5: Klik "Fallout 4" untuk membuka halaman toko Steam game. Beli gamenya, dan itu akan ditambahkan ke perpustakaan Anda.
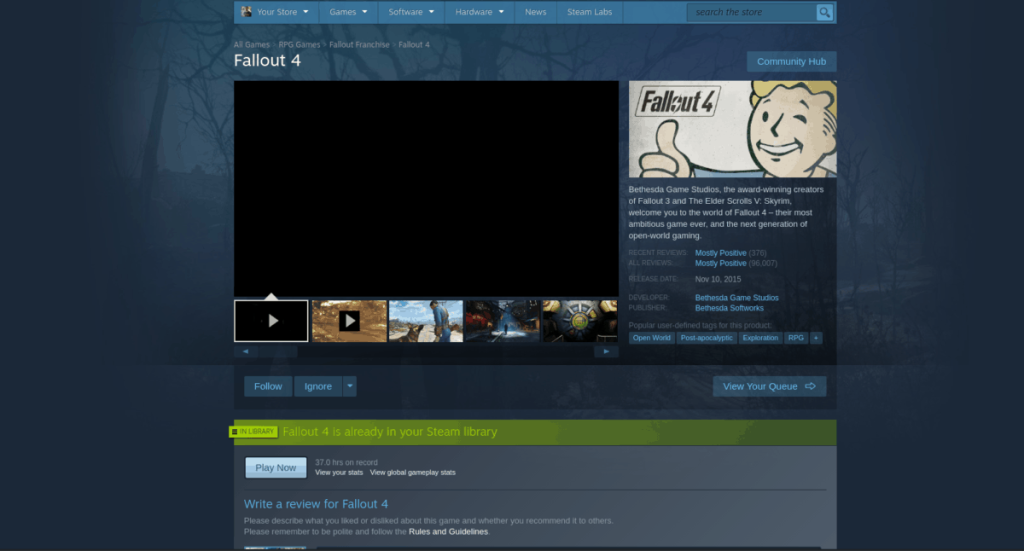
Langkah 6: Temukan tombol "Perpustakaan" dan klik di atasnya, dan cari "Fallout 4".
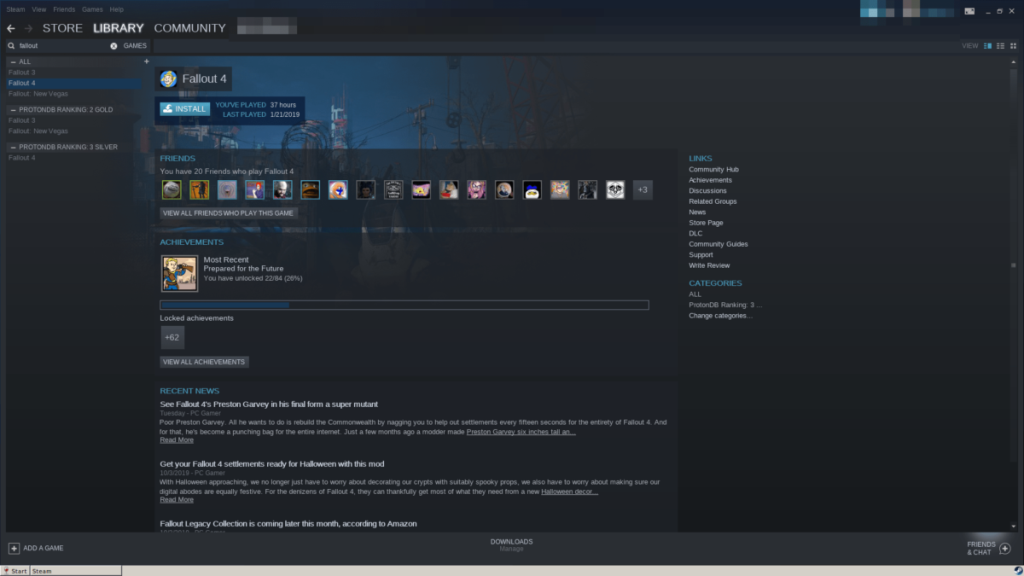
Langkah 7: Pilih tombol "Instal" dan izinkan game untuk diinstal di PC Linux Anda melalui Windows Steam. Ketika instalasi selesai, klik tombol "Mainkan".
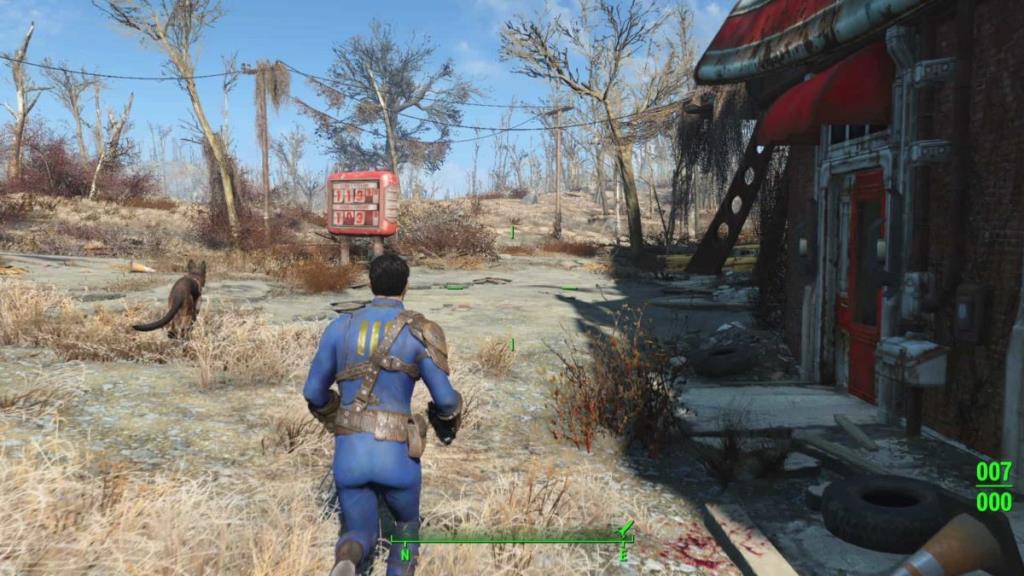
Penyelesaian masalah
Fallout 4 versi Wine/Steam rapuh. Untuk sebagian besar, itu harus bekerja dengan baik. Namun, perlu diingat bahwa banyak pengguna yang telah mencoba metode ini mengalami masalah. Jika Anda mengalaminya, bacalah halaman WineHQ di Fallout 4. Halaman tersebut memiliki solusi terperinci dan instruksi untuk memecahkan masalah yang mungkin terjadi.
Panduan lengkap untuk mencadangkan dan memulihkan profil pengguna di browser Brave dengan langkah-langkah yang jelas dan aman.
Pelajari cara menginstal Linux Lite, sistem operasi berbasis Ubuntu yang ringan dengan antarmuka XFCE4.
Jika Anda menggunakan banyak PPA di PC Ubuntu dan baru saja meningkatkan ke Ubuntu 20.04, Anda mungkin memperhatikan bahwa beberapa PPA Anda tidak berfungsi, karena
Baru mengenal Linux dan ingin menambahkan musik Anda ke Rhythmbox tetapi tidak yakin bagaimana melakukannya? Kami dapat membantu! Ikuti panduan ini saat kami membahas cara mengatur
Apakah Anda perlu mengakses PC atau Server Ubuntu jarak jauh dari PC Microsoft Windows Anda? Tidak yakin tentang bagaimana melakukannya? Ikuti bersama dengan panduan ini saat kami tunjukkan kepada Anda
Apakah Anda menggunakan browser web Vivaldi sebagai driver harian Anda di Linux? Apakah Anda mencoba mencari cara untuk mencadangkan pengaturan browser Anda untuk penyimpanan yang aman? Kami
Cara Mengunduh Podcast Dari Terminal Linux Dengan Podfox
Cara Menemukan File Duplikat Dan Membersihkannya Di Linux Dengan FSlint
Apakah Anda membutuhkan klien podcast yang bagus dan elegan untuk desktop Linux Anda? Jika demikian, Anda perlu mencoba CPod. Ini adalah aplikasi kecil yang ramah yang membuat mendengarkan
TuxGuitar adalah alat pembuat musik open-source. Dengan itu, pengguna dapat membuat dan mengedit tabulasi gitar mereka sendiri. Dalam panduan ini, kita akan membahas bagaimana caranya








