Cara mencadangkan profil browser Brave

Panduan lengkap untuk mencadangkan dan memulihkan profil pengguna di browser Brave dengan langkah-langkah yang jelas dan aman.
Kembali di tahun 1980-an, menikmati permainan komputer berarti Anda harus menggunakan MS-DOS. Jika Anda ingin menghidupkan kembali pengalaman jadul itu, Anda dapat menggunakan DOSBox untuk memainkan game MS-Dos di Linux.
Apa itu DOSBox? Ini adalah lingkungan emulasi canggih yang berfungsi di Mac, Linux, Windows, dan platform lainnya. Aplikasi ini memungkinkan pengguna untuk menikmati MS-DOS, bermain video game MS-DOS dan bahkan menjalankan perangkat lunak juga! Berikut cara menggunakannya.
Sebelum kita masuk ke cara menggunakan aplikasi DOSBox untuk memainkan game MS-DOS klasik di Linux, Anda harus menginstal program ke komputer Anda. Untungnya, DOSBox telah ada cukup lama di Linux, dan hampir setiap OS Linux yang beredar saat ini dapat mengunduh dan menggunakan alat ini melalui berbagai format paket yang berbeda, termasuk DEB, RPM, atau melalui paket Snap, Flatpak, sumbernya. kode, dan lain-lain.
Untuk memulai proses instalasi, luncurkan jendela terminal di PC Linux Anda menggunakan kombinasi keyboard Ctrl + Alt + T atau Ctrl + Shift + T. Kemudian, lihat petunjuk baris perintah di bawah yang sesuai dengan sistem operasi Linux yang Anda gunakan saat ini.
Untuk mendapatkan emulator DOSBox di Ubuntu, gunakan manajer paket Apt dan instal paket "DOSBox".
sudo apt install dosbox
Butuh emulator DOSBox di Debian Linux? Cobalah perintah Apt-get berikut . Meskipun demikian, perlu diingat bahwa versi DOSBox dalam repositori paket Debian mungkin sudah ketinggalan zaman, dibandingkan dengan sistem operasi lain.
sudo apt-get install dosbox
Ingin versi DOSBox yang lebih baru di sistem Linux Debian Anda? Pertimbangkan untuk melewatkan metode instalasi ini demi rilis Snap atau Flatpak, karena mereka diperbarui dengan fitur-fitur baru yang jauh lebih cepat daripada yang asli Debian.
Rilis terbaru DOSBox tersedia di server perangkat lunak Arch Linux resmi. Untuk membuatnya bekerja di sistem Anda, gunakan perintah paket Pacman berikut di jendela terminal.
sudo pacman -S dosbox
Pengguna Fedora Linux yang ingin menggunakan DOSBox dapat menginstalnya dengan cepat, karena proyek Fedora membawanya dalam sumber perangkat lunak mereka. Untuk mengatur aplikasi di sistem Fedora Anda, gunakan perintah DNF di bawah ini.
sudo dnf instal dosbox -y
Pada OpenSUSE, DOSBox dapat diinstal dari repositori perangkat lunak OSS All. Pastikan itu diaktifkan di sistem Anda. Kemudian, luncurkan jendela terminal dan gunakan perintah Zypper untuk menjalankannya.
sudo zypper instal dosbox -y
DOSBox ada di toko Snap, yang berarti jika Anda adalah penggemar Snaps, Anda beruntung! Untuk memulai instalasi, gunakan perintah snap install di bawah ini.
Catatan: untuk menginstal DOSBox dari Snap store, Anda harus menjalankan SnapD runtime. Untuk informasi lebih lanjut, lihat posting kami tentang masalah ini .
sudo snap instal dosbox-x
Seperti banyak program hari ini, DOSBox ada di Flathub sebagai Flatpak. Untuk membuatnya berfungsi, gunakan perintah terminal di bawah ini.
Catatan: menggunakan Flatpaks di Linux membutuhkan runtime Flatpak. Buka pos ini dan pelajari cara menyiapkannya sebelum melanjutkan .
flatpak remote-add --if-not-exists flathub https://flathub.org/repo/flathub.flatpakrepo
sudo flatpak install flathub com.dosbox.DOSBox
DOSBox memerlukan sedikit konfigurasi sebelum dapat memainkan game di dalamnya. Mulai konfigurasi dengan meluncurkan jendela terminal ( Ctrl + Alt + T atau Ctrl + Shift + T ). Kemudian, gunakan perintah mkdir untuk membuat folder baru untuk game MS-DOS.
mkdir -p ~/dos-games
Dengan folder yang dibuat, jangan ragu untuk menutup jendela terminal. Kemudian, kunjungi situs web DOSGames dan ambil sendiri game untuk dimainkan (atau 2). Jangan khawatir! Mereka gratis dan legal untuk diunduh! Banyak game di situs web berada dalam domain publik, karena kedaluwarsa copy-write!
Setelah Anda mengatur folder ~/dos-games di PC Linux Anda dan selesai mengunduh game MS-DOS dari DOSGames.com , saatnya untuk memulai game. Untuk melakukannya, ikuti petunjuk langkah demi langkah di bawah ini.
Langkah 1: Luncurkan pengelola file Linux dan unzip game DOS yang diunduh dari arsip ZIP.
Langkah 2: Tempatkan file game DOS yang tidak di-zip ke /home/username/dos-games/.
Langkah 3: Buka aplikasi DOSBox di desktop Linux Anda. Atau, mulai dari terminal dengan dosboxperintah.
Langkah 4: Di DOSBox, jalankan perintah MOUNT untuk mengakses folder ~/dos-games .
GUNAKAN c ~/dos-games
Langkah 5: Gunakan perintah CD untuk mengubah DOS ke drive C:/ yang menyimpan semua file video game MS-DOS Anda.
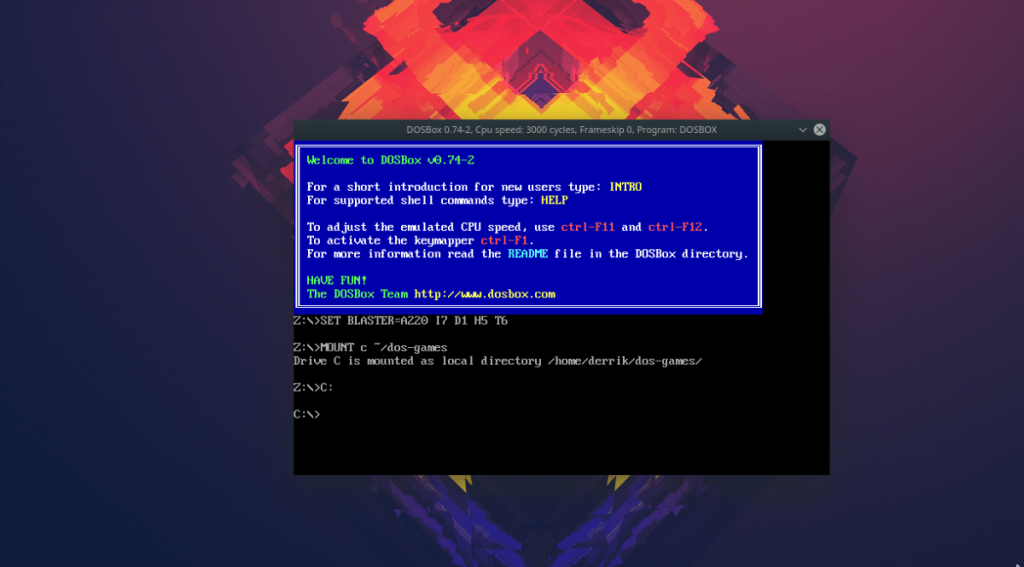
C:
Langkah 6: Jalankan perintah dir untuk melihat isi direktori ~/dos-games . Kemudian gunakan CD untuk memindahkan DOS ke dalam sub-folder video game.
dir
cd ms-dos-game-folder
Langkah 7: Jalankan dir sekali lagi untuk melihat isi direktori. Kemudian, jalankan SETUP.EXE , atau file apa pun yang perlu Anda jalankan untuk memainkan game yang telah Anda unduh!
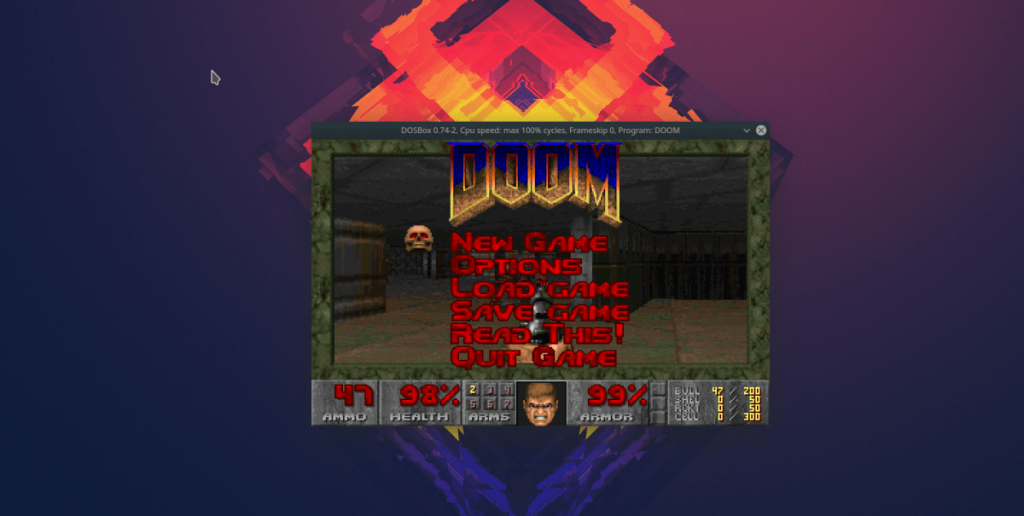
Panduan lengkap untuk mencadangkan dan memulihkan profil pengguna di browser Brave dengan langkah-langkah yang jelas dan aman.
Pelajari cara menginstal Linux Lite, sistem operasi berbasis Ubuntu yang ringan dengan antarmuka XFCE4.
Jika Anda menggunakan banyak PPA di PC Ubuntu dan baru saja meningkatkan ke Ubuntu 20.04, Anda mungkin memperhatikan bahwa beberapa PPA Anda tidak berfungsi, karena
Baru mengenal Linux dan ingin menambahkan musik Anda ke Rhythmbox tetapi tidak yakin bagaimana melakukannya? Kami dapat membantu! Ikuti panduan ini saat kami membahas cara mengatur
Apakah Anda perlu mengakses PC atau Server Ubuntu jarak jauh dari PC Microsoft Windows Anda? Tidak yakin tentang bagaimana melakukannya? Ikuti bersama dengan panduan ini saat kami tunjukkan kepada Anda
Apakah Anda menggunakan browser web Vivaldi sebagai driver harian Anda di Linux? Apakah Anda mencoba mencari cara untuk mencadangkan pengaturan browser Anda untuk penyimpanan yang aman? Kami
Cara Mengunduh Podcast Dari Terminal Linux Dengan Podfox
Cara Menemukan File Duplikat Dan Membersihkannya Di Linux Dengan FSlint
Apakah Anda membutuhkan klien podcast yang bagus dan elegan untuk desktop Linux Anda? Jika demikian, Anda perlu mencoba CPod. Ini adalah aplikasi kecil yang ramah yang membuat mendengarkan
TuxGuitar adalah alat pembuat musik open-source. Dengan itu, pengguna dapat membuat dan mengedit tabulasi gitar mereka sendiri. Dalam panduan ini, kita akan membahas bagaimana caranya








