Cara mencadangkan profil browser Brave

Panduan lengkap untuk mencadangkan dan memulihkan profil pengguna di browser Brave dengan langkah-langkah yang jelas dan aman.
Apakah Anda memiliki Google Chromebook? Apakah Anda menyukai video game? Ingin memainkan game Steam di Chromebook Anda? Jika demikian, panduan ini untuk Anda! Ikuti dan pelajari cara memainkan game Linux Steam di Chrome OS!
Memasang Steam di Chrome OS
Aplikasi Steam mudah digunakan di Chrome OS berkat penambahan perangkat lunak Linux Google ke platform. Untuk memulai proses, buka jendela terminal di desktop Chrome OS dengan menekan Shift + Ctrl + T pada keyboard. Kemudian, ketika jendela terminal terbuka, ikuti petunjuk langkah demi langkah di bawah ini.
Langkah 1: Menggunakan aplikasi Steam di Chrome OS memerlukan pengaktifan Linux di perangkat Chrome OS Anda. Mengaktifkan dukungan Linux di Chrome OS bukanlah proses yang sulit, tetapi ini bukanlah sesuatu yang dapat dipahami sendiri oleh para pemula.
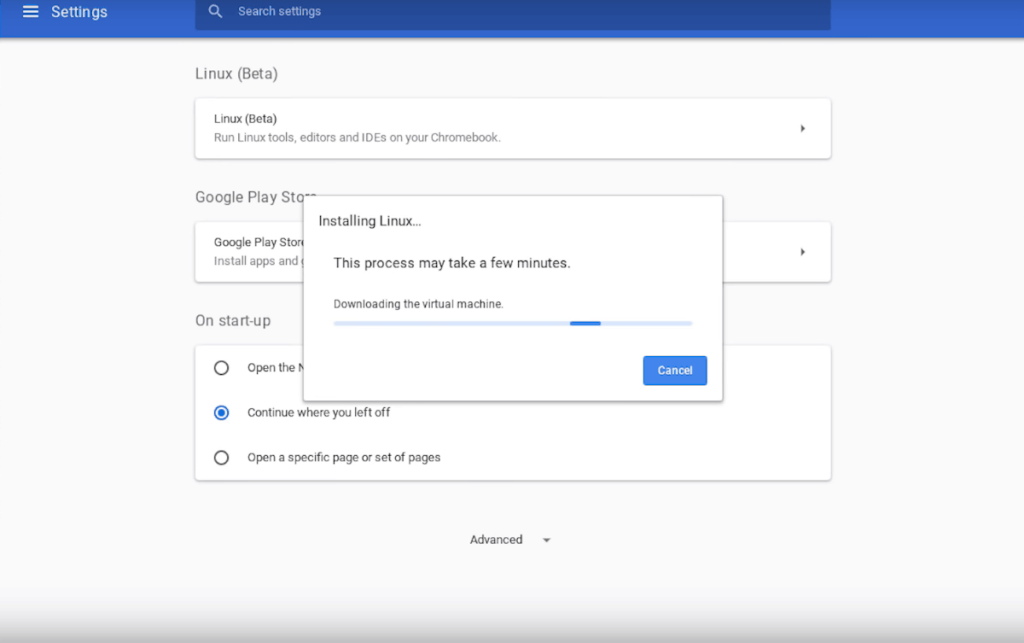
Untuk menyiapkan dukungan Linux di Chrome OS, ikuti panduan kami tentang subjek . Ini memecah proses menjadi mudah diikuti untuk mengaktifkan dukungan Linux.
Langkah 2: Setelah dukungan Linux diaktifkan di Chromebook Anda, sekarang saatnya untuk menambahkan sumber perangkat lunak Debian ke Chrome OS. Menambahkan sumber perangkat lunak ini akan memungkinkan pemasangan perangkat lunak Debian langsung di Chromebook Anda, termasuk Steam.
Untuk menambahkan sumber perangkat lunak Debian, buka terminal dan gunakan perintah echo berikut . The gema perintah akan menulis source software untuk daftar file Anda.
echo 'deb https://httpredir.debian.org/debian/ jessie kontribusi utama tidak bebas' | sudo tee -a /etc/apt/sources.list
Langkah 3: Setelah menambahkan sumber perangkat lunak Debian ke Chromebook, Anda harus memperbaruinya. Alasan mengapa sumber perangkat lunak perlu diperbarui adalah karena penyiapan Chrome OS Linux perlu mengunduh file rilis dan menambahkan sumber perangkat lunak ke Apt, sehingga Anda dapat menggunakannya untuk menginstal program.
Untuk memperbarui, gunakan perintah apt update di bawah ini.
sudo apt update
Langkah 4: Setelah sistem Linux diperbarui di Chrome OS Anda, Anda harus menggunakan perintah dpkg untuk mengaktifkan paket 32-bit. Alasan Anda harus mengaktifkan paket 32-bit di Chrome OS adalah karena Steam, bersama dengan banyak game di Steam, memerlukan banyak item 32-bit untuk berjalan dengan benar. Tanpa mereka, kemungkinan banyak game Steam yang Anda instal di Chrome OS tidak akan berfungsi sama sekali.
Untuk mengaktifkan paket 32-bit di Chrome OS, jalankan perintah dpkg –add-architecture i386 .
sudo dpkg --add-architecture i386
Langkah 5: Ketika Anda telah mengaktifkan paket 32-bit pada sistem Linux untuk Chrome OS, Anda harus menjalankan kembali perintah apt update . Alasan Anda harus memperbarui lagi adalah karena sistem Linux perlu menyegarkan dan memasukkan paket 32-bit ke dalam basis data perangkat lunak yang dapat diinstal.
sudo apt update
Langkah 6: Dengan semuanya mutakhir, sekarang saatnya untuk menginstal Steam. Untuk menginstal klien Steam untuk Linux ke Chromebook Anda, gunakan perintah apt install di bawah ini. Pastikan untuk menekan tombol Y pada keyboard saat muncul di prompt di layar.
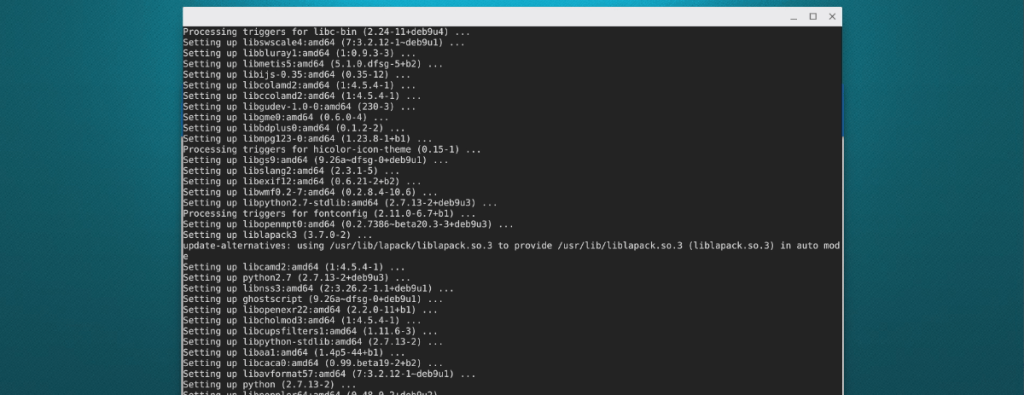
sudo apt install steam
Setelah instalasi Steam selesai, Anda akan dapat meluncurkan klien Linux Steam di Chromebook Anda dan menikmati video game Linux favorit Anda.
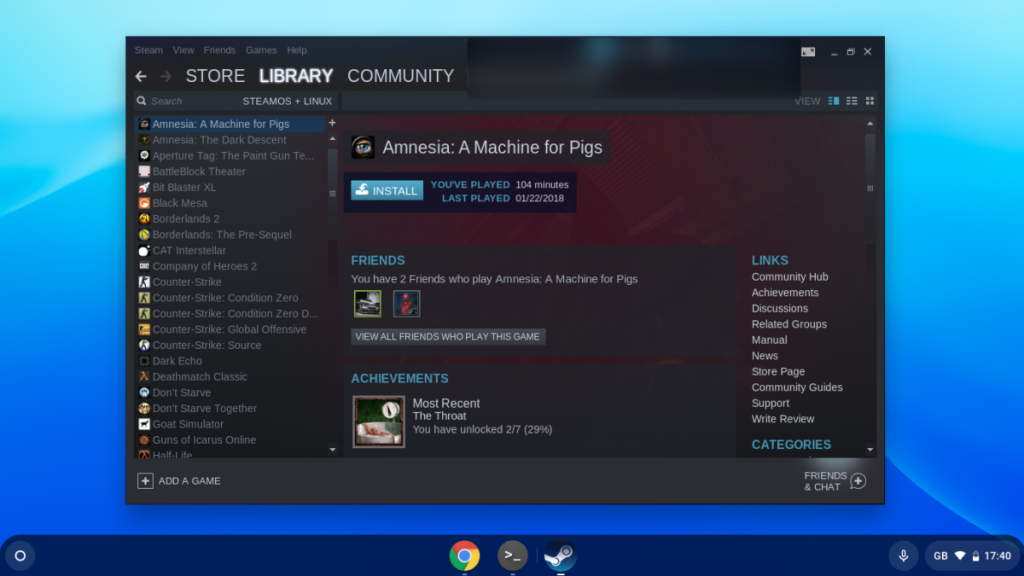
Aktifkan dukungan game Windows
Menyiapkan Steam untuk Linux di Chrome OS itu luar biasa, dan itu akan memungkinkan Anda memainkan beberapa game Linux di Chromebook Anda. Namun, jika Anda ingin memainkan game Windows favorit di perangkat Chrome OS, Anda harus mengaktifkan dukungan game Windows.
Untuk mengaktifkan dukungan game Windows di Steam untuk Chromebook Anda, ikuti petunjuk langkah demi langkah yang diuraikan di bawah ini.
Langkah 1: Buka Steam di Chromebook Anda dan masuk dengan akun Steam Anda. Setelah masuk ke Steam, cari menu "Steam" di bagian kiri atas aplikasi.
Di dalam menu "Steam", ada beberapa opsi berbeda untuk dipilih. Klik pada item menu "Steam Play". Di area “Steam Play”, Anda akan dapat mengaktifkan fitur Steam Play milik Valve.
Steam Play memungkinkan klien Steam Linux untuk memainkan game Windows Steam dengan bantuan alat kompatibilitas yang disebut Proton. Untuk informasi lebih lanjut tentang Proton, lihat halaman ini di sini.
Langkah 2: Di dalam area "Steam Play" pada pengaturan Steam, centang kotak di sebelah "Enable Steam Play for Supported Titles". Mencentang kotak ini akan memungkinkan Anda memainkan game Windows yang secara pribadi telah dibuat kompatibel oleh Valve.
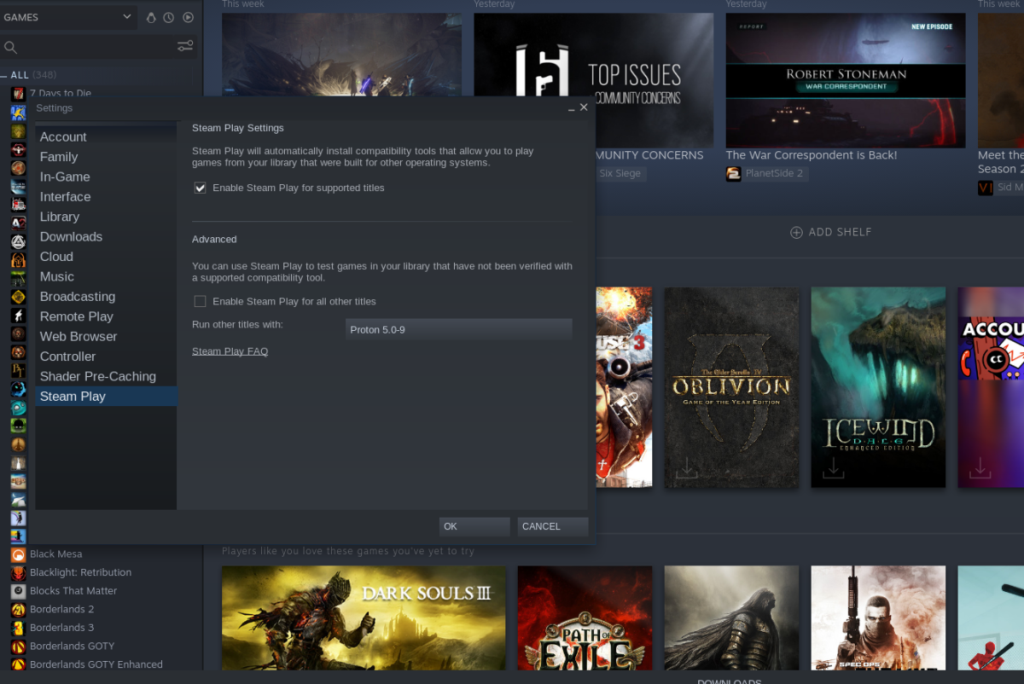
Langkah 3: Setelah mengaktifkan "Aktifkan Steam Play untuk judul yang didukung," temukan kotak "Aktifkan Steam Play untuk semua judul lainnya", dan centang. Mengaktifkan fitur ini akan membuat semua game Windows Steam berfungsi di Chromebook Anda, meskipun tidak ada restu Valve.
Langkah 4: Temukan tombol "OK" di Steam, dan klik untuk menyimpan perubahan yang dibuat. Kemudian, reboot Steam. Setelah aplikasi Steam terbuka kembali, Anda dapat memainkan aplikasi Windows Steam di Chrome OS!
Panduan lengkap untuk mencadangkan dan memulihkan profil pengguna di browser Brave dengan langkah-langkah yang jelas dan aman.
Pelajari cara menginstal Linux Lite, sistem operasi berbasis Ubuntu yang ringan dengan antarmuka XFCE4.
Jika Anda menggunakan banyak PPA di PC Ubuntu dan baru saja meningkatkan ke Ubuntu 20.04, Anda mungkin memperhatikan bahwa beberapa PPA Anda tidak berfungsi, karena
Baru mengenal Linux dan ingin menambahkan musik Anda ke Rhythmbox tetapi tidak yakin bagaimana melakukannya? Kami dapat membantu! Ikuti panduan ini saat kami membahas cara mengatur
Apakah Anda perlu mengakses PC atau Server Ubuntu jarak jauh dari PC Microsoft Windows Anda? Tidak yakin tentang bagaimana melakukannya? Ikuti bersama dengan panduan ini saat kami tunjukkan kepada Anda
Apakah Anda menggunakan browser web Vivaldi sebagai driver harian Anda di Linux? Apakah Anda mencoba mencari cara untuk mencadangkan pengaturan browser Anda untuk penyimpanan yang aman? Kami
Cara Mengunduh Podcast Dari Terminal Linux Dengan Podfox
Cara Menemukan File Duplikat Dan Membersihkannya Di Linux Dengan FSlint
Apakah Anda membutuhkan klien podcast yang bagus dan elegan untuk desktop Linux Anda? Jika demikian, Anda perlu mencoba CPod. Ini adalah aplikasi kecil yang ramah yang membuat mendengarkan
TuxGuitar adalah alat pembuat musik open-source. Dengan itu, pengguna dapat membuat dan mengedit tabulasi gitar mereka sendiri. Dalam panduan ini, kita akan membahas bagaimana caranya








