Cara mencadangkan profil browser Brave

Panduan lengkap untuk mencadangkan dan memulihkan profil pengguna di browser Brave dengan langkah-langkah yang jelas dan aman.
Moonlight adalah program yang dapat terhubung ke komputer Windows yang menjalankan aplikasi Nvidia GeForce Experience untuk mengalirkan game darinya. Moonlight bekerja dengan mendeteksi PC Windows melalui LAN dan menggunakan teknologi aliran game Nvidia untuk membuatnya bekerja. Berikut cara menggunakan Moonlight untuk streaming game favorit Anda di Linux.
Sebelum kita mulai
Moonlight tidak mengalirkan game dari satu komputer Linux ke komputer lain. Sayangnya, perusahaan Nvidia tidak tertarik untuk membawa teknologi menarik ini ke pengguna Linux. Sebaliknya, jika Anda ingin menggunakan Moonlight, Anda harus memenuhi persyaratan berikut.
Jika Anda memenuhi persyaratan ini, Anda akan dapat menikmati teknologi streaming game Nvidia di PC Linux Anda. Jika tidak, pertimbangkan untuk mencoba streaming game di rumah Steam , atau Google Stadia sebagai gantinya.
Menginstal driver terbaru di Linux
Meskipun aplikasi Moonlight tidak menangani game di PC Linux lokal, tetap penting untuk menyiapkan dan menginstal driver video terbaru. Jika tidak, Anda mungkin mengalami beberapa masalah kinerja saat mendekode streaming game jarak jauh.
Untungnya, Anda tidak perlu memiliki kartu grafis Nvidia di PC Linux jarak jauh untuk menikmati streaming game. Ikuti petunjuk penginstalan di bawah ini agar driver video terbaru berfungsi di komputer Anda.
Intel
Pada sistem Linux dengan perangkat keras Intel, Anda mungkin tidak perlu menginstal driver apa pun. Alasannya adalah karena Intel menawarkan paket open-source pada 99% distribusi Linux. Namun, di Ubuntu, mereka memiliki penginstal driver jika Anda lebih suka mendapatkannya langsung dari Intel Corporation.
AMD
Dalam beberapa tahun terakhir, perusahaan AMD telah mengirimkan beberapa driver yang sangat baik untuk Linux, yang semuanya open source. Mereka disertakan di hampir setiap distribusi Linux, dan mudah dipasang. Untuk informasi cara mendapatkan driver AMD terbaru, klik di sini .
Nvidia
Nvidia memiliki dukungan driver yang layak untuk Linux. Namun, yang open-source yang tersedia terkenal biasa-biasa saja untuk tugas-tugas berat. Karena itu, Anda mungkin perlu mengatur driver Nvidia berpemilik terbaru. Untuk informasi tentang cara mengatur driver Nvidia untuk Linux, klik di sini .
Menyiapkan streaming
Agar aplikasi Moonlight dapat mengirimkan streaming, fitur streaming harus diaktifkan di komputer Windows. Untuk mengatur streaming, buka mesin Windows jarak jauh, dan ikuti petunjuk langkah demi langkah di bawah ini.
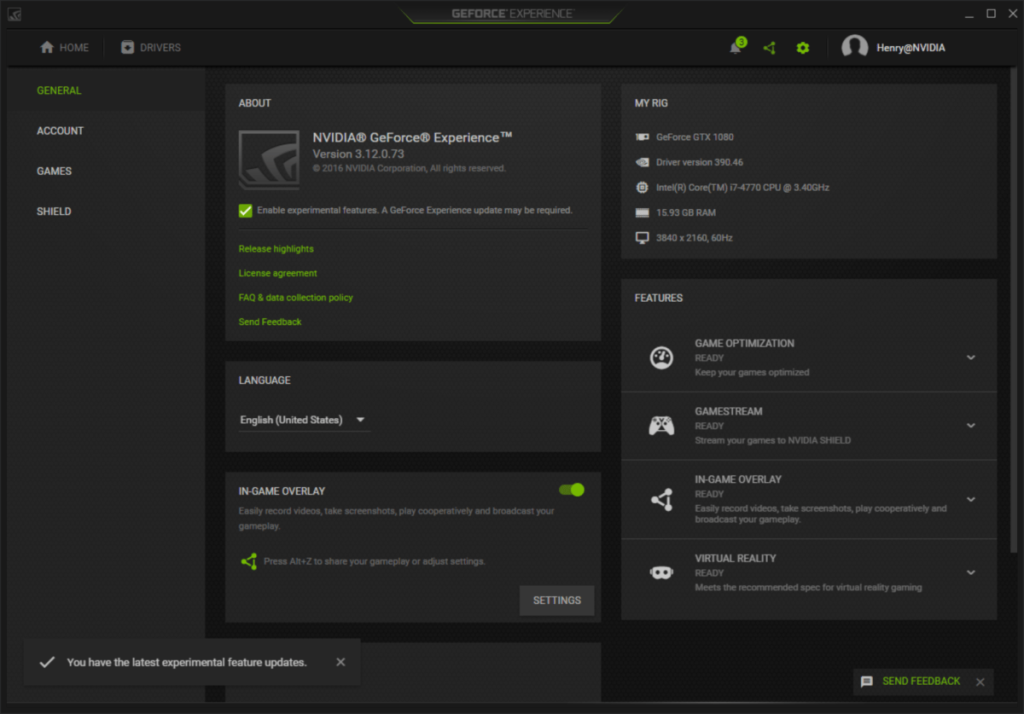
Langkah 1: Pastikan aplikasi GeForce Experience diinstal dan diatur di PC Windows Anda, seperti yang disebutkan di bagian "Sebelum kita mulai" dari panduan ini.
Langkah 2: Luncurkan GeForce Experience dan masuk ke aplikasi. Aplikasi ini memiliki opsi masuk untuk Google dan beberapa jejaring sosial lainnya.
Langkah 3: Temukan ikon "Gear" di GeForce Experience dan klik untuk mengakses pengaturan aplikasi.
Langkah 4: Di dalam area pengaturan di GeForce Experience, klik "Perisai" untuk mengakses pengaturan streaming game.
Langkah 5 : Di area "Perisai" GeForce Experience, cari "Gamestream", dan klik penggeser di sebelahnya untuk mengaktifkan streaming.
Setelah mengaktifkan streaming game di GeForce Experience, klik ikon "Beranda" untuk kembali ke layar utama aplikasi. Pengaturan harus diterapkan secara otomatis.
Saat kembali ke layar beranda, pengaturan streaming selesai. Biarkan Nvidia GeForce Experience terbuka dan PC Windows berjalan dan lanjutkan ke bagian berikutnya dari panduan ini.
Memainkan game streaming Nvidia dengan Moonlight
Streaming diatur di Windows. Sekarang saatnya menginstal aplikasi Moonlight di mesin Linux lokal agar game streaming dapat diakses. Untuk menginstal aplikasi Moonlight, buka jendela terminal dengan menekan Ctrl + Alt + T atau Ctrl + Shift + T pada keyboard.
Dengan jendela terminal terbuka, gunakan untuk menginstal versi terbaru dari runtime Flatpak. Atau, ikuti tutorial ini jika Anda kesulitan membuatnya bekerja.
Setelah menginstal Flatpak terbaru, gunakan perintah di bawah ini untuk menginstal Moonlight di PC Linux Anda.
flatpak remote-add --if-not-exists flathub https://flathub.org/repo/flathub.flatpakrepo flatpak install flathub com.moonlight_stream.Moonlight
Dengan Moonlight diatur di PC Linux Anda, ikuti petunjuk langkah demi langkah di bawah ini untuk mempelajari cara melakukan streaming game dari Nvidia GeForce Experience di Windows.
Langkah 1: Buka Moonlight di PC Linux Anda. Untuk melakukan ini, cari di bagian "Permainan" untuk "Cahaya Bulan". Atau, jalankan perintah berikut di terminal.
flatpak run com.moonlight_stream.Moonlight 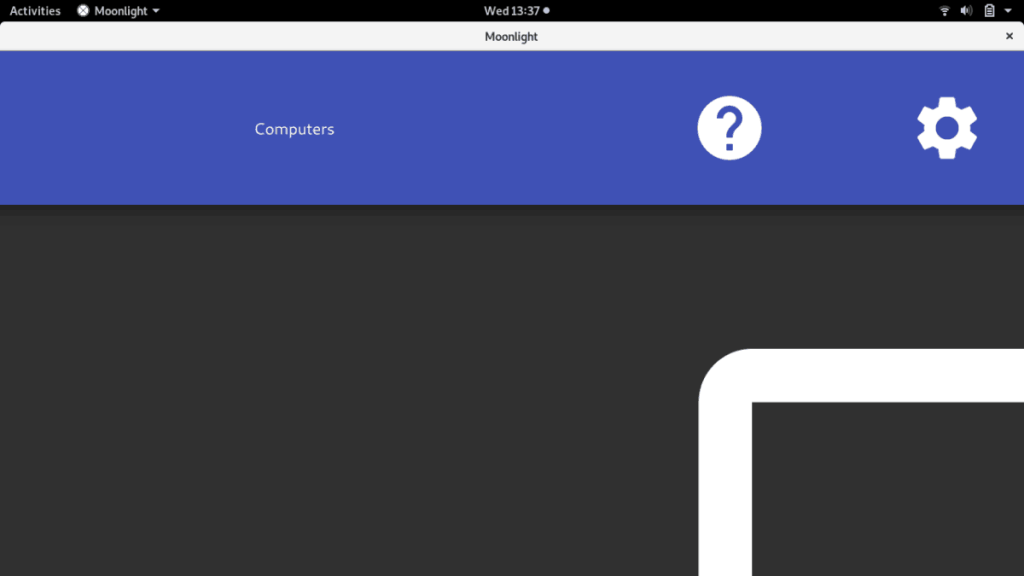
Langkah 2: Izinkan aplikasi Moonlight memindai jaringan Anda untuk komputer Windows yang menjalankan pengalaman Nvidia GeForce. Ingatlah bahwa proses ini mungkin memakan waktu beberapa menit, tergantung pada jaringan Anda.
Langkah 3: Pilih PC Windows di Moonlight UI untuk mengaksesnya dari jarak jauh. Mungkin perlu beberapa detik untuk terhubung, jadi bersabarlah.
Langkah 4: Gunakan UI untuk memilih game untuk streaming, dan klik dengan mouse untuk meluncurkannya.
Saat game diluncurkan melalui Moonlight, ambil mouse dan keyboard Anda dan nikmati gamenya!
Panduan lengkap untuk mencadangkan dan memulihkan profil pengguna di browser Brave dengan langkah-langkah yang jelas dan aman.
Pelajari cara menginstal Linux Lite, sistem operasi berbasis Ubuntu yang ringan dengan antarmuka XFCE4.
Jika Anda menggunakan banyak PPA di PC Ubuntu dan baru saja meningkatkan ke Ubuntu 20.04, Anda mungkin memperhatikan bahwa beberapa PPA Anda tidak berfungsi, karena
Baru mengenal Linux dan ingin menambahkan musik Anda ke Rhythmbox tetapi tidak yakin bagaimana melakukannya? Kami dapat membantu! Ikuti panduan ini saat kami membahas cara mengatur
Apakah Anda perlu mengakses PC atau Server Ubuntu jarak jauh dari PC Microsoft Windows Anda? Tidak yakin tentang bagaimana melakukannya? Ikuti bersama dengan panduan ini saat kami tunjukkan kepada Anda
Apakah Anda menggunakan browser web Vivaldi sebagai driver harian Anda di Linux? Apakah Anda mencoba mencari cara untuk mencadangkan pengaturan browser Anda untuk penyimpanan yang aman? Kami
Cara Mengunduh Podcast Dari Terminal Linux Dengan Podfox
Cara Menemukan File Duplikat Dan Membersihkannya Di Linux Dengan FSlint
Apakah Anda membutuhkan klien podcast yang bagus dan elegan untuk desktop Linux Anda? Jika demikian, Anda perlu mencoba CPod. Ini adalah aplikasi kecil yang ramah yang membuat mendengarkan
TuxGuitar adalah alat pembuat musik open-source. Dengan itu, pengguna dapat membuat dan mengedit tabulasi gitar mereka sendiri. Dalam panduan ini, kita akan membahas bagaimana caranya








