Cara mencadangkan profil browser Brave

Panduan lengkap untuk mencadangkan dan memulihkan profil pengguna di browser Brave dengan langkah-langkah yang jelas dan aman.
Peradaban Galactic III adalah permainan strategi yang dikembangkan oleh Stardock untuk PC Windows. Ini adalah sekuel dari Peradaban Galaksi II dan pertama kali dirilis pada tahun 2015. Saat ini tidak ada port asli untuk Linux, tetapi mudah untuk membuatnya bekerja di Linux dengan beberapa penyesuaian. Begini caranya.

Membuat Peradaban Galaksi III bekerja di Linux
Peradaban Galactic III bekerja di Linux dengan bantuan teknologi Proton unik Valve, yang dibangun ke dalam klien Steam untuk Linux. Akibatnya, kita harus membahas cara menginstal klien Steam untuk Linux.
Instal Uap
Untuk memulai instalasi Steam untuk Linux, buka jendela terminal. Buka jendela terminal di desktop dan tekan Ctrl + Alt + T pada keyboard. Atau, gunakan menu aplikasi dan cari "terminal" untuk membukanya.
Ketika jendela terminal terbuka, instalasi Steam dapat dimulai. Menggunakan petunjuk di bawah ini yang sesuai dengan sistem operasi Linux yang Anda gunakan saat ini.
Ubuntu
Untuk mengatur klien Steam untuk Linux di PC Linux Anda, gunakan perintah apt install di bawah ini.
sudo apt install steam
Debian
Agar Steam terbaru bekerja di Debian, Anda harus mengunduh paket DEB ke komputer Anda. Menggunakan perintah wget di bawah ini, ambil paket Steam DEB terbaru.
wget https://steamcdn-a.akamaihd.net/client/installer/steam.deb
Setelah mengunduh paket Steam DEB terbaru ke komputer Anda, penginstalan dapat dimulai. Menggunakan perintah dpkg di bawah ini, instal Steam di Debian.
sudo dpkg -i steam.deb
Sekarang Steam telah terinstal di Debian, gunakan perintah apt-get install -f di bawah ini untuk memperbaiki masalah penginstalan yang mungkin terjadi.
sudo apt-get install -f
Arch Linux
Steam tersedia untuk pengguna di Arch Linux melalui repositori perangkat lunak "multilib". Untuk mengaturnya, mulailah dengan membuka /etc/pacman.conffile. Dari sana, cari baris "#multilib", dan hapus simbol # darinya, serta tepat di bawahnya. Kemudian, simpan hasil edit.
Setelah keluar dari pengeditan, gunakan perintah pacman untuk menyinkronkan ulang dengan server resmi Arch Linux. Setelah itu, gunakan perintah pacman kedua untuk menginstal rilis terbaru dari Steam.
sudo pacman -S steam
Fedora/OpenSUSE
Jika Anda menggunakan Fedora dan OpenSUSE, Anda dapat menginstal Steam langsung dari sumber perangkat lunak yang disertakan dalam sistem operasi masing-masing. Namun, rilis Flatpak dari Steam bekerja jauh lebih baik di Flatpak. Kami menyarankan untuk mengikuti petunjuk tersebut.
pak datar
Agar Steam bekerja melalui Flatpak, mulailah dengan menginstal paket "flatpak". Untuk menginstal paket Flatpak, gunakan manajer paket di komputer Anda. Jika Anda mengalami masalah saat menyiapkannya, ikuti panduan kami tentang masalah ini .
Setelah mengatur runtime Flatpak di PC Linux Anda, gunakan dua perintah di bawah ini untuk menginstal aplikasi Steam.
flatpak remote-add --if-not-exists flathub https://flathub.org/repo/flathub.flatpakrepo
flatpak menginstal flathub com.valvesoftware.Steam
Instal Peradaban Galaksi III di Linux
Sekarang Steam diinstal, luncurkan aplikasi dan masuk dengan kredensial akun pengguna Anda. Setelah itu, ikuti petunjuk langkah demi langkah di bawah ini untuk membuat Peradaban Galaksi III bekerja di Linux.
Langkah 1: Untuk memulai, klik menu "Steam" dan pilih tombol "Pengaturan" untuk mengakses area pengaturan Steam. Setelah berada di dalam area pengaturan, temukan tombol "Steam Play", dan klik di atasnya.
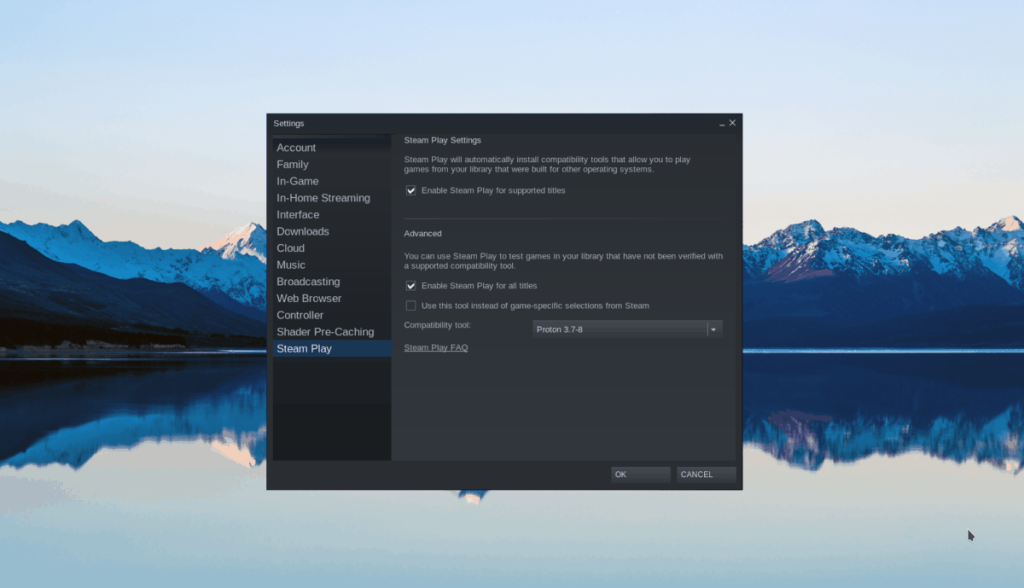
Di area Steam Play, klik tombol "OK" untuk menerapkan perubahan. Kotak "Aktifkan Steam Play untuk judul yang didukung", serta tombol "Aktifkan Steam Play untuk semua judul lainnya".
Langkah 2: Setelah mengatur Steam Play, temukan tombol "Store" dan klik dengan mouse. Dari sana, temukan kotak pencarian, dan ketik "Peradaban Galaksi III." Tekan tombol Enter untuk melihat hasil pencarian.
Lihat melalui hasil pencarian dan klik "Peradaban Galaksi III" untuk mengakses halaman Steam Storefront game. Setelah berada di halaman, cari tombol hijau "tambahkan ke troli" untuk menambahkannya ke keranjang akun Steam Anda. Kemudian, gunakan kereta untuk membeli game ke akun Anda.
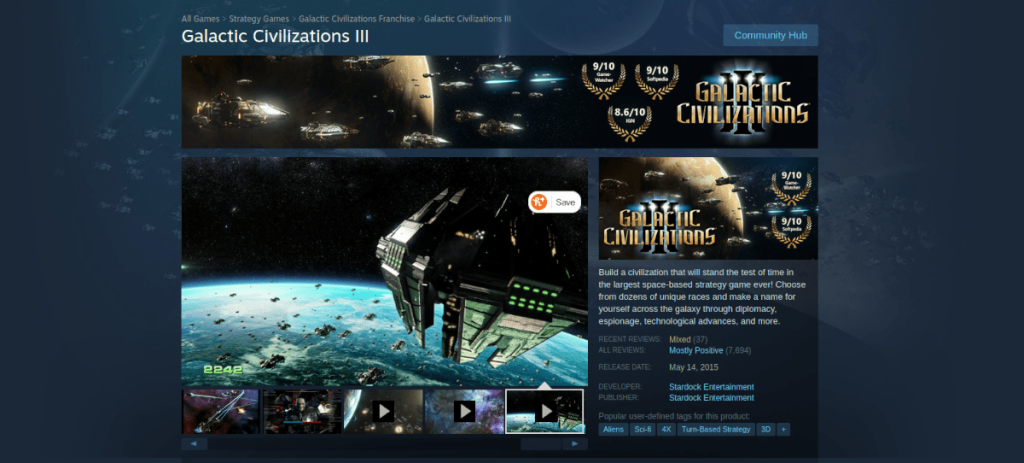
Langkah 3: Klik tombol "Perpustakaan" untuk mengakses perpustakaan Steam Anda. Di dalam area perpustakaan Steam, temukan Peradaban Galactic III dan klik dengan mouse. Kemudian, cari tombol biru "INSTALL" untuk mulai mengunduh dan menginstal game di komputer Anda. Pengunduhan seharusnya tidak memakan waktu lama.
Langkah 4: Ketika unduhan selesai, Peradaban Galactic III akan diinstal pada PC Linux Anda. Dari sini, tombol biru "INSTALL" akan menjadi tombol hijau "PLAY".
Klik tombol "MAINKAN" untuk memulai permainan. Perlu diingat, pertama kali Anda memulai Peradaban Galaksi III, mungkin perlu waktu karena Proton perlu mengonfigurasi semuanya. Sabar.

Saat game menyelesaikan konfigurasi awalnya, Anda siap bermain. Selamat bermain!
Panduan lengkap untuk mencadangkan dan memulihkan profil pengguna di browser Brave dengan langkah-langkah yang jelas dan aman.
Pelajari cara menginstal Linux Lite, sistem operasi berbasis Ubuntu yang ringan dengan antarmuka XFCE4.
Jika Anda menggunakan banyak PPA di PC Ubuntu dan baru saja meningkatkan ke Ubuntu 20.04, Anda mungkin memperhatikan bahwa beberapa PPA Anda tidak berfungsi, karena
Baru mengenal Linux dan ingin menambahkan musik Anda ke Rhythmbox tetapi tidak yakin bagaimana melakukannya? Kami dapat membantu! Ikuti panduan ini saat kami membahas cara mengatur
Apakah Anda perlu mengakses PC atau Server Ubuntu jarak jauh dari PC Microsoft Windows Anda? Tidak yakin tentang bagaimana melakukannya? Ikuti bersama dengan panduan ini saat kami tunjukkan kepada Anda
Apakah Anda menggunakan browser web Vivaldi sebagai driver harian Anda di Linux? Apakah Anda mencoba mencari cara untuk mencadangkan pengaturan browser Anda untuk penyimpanan yang aman? Kami
Cara Mengunduh Podcast Dari Terminal Linux Dengan Podfox
Cara Menemukan File Duplikat Dan Membersihkannya Di Linux Dengan FSlint
Apakah Anda membutuhkan klien podcast yang bagus dan elegan untuk desktop Linux Anda? Jika demikian, Anda perlu mencoba CPod. Ini adalah aplikasi kecil yang ramah yang membuat mendengarkan
TuxGuitar adalah alat pembuat musik open-source. Dengan itu, pengguna dapat membuat dan mengedit tabulasi gitar mereka sendiri. Dalam panduan ini, kita akan membahas bagaimana caranya








