Cara mencadangkan profil browser Brave

Panduan lengkap untuk mencadangkan dan memulihkan profil pengguna di browser Brave dengan langkah-langkah yang jelas dan aman.
The Witcher 3: Wild Hunt adalah game RPG aksi, yang dikembangkan oleh perusahaan game CD Projekt RED. Ini adalah entri ketiga dalam trilogi video game berdasarkan novel fantasi karya Andrzej Sapkowsi. Ini mengikuti protagonis Geralt of Rivia saat dia memburu monster yang dikenal sebagai witcher. Permainan ini keluar pada tahun 2015 di PC, Xbox One, dan PS4 untuk sukses besar, mendapatkan lusinan penghargaan. Wild Hunt tidak pernah menerima dukungan Linux resmi, sayangnya. Jadi, jika Anda ingin memainkan The Witcher 3: Wild Hunt di Linux, Anda harus mengandalkan solusi seperti Wine atau SteamPlay. Dalam panduan ini, kita akan membahas kedua metode tersebut.
Metode 1: SteamPlay/Proton
Jika Anda lebih suka mendapatkan video game Anda melalui Steam, Anda dapat memainkan The Witcher 3: Wild Hunt di Linux melalui teknologi "SteamPlay" Valve. Untuk memulai proses instalasi, instal versi terbaru Steam untuk Linux di distribusi Anda.
Catatan: tidak yakin tentang cara menginstal Steam di Linux? Buka halaman ini di Pkgs.org . Kemudian, lihat daftar sistem operasi yang Anda gunakan saat ini untuk mempelajari cara menginstalnya.
Setelah mengatur Steam untuk Linux, masuk ke akun Anda (atau buat yang baru di sini ). Kemudian, cari tombol "Store" dan klik untuk mengakses Steam Storefront.
Di Steam Storefront, temukan kotak pencarian, dan klik di atasnya. Kemudian, ketik "The Witcher 3: Perburuan Liar" ke dalamnya, dan tekan tombol Enter untuk menjalankan pencarian.
Lihat hasil pencarian di etalase Steam, dan klik "The Witcher 3: Wild Hunt" untuk membuka halamannya di Steam. Pilih "Tambahkan ke troli" untuk membeli game.
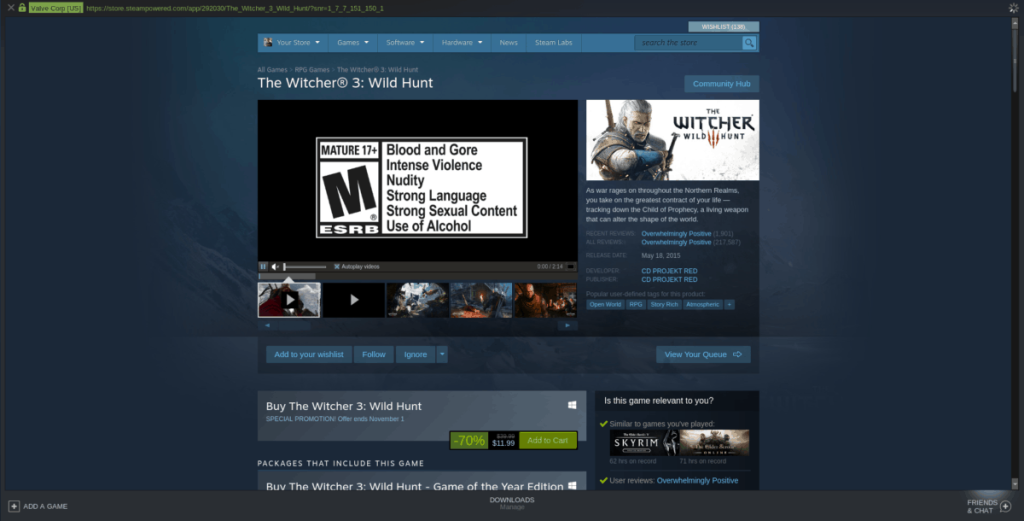
Dengan game yang dibeli, Anda harus mengaktifkan "SteamPlay" di aplikasi Linux Steam. Untuk mengaktifkan "SteamPlay", ikuti panduan kami di sini . Pastikan untuk mengaktifkannya untuk semua judul!
Saat Anda mengaktifkan "SteamPlay" di Steam di Linux, temukan tombol "Perpustakaan" di bagian atas dan klik untuk membuka gim Anda. Dari sana, cari "The Witcher 3: Wild Hunt," dan klik tombol "Instal" untuk memasangnya di PC Linux Anda.
Saat penginstalan game selesai, temukan tombol biru "Mainkan", dan klik untuk menikmati The Witcher 3: Perburuan Liar di Linux!
Pemecahan Masalah – SteamPlay/Proton
The Witcher 3: Wild Hunt memiliki peringkat "Platinum" di ProtonDB. Banyak pengguna telah melaporkan permainan dan pengalaman mereka, dan sebagian besar positif, perlu diingat bahwa beberapa belum. Gim ini tidak sempurna di Linux 100% sepanjang waktu. Jika Anda mengalami masalah saat memainkan game ini dengan SteamPlay, pastikan untuk memeriksa ProtonDB untuk tujuan pemecahan masalah.
Metode 2: Anggur
CD Projekt RED dikenal mengambil sikap menentang manajemen hak digital dalam video game. Akibatnya, mereka telah bekerja sangat erat dengan GOG.com untuk menawarkan The Witcher 3: Perburuan Liar tanpa DRM (ini berarti Steam). Hasilnya, Wild Hunt berjalan sangat baik dengan Wine di Linux.
Membuat Witcher 3 bekerja dengan Wine dimulai dengan menginstal versi terbaru dari runtime. Jadi, buka panduan kami dan pelajari cara mengatur Wine di PC Linux Anda. Untuk hasil terbaik, pastikan untuk mendapatkan setidaknya versi 4.0.
Setelah menginstal Wine terbaru ke PC Linux Anda, langkah selanjutnya dalam proses pengaturan adalah mengunduh game dari internet. Buka GOG.com , dan buat akun baru di situs web.
Setelah Anda membuat akun di situs web, temukan ikon pencarian di kanan atas dan cari "Witcher 3". Kemudian, klik "The Witcher 3: Perburuan Liar" di hasil untuk membuka halamannya di GOG.com . Di halaman GOG Perburuan Liar, temukan tombol “Tambahkan ke troli”, dan klik untuk membeli game.
Ketika game telah dibeli, temukan ikon profil Anda, dan klik di atasnya. Kemudian, pilih "Permainan". Dari sana, temukan "The Witcher 3: Wild Hunt," dan klik untuk mengakses game di perpustakaan Anda.
Di dalam halaman "Wild Hunt" di perpustakaan Anda, pilih "Unduh penginstal game cadangan offline" untuk mengunduh game ke PC Linux Anda.
Dengan The Witcher 3: Wild Hunt selesai mengunduh ke PC Linux Anda, buka pengelola file, dan klik "Unduhan." Kemudian, cari EXE installer Wild Hunt, dan klik kanan padanya. Pilih "Buka di Wine Windows Program Loader" untuk meluncurkan penginstal.
Buka penginstal GOG.com untuk menyiapkan The Witcher 3: Wild Hunt di PC Linux Anda. Ketika penginstal selesai, tutup. Anda kemudian harus dapat meluncurkan game melalui pintasan di desktop Anda. Selamat bersenang-senang!
Pemecahan masalah – Anggur
Wild Hunt bekerja cukup baik di Wine, tetapi tidak sempurna. Anda mungkin mengalami beberapa masalah saat memainkan game ini di Linux, terutama jika Anda menjalankan versi Wine yang lebih lama. Pastikan untuk menuju ke halaman WineHQ game untuk membantu memecahkan masalah Anda.
Panduan lengkap untuk mencadangkan dan memulihkan profil pengguna di browser Brave dengan langkah-langkah yang jelas dan aman.
Pelajari cara menginstal Linux Lite, sistem operasi berbasis Ubuntu yang ringan dengan antarmuka XFCE4.
Jika Anda menggunakan banyak PPA di PC Ubuntu dan baru saja meningkatkan ke Ubuntu 20.04, Anda mungkin memperhatikan bahwa beberapa PPA Anda tidak berfungsi, karena
Baru mengenal Linux dan ingin menambahkan musik Anda ke Rhythmbox tetapi tidak yakin bagaimana melakukannya? Kami dapat membantu! Ikuti panduan ini saat kami membahas cara mengatur
Apakah Anda perlu mengakses PC atau Server Ubuntu jarak jauh dari PC Microsoft Windows Anda? Tidak yakin tentang bagaimana melakukannya? Ikuti bersama dengan panduan ini saat kami tunjukkan kepada Anda
Apakah Anda menggunakan browser web Vivaldi sebagai driver harian Anda di Linux? Apakah Anda mencoba mencari cara untuk mencadangkan pengaturan browser Anda untuk penyimpanan yang aman? Kami
Cara Mengunduh Podcast Dari Terminal Linux Dengan Podfox
Cara Menemukan File Duplikat Dan Membersihkannya Di Linux Dengan FSlint
Apakah Anda membutuhkan klien podcast yang bagus dan elegan untuk desktop Linux Anda? Jika demikian, Anda perlu mencoba CPod. Ini adalah aplikasi kecil yang ramah yang membuat mendengarkan
TuxGuitar adalah alat pembuat musik open-source. Dengan itu, pengguna dapat membuat dan mengedit tabulasi gitar mereka sendiri. Dalam panduan ini, kita akan membahas bagaimana caranya








