Cara mencadangkan profil browser Brave

Panduan lengkap untuk mencadangkan dan memulihkan profil pengguna di browser Brave dengan langkah-langkah yang jelas dan aman.
Atomic Wallet adalah dompet cryptocurrency yang dapat menangani Bitcoin, Ethereum, XRP, Litecoin, XLM, dan ratusan lainnya. Dalam panduan ini, kami akan menunjukkan cara agar Atomic Wallet berfungsi di Linux.
Instruksi instalasi Ubuntu
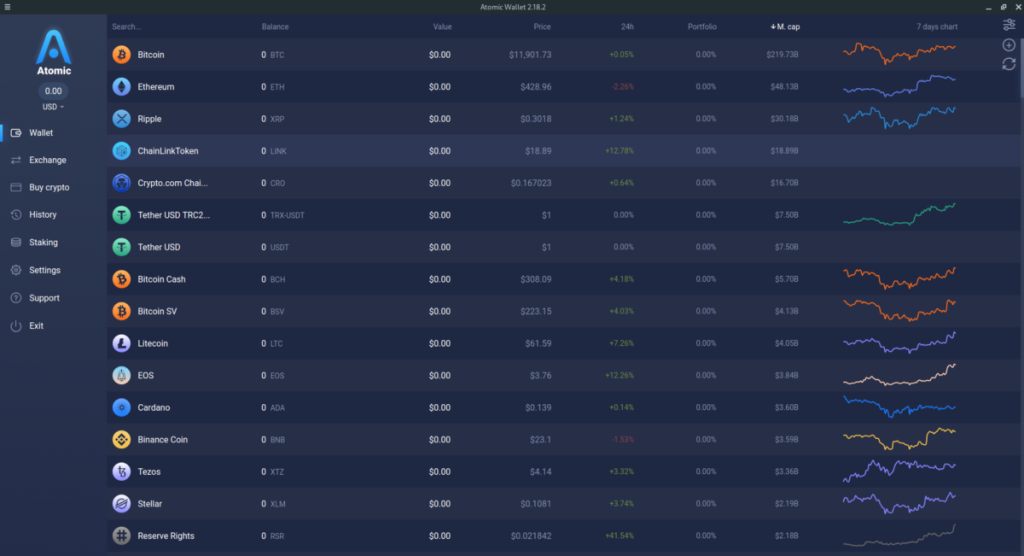
Atomic Wallet kompatibel dengan Ubuntu Linux, dan Anda dapat menginstalnya dengan cukup mudah. Di Ubuntu, Atomic Wallet dapat diinstal dengan dua cara. Cara pertama adalah melalui AppImage. Cara kedua adalah dengan paket DEB. Dalam panduan ini, kami akan fokus pada paket DEB .
Catatan: jika Anda memiliki masalah dalam menginstal Atomic Wallet melalui paket DEB yang kami bahas dalam tutorial ini, ikuti instruksi instalasi Arch Linux, dan itu akan berfungsi.
Untuk memulai instalasi, Anda perlu mengunduh paket DEB. Untuk mengunduh paket DEB, kunjungi situs web Atomic Wallet resmi . Sesampai di sana, temukan tombol "Unduh", dan klik dengan mouse.
Setelah mengklik tombol "Unduh", Anda akan melihat "Unduh Dompet Atom", diikuti oleh berbagai logo sistem operasi, termasuk Ubuntu. Abaikan logo Ubuntu dan klik logo Debian untuk memulai pengunduhan paket DEB.
Setelah paket DEB selesai diunduh ke komputer Anda, buka jendela terminal dengan menekan Ctrl + Alt + T atau Ctrl + Shift + T pada keyboard. Kemudian, gunakan perintah CD untuk pindah ke direktori "Unduhan".
cd ~/Downloads
Di dalam direktori "Unduhan", Anda dapat menginstal Dompet Atom di komputer Anda menggunakan perintah Apt berikut .
sudo apt install ./atomicwallet.deb
Petunjuk penginstalan Debian
Atomic Wallet secara langsung mendukung Debian dengan paket DEB yang luar biasa, jadi pemasangannya mudah. Untuk memulai proses pengunduhan, buka halaman Dompet Atom resmi dan klik “Unduh.”
Setelah memilih tombol "Unduh", Anda akan melihat "Unduh Dompet Atom", diikuti oleh berbagai logo sistem operasi. Klik logo Debian untuk mengunduh paket Atomic Wallet DEB ke komputer Anda.
Ketika proses pengunduhan selesai, buka jendela terminal dengan menekan Ctrl + Alt + T atau Ctrl + Shift + T pada keyboard. Kemudian, gunakan perintah CD untuk memindahkan jendela terminal ke direktori "Unduhan".
cd ~/Downloads
Di dalam folder "Unduhan", Anda dapat memulai instalasi. Menggunakan perintah dpkg , instal rilis terbaru Atomic Wallet untuk PC Debian Anda.
sudo dpkg -i atomicwallet.deb
Setelah penginstalan selesai, Anda mungkin melihat kesalahan di layar. Jika ini terjadi, paket DEB tidak dapat memperbaiki ketergantungannya. Jangan khawatir! Itu perbaikan yang mudah! Ikuti panduan ini untuk mempelajari caranya!
Petunjuk instalasi Arch Linux
Arch Linux tidak memiliki dukungan langsung dari pengembang dengan paket XZ. Namun, dimungkinkan untuk membuat aplikasi berfungsi melalui file AppImage. Untuk memulai penginstalan, kunjungi situs web Atomic Wallet , dan klik tombol “Unduh”.
Setelah mengklik tombol "Unduh", Anda akan melihat berbagai logo sistem operasi, serta "Unduh Dompet Atom". Klik pada logo Ubuntu untuk mengambil file Atomic Wallet AppImage.
Ketika file AppImage selesai diunduh, buka jendela terminal. Kemudian, gunakan perintah CD untuk pindah ke direktori "Unduhan" tempat file AppImage berada.
cd ~/Downloads
Perbarui izin file AppImage, sehingga dapat dieksekusi dan dapat dijalankan sebagai program di komputer Anda menggunakan perintah chmod di bawah ini.
sudo chmod +x atomicwallet.AppImage
Selanjutnya, buat direktori baru di folder rumah Anda (~) dengan nama "AppImages."
mkdir -p ~/AppImages
Pindahkan file AppImage ke dalam folder menggunakan perintah mv .
mv atomicwallet.AppImage ~/AppImages
Anda kemudian dapat menjalankan program dengan:
./atomicwallet.AppImage
Anda juga dapat meluncurkan aplikasi dengan mengklik dua kali atomicwallet.AppImagedi ~/AppImagefolder menggunakan pengelola file Linux.
Petunjuk instalasi Fedora
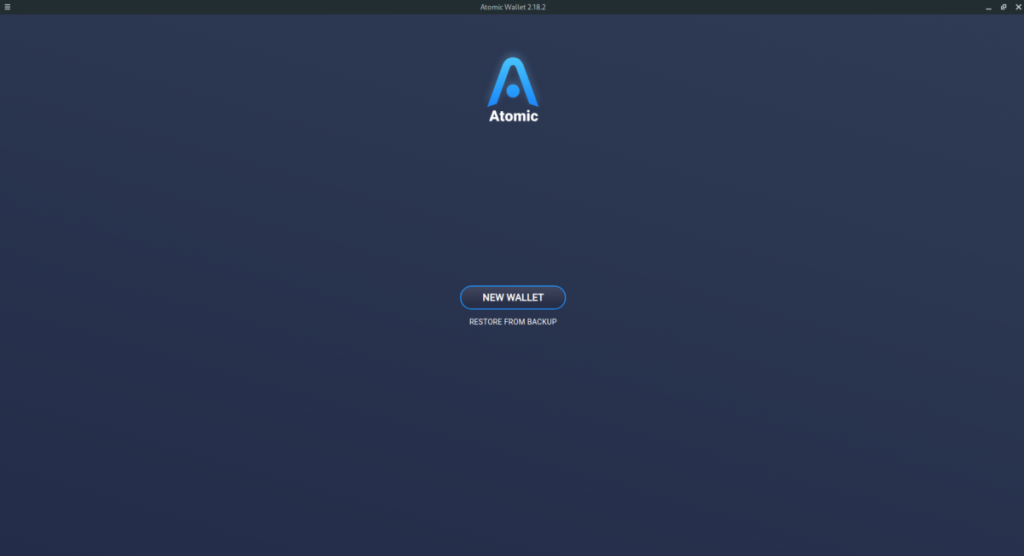
Atomic Wallet secara langsung mendukung Fedora, jadi Anda dapat menggunakan aplikasi ini dengan cukup mudah. Untuk memulai proses instalasi, kunjungi situs web Atomic Wallet, dan klik tombol "Unduh".
Setelah memilih tombol “Download”, Anda akan dibawa ke halaman download. Dari sini, lihat berbagai logo sistem operasi komputer untuk logo Fedora Linux dan klik di atasnya. Dengan memilih logo ini, Anda akan memulai pengunduhan untuk file paket Fedora RPM dari Atomic Wallet.
Ketika proses pengunduhan selesai, luncurkan jendela terminal di desktop Fedora Linux dengan menekan Ctrl + Alt + T atau Ctrl + Shift + T pada keyboard. Kemudian, gunakan perintah CD untuk memindahkan terminal ke folder "Unduhan".
cd ~/Downloads
Di dalam direktori "Unduh", instalasi dapat dimulai. Menggunakan manajer paket dnf , atur rilis terbaru Atomic Wallet di PC Fedora Linux Anda.
sudo dnf install atomicwallet.rpm
Petunjuk instalasi OpenSUSE
OpenSUSE tidak memiliki logo di situs web Atomic Wallet. Namun, karena OpenSUSE menggunakan file paket RPM, versi Fedora dari aplikasi akan berfungsi dengan baik di sebagian besar rilis. Untuk memulai penginstalan, buka situs web Atomic Wallet , dan klik “Unduhan.”
Catatan: jika metode instalasi ini tidak bekerja untuk Anda, ikuti instruksi Arch Linux sebagai gantinya.
Setelah memilih tombol “Unduhan”, Anda akan dibawa ke halaman “Unduhan”. Cari logo Fedora Linux, dan klik untuk mengunduh paket Fedora RPM Atomic Wallet terbaru ke PC OpenSUSE Anda.
Saat unduhan selesai, luncurkan jendela terminal dengan menekan Ctrl + Alt + T atau Ctrl + Shift + T . Kemudian, gunakan perintah CD untuk memindahkan jendela terminal ke direktori "Unduhan".
cd ~/Downloads
Setelah berada di dalam direktori "Unduhan", penginstalan dapat dimulai. Menggunakan perintah Zypper , instal Dompet Atom.
sudo zypper menginstal dompet atom.rpm
Panduan lengkap untuk mencadangkan dan memulihkan profil pengguna di browser Brave dengan langkah-langkah yang jelas dan aman.
Pelajari cara menginstal Linux Lite, sistem operasi berbasis Ubuntu yang ringan dengan antarmuka XFCE4.
Jika Anda menggunakan banyak PPA di PC Ubuntu dan baru saja meningkatkan ke Ubuntu 20.04, Anda mungkin memperhatikan bahwa beberapa PPA Anda tidak berfungsi, karena
Baru mengenal Linux dan ingin menambahkan musik Anda ke Rhythmbox tetapi tidak yakin bagaimana melakukannya? Kami dapat membantu! Ikuti panduan ini saat kami membahas cara mengatur
Apakah Anda perlu mengakses PC atau Server Ubuntu jarak jauh dari PC Microsoft Windows Anda? Tidak yakin tentang bagaimana melakukannya? Ikuti bersama dengan panduan ini saat kami tunjukkan kepada Anda
Apakah Anda menggunakan browser web Vivaldi sebagai driver harian Anda di Linux? Apakah Anda mencoba mencari cara untuk mencadangkan pengaturan browser Anda untuk penyimpanan yang aman? Kami
Cara Mengunduh Podcast Dari Terminal Linux Dengan Podfox
Cara Menemukan File Duplikat Dan Membersihkannya Di Linux Dengan FSlint
Apakah Anda membutuhkan klien podcast yang bagus dan elegan untuk desktop Linux Anda? Jika demikian, Anda perlu mencoba CPod. Ini adalah aplikasi kecil yang ramah yang membuat mendengarkan
TuxGuitar adalah alat pembuat musik open-source. Dengan itu, pengguna dapat membuat dan mengedit tabulasi gitar mereka sendiri. Dalam panduan ini, kita akan membahas bagaimana caranya








