Cara mencadangkan profil browser Brave

Panduan lengkap untuk mencadangkan dan memulihkan profil pengguna di browser Brave dengan langkah-langkah yang jelas dan aman.
Sudah lama dimungkinkan untuk memblokir iklan di Firefox di Linux, serta browser web lainnya. Namun, memblokir iklan secara langsung di browser web membuat Anda masih harus berurusan dengan iklan di aplikasi lain yang memilikinya tetapi tidak memiliki dukungan add-on atau plug-in untuk menonaktifkannya.
Jika Anda bosan dengan aplikasi seperti Skype dan lainnya yang menampilkan iklan yang mengganggu, Anda dapat menghilangkannya dengan memblokir iklan melalui sistem DNS di Linux . Berikut cara kerjanya.
Apa itu DNS?
DNS adalah singkatan dari "Sistem Nama Domain." Ini adalah buku telepon internet dan menyimpan catatan alamat IP setiap situs web. Di browser web modern, nama domain diterjemahkan ke IP, yang dicari melalui DNS.
Karena DNS adalah cara utama pengguna internet menemukan alamat IP, DNS dapat digunakan sebagai sistem penyaringan dengan melarang akses ke alamat IP di DNS yang diketahui menayangkan iklan.
Cara memblokir iklan melalui DNS di Linux
Ada beberapa layanan DNS publik yang menjanjikan untuk menyaring iklan di semua perangkat Anda. Namun, dalam panduan ini, kami akan fokus pada Adguard. Mengapa? Ini adalah produk gratis dan dikenal bekerja di Linux dengan cukup baik. Mereka secara khusus menyebut Ubuntu dan menganggap serius platform Linux.
Catatan: tidak suka menggunakan layanan penyaringan iklan Adguard DNS? Jika Anda paham dengan Raspberry Pi dan jaringan, pertimbangkan untuk menyiapkan Pi-Hole. Ini adalah aplikasi yang dapat diinstal oleh siapa saja di Raspberry Pi untuk mengubahnya menjadi sistem penyaringan DNS iklan pribadi mereka sendiri, seperti Adguard.
Gnome Shell
Temukan ikon jaringan di panel dan klik di atasnya. Ingatlah bahwa jika Anda menggunakan Ethernet, ikonnya akan berupa kabel. Di Wi-Fi, itu akan menjadi logo Wi-Fi.
Setelah mengklik ikon jaringan di panel Gnome Shell, Anda akan membuka menu opsi. Di menu opsi ini, klik panah di samping "Koneksi Kabel" atau "Koneksi Nirkabel".
Setelah mengklik "Wired Connection" atau "Wireless Connection" di menu, klik "Wired Settings" atau "Wireless Settings" dengan mouse untuk meluncurkan alat konfigurasi jaringan Gnome. Kemudian, ikuti petunjuk langkah demi langkah di bawah ini.
Langkah 1: Di dalam pengaturan Jaringan Gnome, cari area "Berkabel" atau "Nirkabel" di jendela. Kemudian, klik ikon roda gigi di sebelahnya.
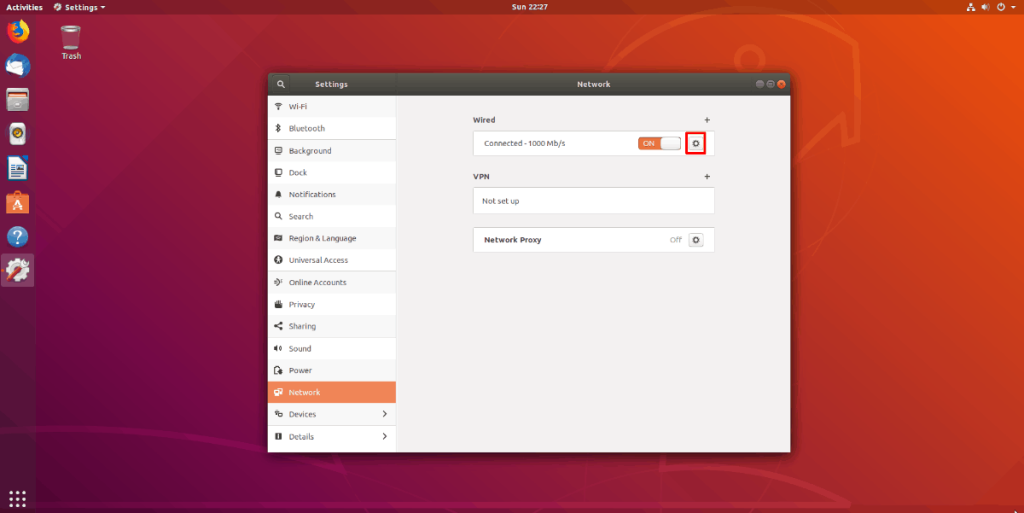
Langkah 2: Setelah mengklik ikon roda gigi, Anda akan melihat jendela baru muncul. Jendela ini adalah profil koneksi default Anda.
Catatan: Sekali lagi, Jika Anda menggunakan koneksi Ethernet, jendela akan mengatakan "Wired", dan jika Anda menggunakan Wi-Fi, jendela akan mengatakan "Wireless."
Langkah 3: Temukan tab IPv4, dan klik dengan mouse.
Langkah 4: Temukan bagian "DNS" dan temukan penggeser "Otomatis". Kemudian, klik penggeser ke posisi mati untuk menonaktifkan DNS otomatis.
Langkah 5: Klik pada kotak teks dengan mouse. Kemudian, masukkan alamat IP berikut di dalam kotak.
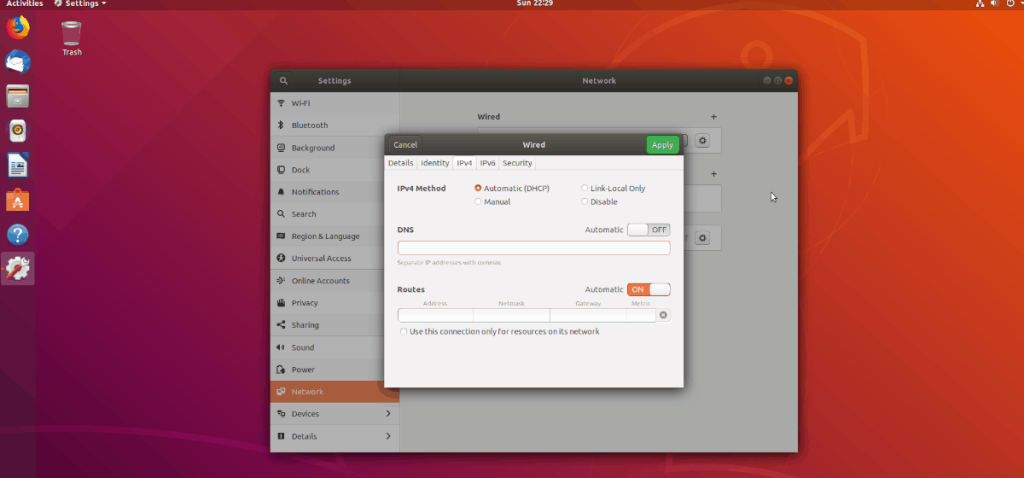
176.103.130.130, 176.103.130.131
Klik tombol "Terapkan" untuk menyimpan perubahan ke IPv4, dan reboot PC Anda. Saat Anda masuk kembali, Anda akan menggunakan DNS pemblokiran iklan Adguard.
KDE Plasma 5
Temukan ikon jaringan di panel dan klik dengan mouse. Dari sana, temukan ikon roda gigi, dan pilih untuk mengakses pengaturan jaringan KDE Plasma 5. Kemudian, ikuti petunjuk langkah demi langkah di bawah ini.
Langkah 1: Pilih koneksi utama Anda di sisi kiri aplikasi. Jika Anda menggunakan koneksi Ethernet, Anda akan melihat "Wired connect." Pengguna Wi-Fi akan melihat koneksi mereka di bawah "Wi-Fi".
Langkah 2: Setelah memilih koneksi jaringan utama Anda, cari tab IPv4, dan klik dengan mouse. Area IPv4 di KDE Plasma 5 adalah tempat pengguna dapat mengubah pengaturan DNS.
Langkah 3: Temukan "Metode" di area IPv4 dan ubah ke "Otomatis (Hanya alamat)".
Langkah 4: Temukan area "DNS Servers" dan klik menu di sebelahnya dengan mouse.
Langkah 5: Saat Anda mengklik menu di sebelah area “DNS Servers”, jendela pop-up akan muncul. Di menu ini, tulis alamat IP Adguard pertama ke dalam kotak teks, dan klik tombol “Tambah”.
176.103.130.130
Langkah 6: Setelah menambahkan alamat IP DNS pertama, tulis alamat IP Adguard kedua ke dalam kotak teks, dan klik tombol “Tambah”.
176.103.130.131
Langkah 7: Klik tombol "Terapkan" dengan mouse untuk menerapkan perubahan dan tutup jendela.
Setelah pengaturan DNS Anda diubah menjadi Adguard, reboot. Saat Anda masuk kembali, Anda akan memblokir iklan melalui DNS!
Mate/XFCE4/Dll
Untuk memblokir iklan melalui DNS pada Mate, XFCE4, dan lingkungan desktop lain yang menggunakan alat "nm-applet" untuk mengelola koneksi jaringan, mulailah dengan mengklik ikon jaringan untuk membuka menu jaringan Anda. Kemudian, pilih opsi "Edit koneksi" dan ikuti petunjuk langkah demi langkah di bawah ini.
Langkah 1: Temukan koneksi jaringan default yang digunakan pada PC Linux Anda, dan pilih dengan mouse.
Langkah 2: Klik ikon roda gigi di kiri bawah untuk mengedit koneksi.
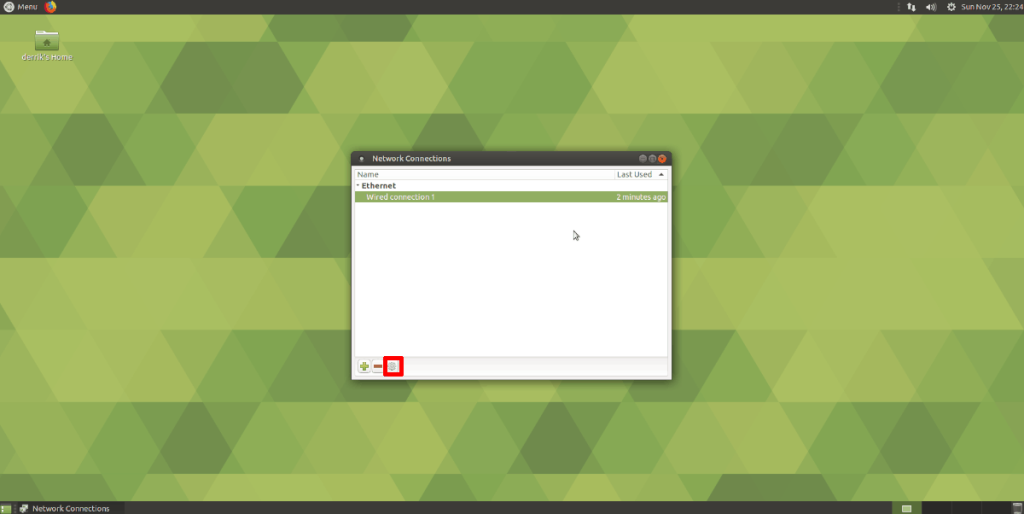
Langkah 3: Ketika Anda telah memilih ikon roda gigi, itu akan membuka jendela pengaturan untuk koneksi yang Anda pilih. Di jendela pengaturan ini, cari tab "Pengaturan IPv4", dan klik dengan mouse.
Langkah 4: Temukan kotak “Additional DNS server”, dan pilih dengan mouse. Kemudian, tambahkan server DNS Adguard di bawah ini.
176.103.130.130
176.103.130.131
Ketika semua server DNS ditambahkan, klik tombol "Simpan" untuk menyimpan perubahan. Kemudian, restart PC Linux Anda. Ketika PC selesai restart, PC Mate atau XFCE4 Anda akan memblokir iklan melalui DNS!
Panduan lengkap untuk mencadangkan dan memulihkan profil pengguna di browser Brave dengan langkah-langkah yang jelas dan aman.
Pelajari cara menginstal Linux Lite, sistem operasi berbasis Ubuntu yang ringan dengan antarmuka XFCE4.
Jika Anda menggunakan banyak PPA di PC Ubuntu dan baru saja meningkatkan ke Ubuntu 20.04, Anda mungkin memperhatikan bahwa beberapa PPA Anda tidak berfungsi, karena
Baru mengenal Linux dan ingin menambahkan musik Anda ke Rhythmbox tetapi tidak yakin bagaimana melakukannya? Kami dapat membantu! Ikuti panduan ini saat kami membahas cara mengatur
Apakah Anda perlu mengakses PC atau Server Ubuntu jarak jauh dari PC Microsoft Windows Anda? Tidak yakin tentang bagaimana melakukannya? Ikuti bersama dengan panduan ini saat kami tunjukkan kepada Anda
Apakah Anda menggunakan browser web Vivaldi sebagai driver harian Anda di Linux? Apakah Anda mencoba mencari cara untuk mencadangkan pengaturan browser Anda untuk penyimpanan yang aman? Kami
Cara Mengunduh Podcast Dari Terminal Linux Dengan Podfox
Cara Menemukan File Duplikat Dan Membersihkannya Di Linux Dengan FSlint
Apakah Anda membutuhkan klien podcast yang bagus dan elegan untuk desktop Linux Anda? Jika demikian, Anda perlu mencoba CPod. Ini adalah aplikasi kecil yang ramah yang membuat mendengarkan
TuxGuitar adalah alat pembuat musik open-source. Dengan itu, pengguna dapat membuat dan mengedit tabulasi gitar mereka sendiri. Dalam panduan ini, kita akan membahas bagaimana caranya








