Cara mencadangkan profil browser Brave

Panduan lengkap untuk mencadangkan dan memulihkan profil pengguna di browser Brave dengan langkah-langkah yang jelas dan aman.
Punya Macbook atau iMac yang rusak? Membutuhkan instalasi macOS baru untuk memperbaikinya tetapi hanya memiliki akses ke PC Linux? Jangan khawatir! Berkat aplikasi Dmg2Img, dimungkinkan untuk membuat disk instalasi macOS di Linux.
Harap diingat bahwa aplikasi Dmg2Img tidak bekerja 100% setiap saat. Gunakan dengan risiko Anda sendiri!
Sebelum dapat membuat gambar instalasi baru, Anda harus menginstal aplikasi Dmg2Img di komputer Anda. Di bagian tutorial ini, kita akan membahas cara menginstal Dmg2Img di sebagian besar sistem operasi Linux, termasuk Ubuntu, Debian, Arch Linux, Fedora Linux, OpenSUSE dan bahkan dari sumber.
Untuk menginstal Dmg2Img di Ubuntu, Anda harus mengaktifkan repositori perangkat lunak "Universe" terlebih dahulu. Untuk mengaktifkannya, buka jendela terminal dan masukkan perintah berikut ke dalamnya.
sudo add-apt-repository universe sudo apt update
Dengan Universe bekerja, Anda akan dapat menginstal Dmg2Img dengan manajer paket Apt .
sudo apt install dmg2img
Dmg2Img tersedia di Debian Linux di repositori perangkat lunak "Utama". Untuk menginstalnya, luncurkan jendela terminal dengan Ctrl + Alt + T atau Ctrl + Shift + T . Kemudian, masukkan perintah Apt-get berikut ke jendela terminal.
sudo apt-get install dmg2img
Pengguna Arch dapat menginstal Dmg2Img melalui AUR. Untuk menginstal aplikasi, luncurkan terminal. Kemudian, setelah dibuka, gunakan alat pengemasan Pacman untuk menginstal paket Base-devel dan Git.
sudo pacman -S git base-devel
Dengan paket yang terinstal, saatnya menggunakan alat git clone untuk mengunduh snapshot Dmg2Img dari Arch Linux AUR.
git clone https://aur.archlinux.org/dmg2img.git
Setelah perintah git clone selesai, pindahkan jendela terminal ke folder "dmg2img" baru di komputer Anda.
cd dmg2img
Terakhir, gunakan perintah makepkg untuk membangun dan menginstal Dmg2Img di PC Arch Linux Anda.
makepkg -sri
Dmg2Img tersedia untuk pengguna Fedora Linux melalui sumber perangkat lunak tradisional. Untuk menginstalnya, luncurkan jendela terminal melalui Ctrl + Alt + T atau Ctrl + Shift + T . Kemudian, masukkan perintah pengemasan Dnf berikut .
sudo dnf install dmg2img -y
Tidak seperti banyak distribusi Linux lainnya dalam daftar ini, Dmg2Img tidak tersedia untuk rilis OpenSUSE secara langsung. Sebaliknya, jika Anda ingin aplikasi berfungsi, Anda harus mengunduh file RPM dari internet dan memuatnya.
Menurut pengujian kami, Dmg2Img bekerja dengan baik pada OpenSUSE Tumbleweed dan OpenSUSE Leap 15.0. Untuk mengunduh RPM, luncurkan terminal dengan menekan Ctrl + Alt + T atau Ctrl + Shift + T . Kemudian, gunakan perintah wget di bawah ini.
OpenSUSE Tumbleweed
wget ftp://ftp.pbone.net/mirror/ftp5.gwdg.de/pub/opensuse/repositories/filesystems/openSUSE_Tumbleweed/x86_64/dmg2img-1.6.5-1.4.x86_64.rpm
Lompatan OpenSUSE
wget ftp://ftp.pbone.net/mirror/ftp5.gwdg.de/pub/opensuse/repositories/filesystems/SLE_12/x86_64/dmg2img-1.6.5-1.2.x86_64.rpm
Dengan file RPM yang diunduh, gunakan manajer paket Zypper untuk memuat Dmg2Img ke PC Linux Anda.
sudo zypper install dmg2img-*.x86_64.rpm
Kode sumber untuk aplikasi Dmg2Img ada di Github. Lebih baik lagi, ada petunjuk terperinci tentang cara mengompilasinya dari kode sumber. Jika Anda menggunakan sistem operasi Linux yang kurang dikenal, ikuti tautan ini , dan Anda akan dapat menjalankannya!
Sekarang aplikasi DMG2Img sudah diatur, kita dapat menggunakannya untuk membakar file DMG. Untuk memulai, tempatkan file gambar macOS Anda di komputer Linux. Kemudian, ikuti langkah-langkah di bawah ini untuk membuat bootable disk.
Langkah 1: Colokkan stik USB yang kompatibel ke komputer. Pastikan ukurannya cukup besar — setidaknya berukuran 8 GB.
Langkah 2: Luncurkan jendela terminal di komputer Linux Anda dengan menekan Ctrl + Alt + T atau Ctrl + Shift + T pada keyboard.
Langkah 3: Gunakan program Dmg2Img untuk mengonversi file DMG macOS Anda menjadi file ISO yang dapat dibakar. Ingatlah bahwa itu /path/to/image_file.dmgadalah lokasi yang tepat dari file DMG di komputer Linux Anda, dan /path/to/image_file.isomerupakan lokasi Anda ingin menyimpan file ISO macOS baru. Pastikan untuk mengubah kedua baris tersebut pada perintah di bawah ini.
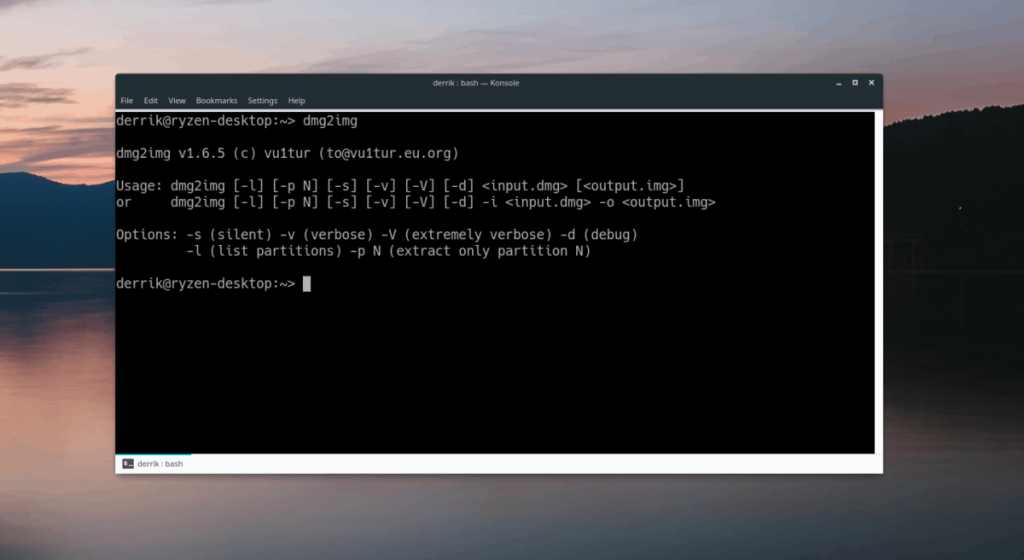
dmg2img -v -i /path/to/image_file.dmg -o /path/to/image_file.iso
Langkah 4: Setelah aplikasi Dmg2Img selesai mengonversi file DMG macOS Anda ke file ISO yang kompatibel dengan Linux, jalankan perintah lsblk dan tentukan apa label drive USB Anda. Dalam contoh ini, label drive adalah /dev/sdd . Anda akan berbeda.
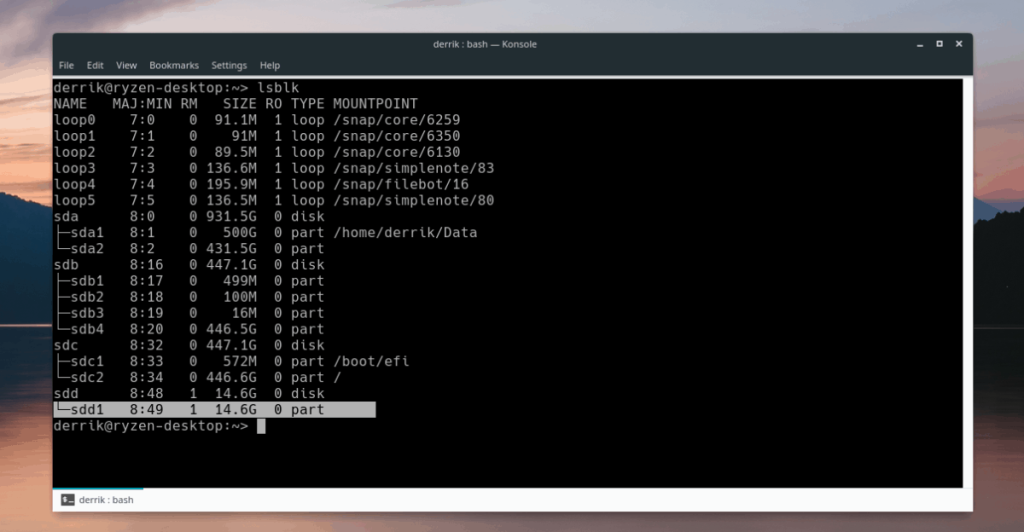
lsblk
Perlu bantuan untuk mengetahui label drive stik USB Anda di Linux? Lihat posting kami tentang menemukan informasi hard drive di Linux! Ini mencakup cara menggunakan lsblk secara rinci sehingga Anda dapat dengan cepat menemukan informasi tentang hard drive dan perangkat yang dapat dilepas lainnya.
Langkah 5: Gunakan perintah DD untuk membakar file ISO macOS baru ke drive USB. Ingatlah bahwa perintah ini perlu dijalankan dengan sudo atau akan gagal!
Ingat, dalam contoh ini bahwa USB adalah /dev/sdd. Pastikan untuk mengganti of=/dev/sddpada perintah di bawah ini ke label drive stik USB di sistem Anda.
sudo dd if=/path/to/image_file.iso of=/dev/sdd
Ketika perintah DD selesai ditulis, terminal akan dapat digunakan kembali. Dari sini, cabut stik USB dari komputer Anda dan gunakan untuk menginstal ulang macOS di perangkat Apple Anda!
Panduan lengkap untuk mencadangkan dan memulihkan profil pengguna di browser Brave dengan langkah-langkah yang jelas dan aman.
Pelajari cara menginstal Linux Lite, sistem operasi berbasis Ubuntu yang ringan dengan antarmuka XFCE4.
Jika Anda menggunakan banyak PPA di PC Ubuntu dan baru saja meningkatkan ke Ubuntu 20.04, Anda mungkin memperhatikan bahwa beberapa PPA Anda tidak berfungsi, karena
Baru mengenal Linux dan ingin menambahkan musik Anda ke Rhythmbox tetapi tidak yakin bagaimana melakukannya? Kami dapat membantu! Ikuti panduan ini saat kami membahas cara mengatur
Apakah Anda perlu mengakses PC atau Server Ubuntu jarak jauh dari PC Microsoft Windows Anda? Tidak yakin tentang bagaimana melakukannya? Ikuti bersama dengan panduan ini saat kami tunjukkan kepada Anda
Apakah Anda menggunakan browser web Vivaldi sebagai driver harian Anda di Linux? Apakah Anda mencoba mencari cara untuk mencadangkan pengaturan browser Anda untuk penyimpanan yang aman? Kami
Cara Mengunduh Podcast Dari Terminal Linux Dengan Podfox
Cara Menemukan File Duplikat Dan Membersihkannya Di Linux Dengan FSlint
Apakah Anda membutuhkan klien podcast yang bagus dan elegan untuk desktop Linux Anda? Jika demikian, Anda perlu mencoba CPod. Ini adalah aplikasi kecil yang ramah yang membuat mendengarkan
TuxGuitar adalah alat pembuat musik open-source. Dengan itu, pengguna dapat membuat dan mengedit tabulasi gitar mereka sendiri. Dalam panduan ini, kita akan membahas bagaimana caranya








