Cara mencadangkan profil browser Brave

Panduan lengkap untuk mencadangkan dan memulihkan profil pengguna di browser Brave dengan langkah-langkah yang jelas dan aman.
Editor gambar Gimp adalah alternatif terbaik Linux untuk Adobe Photoshop. Masalahnya adalah meskipun aplikasi ini menawarkan beberapa fitur yang mirip dengan Photoshop, namun tampilan dan perilakunya jauh berbeda. Akibatnya, banyak pengguna yang beralih ke Gimp dari Photoshop merasa tersesat dan tidak bahagia.
Untungnya, ada beberapa langkah mudah yang dapat Anda ambil sebagai pengguna Gimp di Linux untuk membuat instalasi Anda lebih mirip Adobe Photoshop. Inilah cara melakukannya di sistem Anda.
Sebelum kita mulai
Seharusnya tidak perlu dikatakan lagi, tetapi agar panduan ini berhasil, Anda harus sudah menginstal editor gambar Gimp di PC Linux Anda. Jika Anda tidak yakin bagaimana menginstal editor gambar Gimp, jangan khawatir! Kami membantu Anda! Cukup ikuti panduan ini untuk membuat Gimp bekerja di sistem Anda.
Atau, periksa situs web Gimp untuk informasi lebih lanjut tentang aplikasi, bagaimana Anda bisa membuatnya berfungsi, dll.
Aktifkan mode satu jendela
Satu-satunya fitur terbaik untuk diaktifkan di Gimp agar lebih mirip dengan Adobe Photoshop Linux adalah mode satu jendela. Alasannya? Secara default, Gimp memiliki dua bilah alat terpisah dan ruang kerja. Cara melakukan sesuatu ini sangat menjengkelkan, tidak nyaman, dan membuat mereka yang beralih ke Gimp dari Photoshop tidak nyaman.
Mengaktifkan mode satu jendela Gimp sangat mudah dilakukan. Luncurkan aplikasi Gimp di desktop Anda dengan mencarinya di menu aplikasi. Atau, dengan menekan Alt + F2 dan mengetik gimp ke dalam kotak perintah.
Catatan: pada beberapa penginstalan Gimp, Anda mungkin tidak perlu mengaktifkan mode satu jendela karena mode ini diaktifkan secara default.
Setelah aplikasi Gimp terbuka di PC Linux Anda, ikuti petunjuk langkah demi langkah di bawah ini.
Langkah 1: Di aplikasi, temukan ruang kerja utama di Gimp, dan klik dengan mouse untuk menjadikannya fokus.
Langkah 2: Temukan menu "Windows" di bagian atas ruang kerja utama Gimp dan klik dengan mouse.
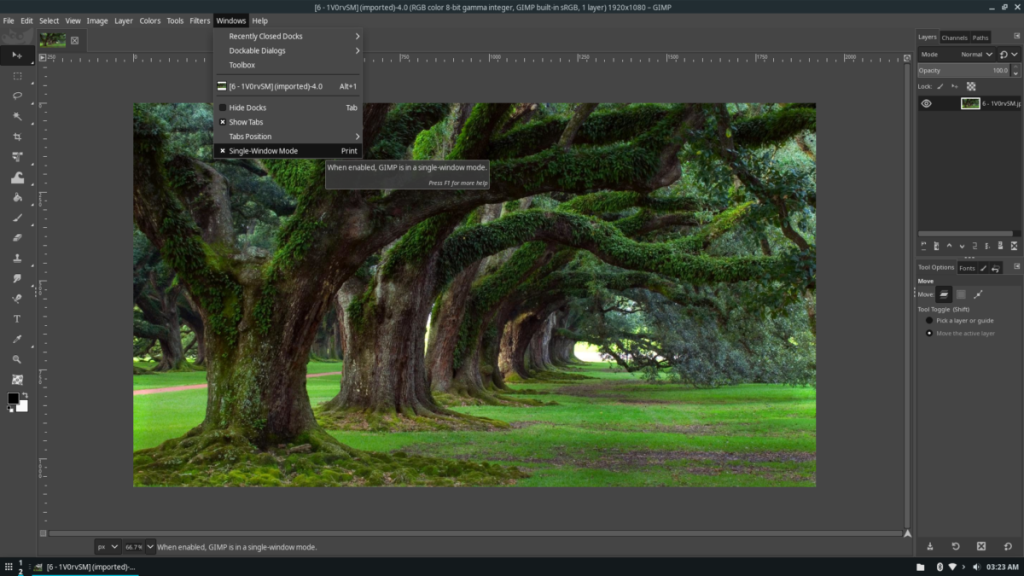
Langkah 3: Temukan opsi mode "Jendela tunggal" di daftar "jendela", dan klik dengan mouse. Setelah mengklik opsi ini, Gimp akan berubah dari bilah alat/tata letak jendela terpisah menjadi lebih mirip Adobe Photoshop.
Untuk menonaktifkan mode satu jendela Gimp, cukup kembali ke menu "Windows", cari opsi "Jendela tunggal", dan hapus centang pada kotak di sebelahnya.
Memasang tema Photoshop ke Gimp
Mengatur Gimp ke mode satu jendela memang banyak, tetapi hanya sejauh ini. Untuk benar-benar membuat Gimp terlihat seperti Photoshop, Anda perlu menginstal tema Photoshop untuk aplikasi Gimp.
Ada banyak tema untuk Gimp yang dimaksudkan agar terlihat lebih seperti Photoshop. Namun, tema terbaik dan terlengkap adalah GIMP2Ps. Berikut cara menginstalnya agar Gimp Anda terlihat seperti Adobe Photoshop.
Pertama, buka halaman GIMP2Ps di Gnome-look.org dan temukan tombol "File". Setelah Anda menemukan tombol "File", klik dengan mouse untuk membuka opsi unduhan.
Di area "File", unduh GIMP2Ps.tar.xzdengan mengklik tombol biru di sebelahnya. Kemudian, luncurkan jendela terminal dengan menekan Ctrl + Alt + T atau Ctrl + Shift + T pada keyboard.
Setelah jendela terminal terbuka dan siap digunakan, gunakan perintah CD dan pindahkan sesi terminal dari direktori home (~) ke folder “Downloads” di mana GIMP2Ps.tar.xzletaknya.
cd ~/Downloads
Menggunakan perintah tar xvf mengekstrak GIMP2Ps.tar.xzarsip, karena perlu didekompresi sepenuhnya untuk berinteraksi dengan file tema di dalamnya.
tar xvf GIMP2Ps.tar.xz
Dengan GIMP2Ps.tar.xzfile yang diekstrak folder dengan nama "GIMP2Ps" akan muncul di direktori "Downloads", gunakan perintah CD untuk pindah ke folder ini.
cd GIMP2Ps
Sekarang Anda berada di dalam direktori GIMP2Ps, instalasi dapat dimulai. Jalankan skrip transform-it.bash dengan perintah di bawah ini.
./transform-it.bash
Atau, jalankan transform-it-and-remove-toolbox-text.bashuntuk membuat pesan "Anda dapat menjatuhkan dialog yang dapat didok di sini" menghilang.
./transform-it-and-remove-toolbox-text.bash 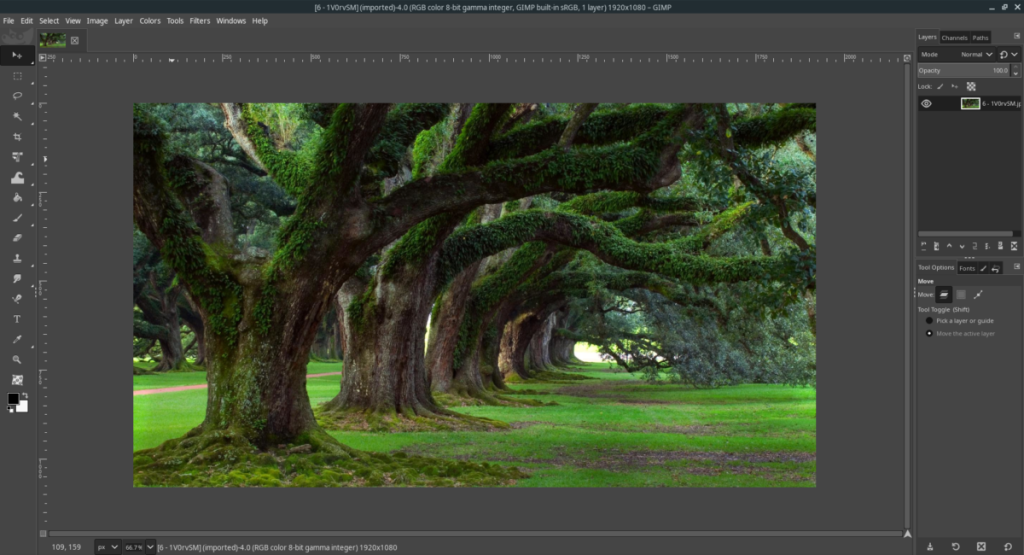
Ketika skrip selesai berjalan, buka Gimp. Ini akan terlihat sangat mirip dengan Adobe Photoshop!
Ganti pintasan keyboard Gimp dengan yang Photoshop
Jika mengatur Gimp ke mode satu jendela dan menginstal tema yang membuatnya lebih mirip Photoshop dengan GIMP2Ps, mungkin mengganti pintasan keyboard Gimp dengan yang ramah-Photoshop.
Untuk mengganti default, pintasan keyboard Gimp lakukan hal berikut. Pertama, buka jendela terminal dengan menekan Ctrl + Alt + T atau Ctrl + Shift + T pada keyboard. Kemudian, gunakan perintah CD untuk pindah ke direktori konfigurasi Gimp.
cd ~/.config/GIMP/2.10
Untuk pengguna Flatpak:
cd ~/.var/app/org.gimp.GIMP/config/GIMP/2.10
Untuk pengguna paket Snap:
cd ~/snap/gimp/current/.config/GIMP/2.10
Setelah berada di dalam direktori konfigurasi, ganti nama menurcfile menjadi menurc-backupdengan perintah mv .
mv menurc menurc-backup
Dengan menurcnama file default , unduh menurcfile baru . File ini memiliki pintasan Adobe Photoshop.
wget https://raw.githubusercontent.com/doctormo/GimpPs/master/menurc -O menurc
Ketika menurcfile selesai diunduh, buka Gimp, dan mulai gunakan pintasan keyboard Photoshop!
Panduan lengkap untuk mencadangkan dan memulihkan profil pengguna di browser Brave dengan langkah-langkah yang jelas dan aman.
Pelajari cara menginstal Linux Lite, sistem operasi berbasis Ubuntu yang ringan dengan antarmuka XFCE4.
Jika Anda menggunakan banyak PPA di PC Ubuntu dan baru saja meningkatkan ke Ubuntu 20.04, Anda mungkin memperhatikan bahwa beberapa PPA Anda tidak berfungsi, karena
Baru mengenal Linux dan ingin menambahkan musik Anda ke Rhythmbox tetapi tidak yakin bagaimana melakukannya? Kami dapat membantu! Ikuti panduan ini saat kami membahas cara mengatur
Apakah Anda perlu mengakses PC atau Server Ubuntu jarak jauh dari PC Microsoft Windows Anda? Tidak yakin tentang bagaimana melakukannya? Ikuti bersama dengan panduan ini saat kami tunjukkan kepada Anda
Apakah Anda menggunakan browser web Vivaldi sebagai driver harian Anda di Linux? Apakah Anda mencoba mencari cara untuk mencadangkan pengaturan browser Anda untuk penyimpanan yang aman? Kami
Cara Mengunduh Podcast Dari Terminal Linux Dengan Podfox
Cara Menemukan File Duplikat Dan Membersihkannya Di Linux Dengan FSlint
Apakah Anda membutuhkan klien podcast yang bagus dan elegan untuk desktop Linux Anda? Jika demikian, Anda perlu mencoba CPod. Ini adalah aplikasi kecil yang ramah yang membuat mendengarkan
TuxGuitar adalah alat pembuat musik open-source. Dengan itu, pengguna dapat membuat dan mengedit tabulasi gitar mereka sendiri. Dalam panduan ini, kita akan membahas bagaimana caranya








