Cara mencadangkan profil browser Brave

Panduan lengkap untuk mencadangkan dan memulihkan profil pengguna di browser Brave dengan langkah-langkah yang jelas dan aman.
Apakah hard drive Virtualbox VM Anda terlalu kecil? Ingin membuatnya lebih besar tetapi tidak tahu apa yang harus dilakukan untuk mencapainya? Jangan khawatir! Kami dapat membantu! Ikuti panduan ini saat kami menunjukkan cara membuat hard drive lebih besar di Virtualbox!

Harap dicatat bahwa untuk menikmati semua fitur Virtualbox, Anda harus memiliki versi terbaru. Perbarui sistem Anda sebelum mencoba panduan ini, atau periksa situs web resmi jika Anda perlu mengunduh rilis terbaru perangkat lunak Virtualbox .
Membuat hard drive lebih besar di VirtualBox
Untuk membuat hard drive virtual Anda lebih besar di Virtualbox, Anda harus memulai dengan membuka menu "File". Setelah Anda mengklik menu ini, Anda akan melihat banyak pilihan yang tersedia. Temukan tombol "Virtual Media Manager", dan klik untuk membuka alat manajemen media Virtualbox.
Di dalam Virtual Media Manager, Anda akan melihat hard drive virtual Anda dalam daftar. Pilih drive yang ingin Anda perbesar dengan mouse. Saat Anda memilihnya dengan mouse, Manajer Media Virtual akan menampilkan dua tab: "Atribut," dan "Informasi."
Pilih tab "Atribut". Di area ini, Anda akan melihat banyak opsi berbeda. Opsi ini adalah "Jenis", "Lokasi", "Deskripsi", dan "Ukuran". Temukan area "Ukuran". Tepat di sebelah label "Ukuran", Anda akan melihat bilah penggeser diikuti dengan ukuran hard drive virtual Anda.

Dari sini, ambil penggeser dan gerakkan ke atas untuk membuatnya lebih besar. Perlu diingat, bagaimanapun, ada batasan seberapa besar Anda dapat membuat drive virtual. Saat ini, Virtualbox hanya mendukung drive virtual dengan ukuran hingga 2 TB. Jika Anda memerlukan lebih banyak ruang, Anda perlu mengonfigurasi hard drive RAID yang disiapkan di mesin virtual Anda.
Ketika Anda telah menentukan ukuran hard drive baru yang lebih besar untuk disk virtual Anda, temukan tombol "Terapkan", dan klik untuk menambah ukuran hard drive Anda. Namun, pahami bahwa Anda tidak dapat membatalkan perubahan ini.
Mengapa Anda tidak dapat membatalkan perubahan ukuran? Untuk alasan apa pun, Virtualbox tidak menerapkan penyusutan drive, dan itu akan gagal jika Anda mencoba melakukan ini.
Membuat hard drive kloning lebih besar di VirtualBox
Meskipun mudah untuk membuka "Virtual Media Manager" dan dengan cepat meningkatkan ukuran hard drive virtual Anda, Anda harus memahami bahwa mengubah ukurannya tanpa mengkloningnya tidak dapat dilakukan. Artinya, setelah VM Ubuntu Anda di Virtualbox berubah dari 500 GB menjadi 1 TB, itu tidak dapat dibatalkan.
Yang mengatakan, ada cara yang rapi untuk mengatasi kurangnya ukuran Virtualbox: kloning hard drive Anda. Anda dapat membuat salinan drive Anda dan mengubah ukuran salinan. Dengan begitu, jika Anda memutuskan lebih suka memiliki drive yang lebih kecil, Anda dapat menghapus salinan yang lebih besar, daripada tidak dapat kembali.
Untuk memulai proses, pilih menu "File" dengan mouse dan klik untuk membuka opsinya. Setelah Anda berada di dalam menu "File", cari tombol "Virtual Media Manager", dan klik untuk membuka Virtual Media Manager.
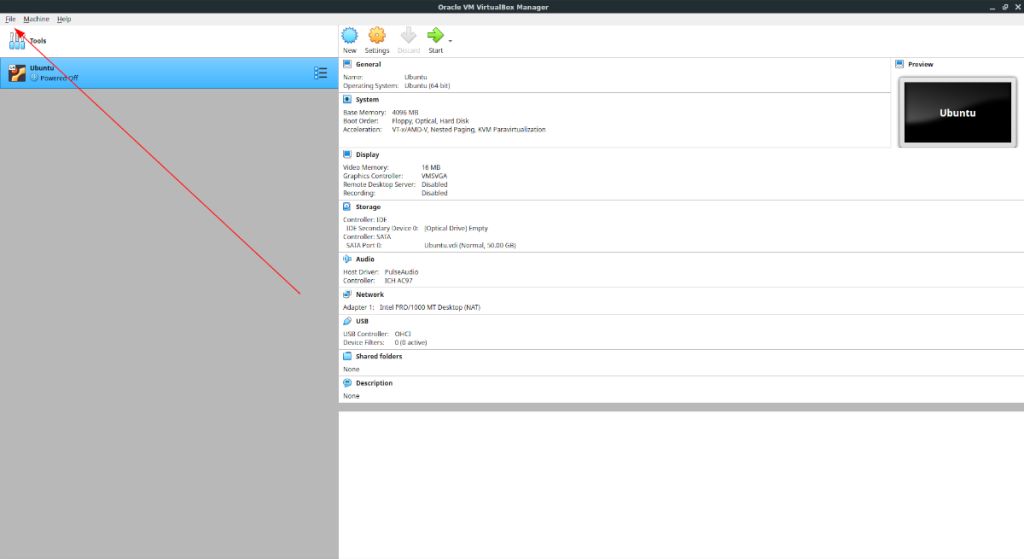
Begitu berada di dalam "Virtual Media Manager", Anda akan melihat hard drive Anda terdaftar di depan Anda. Lihat daftar drive dan pilih hard drive yang ingin Anda gunakan. Kemudian, temukan tombol "Salin" di bagian atas "Pengelola Media Virtual" dan pilih dengan mouse.

Ketika Anda memilih tombol "Salin", "Salin Gambar Disk Virtual" akan muncul. Di jendela ini. Klik tombol "Mode Pakar". Saat melakukannya, Anda akan melihat "Gambar disk baru untuk dibuat", diikuti dengan kotak teks dengan namanya, pilihan jenis file gambar disk, dan opsi jenis penyimpanan.
Untuk memulai, buka kotak teks dan ubah nama gambar disk menjadi apa pun yang Anda ingin menyebutnya. Setelah Anda menentukan nama, lanjutkan ke area "Jenis file gambar disk".
Di dalam area "Disk image file type", pilih jenis file apa yang seharusnya menjadi disk virtual Anda yang disalin. Secara default, opsi "VDI" dipilih, dan ini adalah format yang bagus. Namun, jika Anda lebih suka format yang berbeda, Anda juga dapat memilih VHD, VMDK, HDD, QCOW, atau QED.

Setelah memilih format file drive Anda, klik "Salin". Kemudian, pilih hard drive yang disalin di area "Hard Disk", temukan penggeser "Ukuran", dan seret untuk membuatnya lebih besar. Ketika Anda telah menentukan ukuran drive baru Anda, klik "Terapkan".
Hapus salinannya
Jika Anda ingin menghapus drive yang disalin, pilih di "Hard Disk" dengan mouse. Kemudian, temukan tombol "Hapus", dan klik dengan mouse. Ketika Anda memilih tombol ini, Virtualbox akan menanyakan apakah Anda ingin menghapusnya. Klik tombol "hapus" di pop-up untuk mengonfirmasi. Kemudian, pilih "Hapus" untuk menghapusnya.
Panduan lengkap untuk mencadangkan dan memulihkan profil pengguna di browser Brave dengan langkah-langkah yang jelas dan aman.
Pelajari cara menginstal Linux Lite, sistem operasi berbasis Ubuntu yang ringan dengan antarmuka XFCE4.
Jika Anda menggunakan banyak PPA di PC Ubuntu dan baru saja meningkatkan ke Ubuntu 20.04, Anda mungkin memperhatikan bahwa beberapa PPA Anda tidak berfungsi, karena
Baru mengenal Linux dan ingin menambahkan musik Anda ke Rhythmbox tetapi tidak yakin bagaimana melakukannya? Kami dapat membantu! Ikuti panduan ini saat kami membahas cara mengatur
Apakah Anda perlu mengakses PC atau Server Ubuntu jarak jauh dari PC Microsoft Windows Anda? Tidak yakin tentang bagaimana melakukannya? Ikuti bersama dengan panduan ini saat kami tunjukkan kepada Anda
Apakah Anda menggunakan browser web Vivaldi sebagai driver harian Anda di Linux? Apakah Anda mencoba mencari cara untuk mencadangkan pengaturan browser Anda untuk penyimpanan yang aman? Kami
Cara Mengunduh Podcast Dari Terminal Linux Dengan Podfox
Cara Menemukan File Duplikat Dan Membersihkannya Di Linux Dengan FSlint
Apakah Anda membutuhkan klien podcast yang bagus dan elegan untuk desktop Linux Anda? Jika demikian, Anda perlu mencoba CPod. Ini adalah aplikasi kecil yang ramah yang membuat mendengarkan
TuxGuitar adalah alat pembuat musik open-source. Dengan itu, pengguna dapat membuat dan mengedit tabulasi gitar mereka sendiri. Dalam panduan ini, kita akan membahas bagaimana caranya








