Cara mencadangkan profil browser Brave

Panduan lengkap untuk mencadangkan dan memulihkan profil pengguna di browser Brave dengan langkah-langkah yang jelas dan aman.
Semua lingkungan desktop di Linux menyediakan panel untuk digunakan untuk berpindah aplikasi yang terbuka, mengelola notifikasi, dan sebagainya. Namun, panel ini sering terkena dan gagal, dan beberapa pengguna Linux merasa tidak senang dengan opsi default.
Pilihan alternatif yang bagus untuk panel yang disediakan lingkungan desktop Linux adalah Tint2. Ringan, dapat disesuaikan sepenuhnya, dan dapat bekerja di semua desktop Linux populer! Berikut cara mengaturnya!
Catatan: jika Anda menggunakan pengelola jendela daripada lingkungan desktop, pertimbangkan untuk mengikuti panduan ini di sini untuk mempelajari cara mengatur Tint2 pada pengelola jendela Openbox.
Lingkungan desktop mana yang digunakan dengan Tint2?
Seperti disebutkan sebelumnya, Tint2 akan bekerja pada lingkungan desktop apa pun. Namun, panel Tint2 dimaksudkan untuk memberikan alternatif panel Ringan kepada pengguna. Jadi, karena ini adalah panel yang ringan, desktop terbaik untuk digunakan adalah XFCE4 .
Catatan: jangan ragu untuk menggunakan Tint2 di lingkungan desktop apa pun di Linux. Namun, Anda tidak akan memiliki jenis pengalaman yang sama seperti yang Anda lakukan dengan XFCE4.
Mengapa XFCE4? Ini sangat ringan. Selain itu, dimungkinkan untuk mengonfigurasi XFCE agar berfungsi dengan baik dengan Tint2.
Jadi, sebelum kita mulai tentang cara mengkonfigurasi Tint2, Anda harus menginstal lingkungan desktop XFCE4.
Ubuntu
sudo apt install xfce4
Debian
sudo apt-get install xfce4
Arch Linux
sudo pacman -S xfce4
Fedora
sudo dnf install @xfce-desktop-environment
BukaSUSE
sudo zypper dalam pola -t xfce
Setelah menginstal lingkungan desktop XFCE4, keluar dari lingkungan desktop Anda saat ini. Kemudian, temukan "sesi" di layar masuk, atur ke XFCE, dan masuk.
Instal Tint2
Panel Tint2 tersedia di semua distribusi Linux modern, karena merupakan sumber terbuka dan tidak banyak pekerjaan yang harus diinstal. Agar panel Tint2 berfungsi di PC Linux Anda, buka jendela terminal dengan menekan Ctrl + Alt + T atau Ctrl + Shift + T pada keyboard. Kemudian, ikuti petunjuk baris perintah di bawah ini yang sesuai dengan OS Linux yang Anda gunakan saat ini.
Ubuntu
Di Ubuntu, panel Tint2 tersedia di repositori perangkat lunak "Universe". Untuk menginstalnya, aktifkan "Universe."
sudo add-apt-repository universe
sudo apt update
Setelah mengaktifkan repositori perangkat lunak "Universe", Anda dapat menginstal panel Tint2 di komputer Anda dengan perintah Apt .
sudo apt install tint2
Debian
Panel Tint2 tersedia untuk pengguna Debian Linux di repositori perangkat lunak "Utama". Instal di sistem Anda dengan perintah Apt-get berikut .
sudo apt-get install tint2
Arch Linux
Di Arch Linux, panel Tint2 tersedia untuk diinstal melalui repositori perangkat lunak "Komunitas". Pastikan Anda telah mengaktifkan "Komunitas" di file Pacman.conf Anda.
Setelah mengaktifkan repositori perangkat lunak "Komunitas", Anda dapat menginstal Tint2 dengan perintah Pacman berikut .
sudo pacman -S tint2
Fedora
Panel Tint2 tersedia untuk pengguna Fedora Linux melalui repositori perangkat lunak utama. Untuk membuatnya bekerja di sistem Anda, gunakan perintah Dnf berikut .
sudo dnf install tint2
BukaSUSE
Tint2 dapat diinstal pada semua rilis OpenSUSE saat ini melalui repositori perangkat lunak “OSS all”. Agar panel berfungsi di sistem Anda, gunakan perintah Zypper berikut di terminal.
sudo zypper instal tint2
Konfigurasikan Tint2
Proses konfigurasi untuk Tint2 cukup mudah. Untuk membuatnya semudah mungkin dipahami, ikuti petunjuk langkah demi langkah di bawah ini.
Langkah 1: Di lingkungan desktop XFCE4, kita harus menonaktifkan panel lingkungan desktop default agar tidak dimuat. Untuk melakukan ini, Anda perlu mengakses pengaturan sesi XFCE4.
Tekan Alt + F2 pada keyboard. Kemudian, tulis perintah di peluncur di bawah ini untuk mengakses pengaturan sesi.
xfce4-session-settings
Langkah 2: Di jendela pengaturan sesi, temukan tab "Application Autostart", dan klik dengan mouse. Kemudian, temukan tombol "+ Tambah" dan klik untuk membuat entri startup baru.
Di kotak nama, tulis:
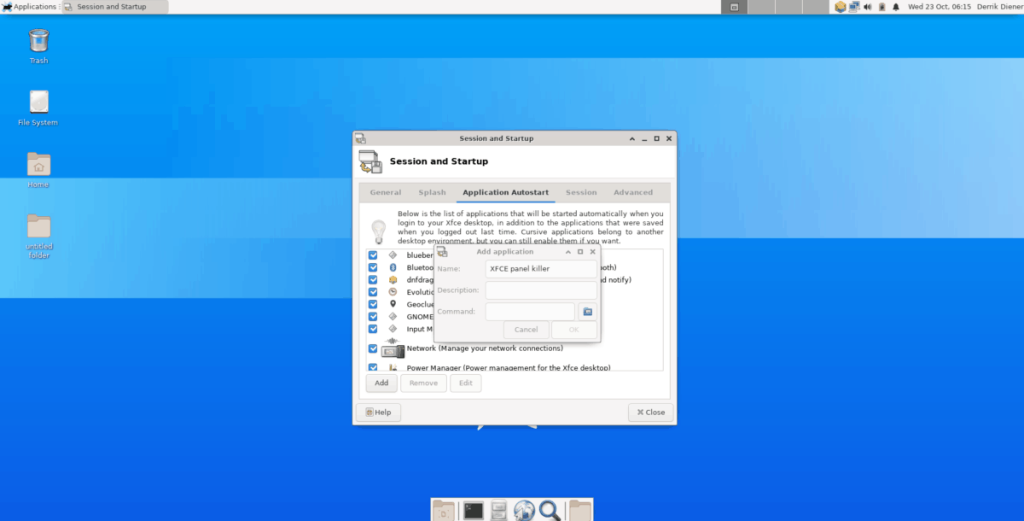
Pembunuh Panel XFCE.
Kemudian, di kotak perintah, tulis:
killall xfce4-panel
Ketika kedua kotak diisi, klik tombol "OK" untuk membuat entri sesi baru.
Langkah 3: Kembali ke jendela pengaturan sesi dan klik tombol "+ Tambah" untuk membuat entri kedua.
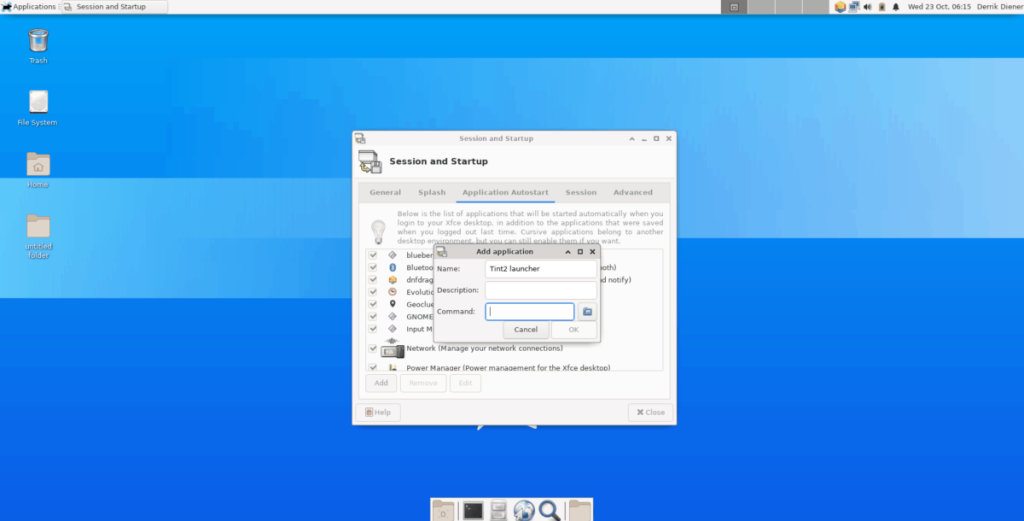
Di kotak nama, tulis:
Peluncur Tint2. 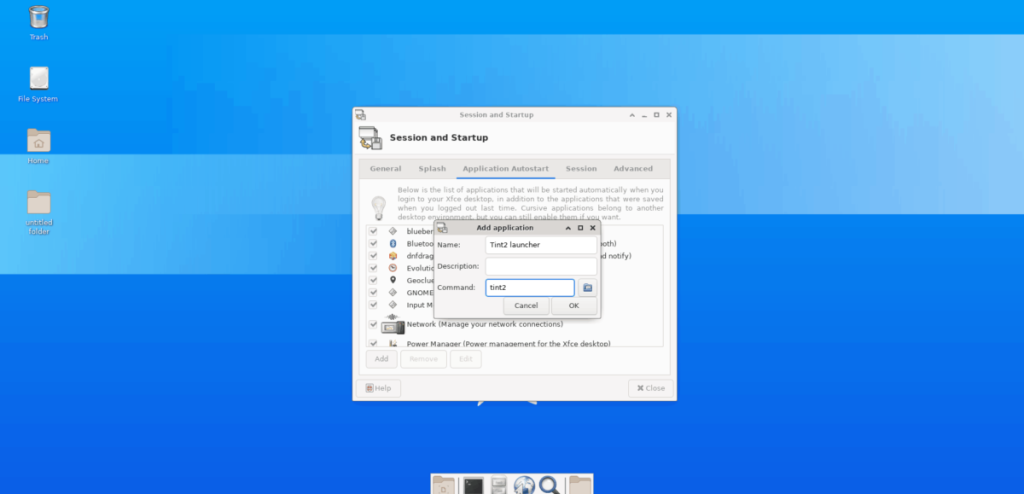
Kemudian, di kotak perintah, tulis:
warna2
Langkah 4: Klik "OK" untuk membuat entri sesi baru.
Langkah 5: Setelah kedua entri sesi dibuat, klik kanan pada desktop, arahkan kursor ke bagian "Aplikasi" dari menu klik kanan, dan pilih "logout" untuk mengakses jendela logout.
Langkah 6: Di jendela logout, temukan kotak yang bertuliskan “Save session for future logins” dan hapus centangnya.
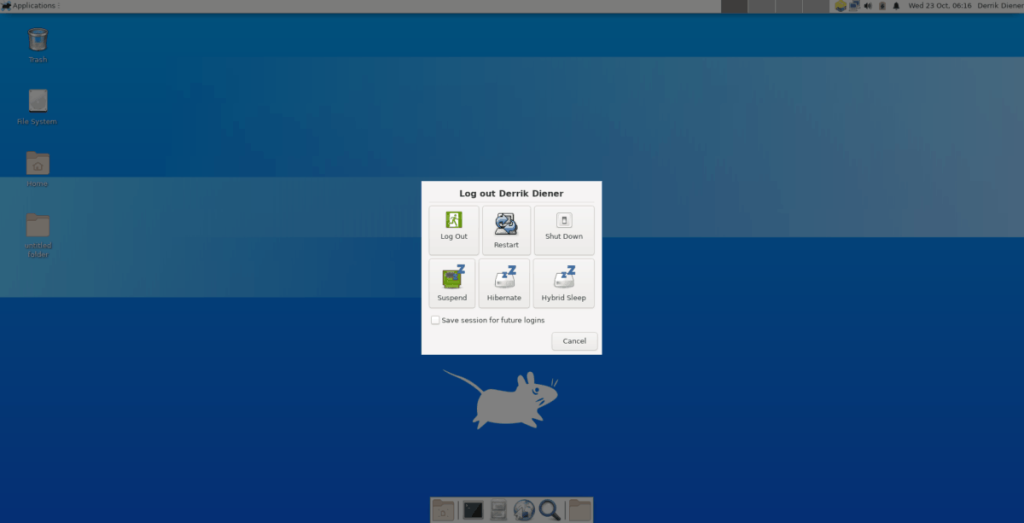
Langkah 7: Masuk kembali ke sesi desktop XFCE4 Anda. Ketika Anda melakukannya, Anda akan melihat panel Tint2 telah menggantikan XFCE4 default!
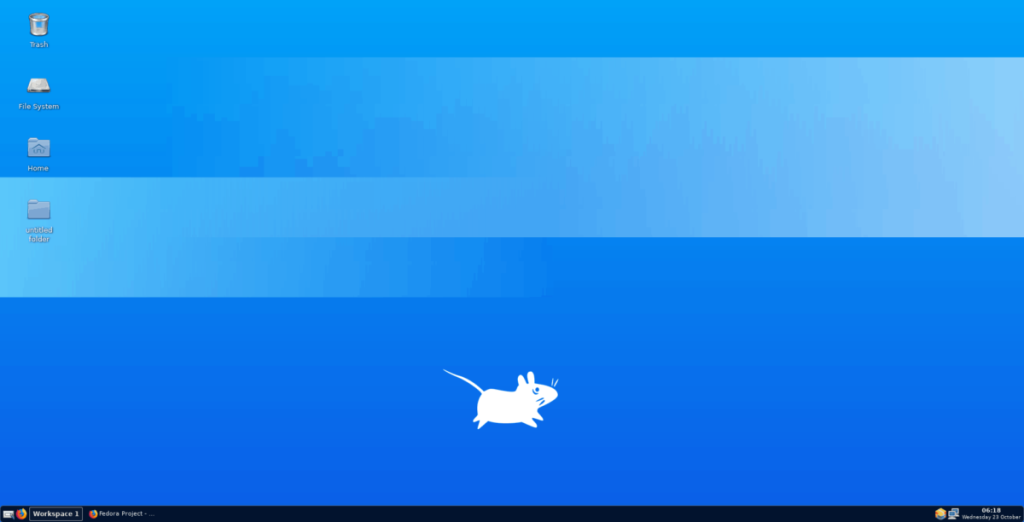
Perlu membuka aplikasi pada sesi XFCE4 bertenaga Tint2 Anda yang baru? Klik kanan pada desktop dan pilih menu "Aplikasi". Atau, tekan Alt + F3 .
Sesuaikan panel Tint2
Panel Tint2 sangat dapat disesuaikan. Jika Anda bukan penggemar berat tampilan default, lakukan hal berikut untuk mengubah tema.
Langkah 1: Klik ikon menu di sebelah kotak "ruang kerja" pada panel Tint2. Memilih ikon ini akan membuka aplikasi wizard Tint2.
Langkah 2: Di aplikasi wizard Tint2, lihat daftar tema panel yang tersedia. Kemudian, ketika Anda telah menemukan yang Anda sukai, klik untuk memilihnya dengan mouse.
Langkah 3: Setelah memilih tema Tint2 yang Anda suka dari daftar, klik tombol tanda centang hijau untuk menerapkannya.
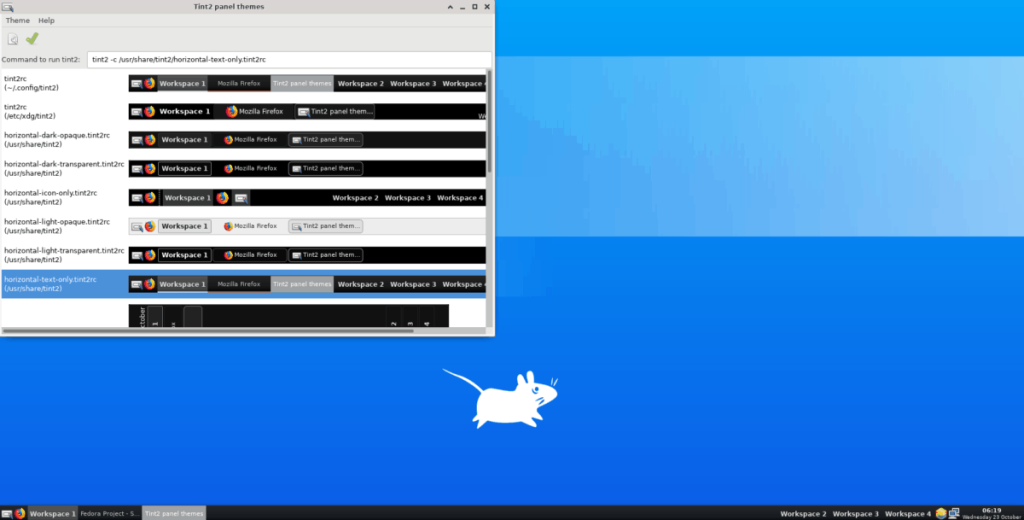
Segera setelah tombol tanda centang hijau dipilih, panel akan beralih ke tema baru.
Panduan lengkap untuk mencadangkan dan memulihkan profil pengguna di browser Brave dengan langkah-langkah yang jelas dan aman.
Pelajari cara menginstal Linux Lite, sistem operasi berbasis Ubuntu yang ringan dengan antarmuka XFCE4.
Jika Anda menggunakan banyak PPA di PC Ubuntu dan baru saja meningkatkan ke Ubuntu 20.04, Anda mungkin memperhatikan bahwa beberapa PPA Anda tidak berfungsi, karena
Baru mengenal Linux dan ingin menambahkan musik Anda ke Rhythmbox tetapi tidak yakin bagaimana melakukannya? Kami dapat membantu! Ikuti panduan ini saat kami membahas cara mengatur
Apakah Anda perlu mengakses PC atau Server Ubuntu jarak jauh dari PC Microsoft Windows Anda? Tidak yakin tentang bagaimana melakukannya? Ikuti bersama dengan panduan ini saat kami tunjukkan kepada Anda
Apakah Anda menggunakan browser web Vivaldi sebagai driver harian Anda di Linux? Apakah Anda mencoba mencari cara untuk mencadangkan pengaturan browser Anda untuk penyimpanan yang aman? Kami
Cara Mengunduh Podcast Dari Terminal Linux Dengan Podfox
Cara Menemukan File Duplikat Dan Membersihkannya Di Linux Dengan FSlint
Apakah Anda membutuhkan klien podcast yang bagus dan elegan untuk desktop Linux Anda? Jika demikian, Anda perlu mencoba CPod. Ini adalah aplikasi kecil yang ramah yang membuat mendengarkan
TuxGuitar adalah alat pembuat musik open-source. Dengan itu, pengguna dapat membuat dan mengedit tabulasi gitar mereka sendiri. Dalam panduan ini, kita akan membahas bagaimana caranya








