Cara mencadangkan profil browser Brave

Panduan lengkap untuk mencadangkan dan memulihkan profil pengguna di browser Brave dengan langkah-langkah yang jelas dan aman.
Ubuntu dapat diperbarui dari baris perintah, dan dari GUI . Jika Anda memutuskan untuk memperbarui Ubuntu melalui baris perintah, Anda akan menemukan beberapa langkah untuk prosesnya. Untuk mempermudah, Anda dapat membuat skrip yang akan menangani seluruh proses pembaruan. Membuat skrip akan memakan sedikit waktu tetapi setelah Anda mengaturnya, Anda akan dapat menggunakannya untuk memperbarui Ubuntu setiap kali pembaruan baru tersedia. Inilah yang perlu Anda lakukan.
Membuat Ubuntu lebih mudah untuk diperbarui dimulai dengan membuat "skrip pembaruan yang mudah." Skrip ini akan menangani semuanya mulai dari memperbarui sumber paket, menginstal pemutakhiran Ubuntu, membersihkan paket yang perlu dihapus, dan bahkan menyegarkan hal-hal seperti Snaps dan Flatpaks !
Untuk memulai proses pembuatan skrip pembaruan yang mudah, buka jendela terminal di komputer Anda. Jendela terminal dapat dibuka dengan menekan Ctrl + Alt + T atau Ctrl + Shift + T . Setelah terminal terbuka, ikuti petunjuk langkah demi langkah di bawah ini untuk membuat skrip.
Langkah 1: Menggunakan perintah sentuh , buat file kosong baru bernama "perbarui." File "pembaruan" akan menampung semua operasi pemutakhiran pada PC Ubuntu Anda.
sentuh pembaruan
Langkah 2: Setelah membuat file pembaruan baru dengan perintah sentuh , sekarang saatnya mengaksesnya untuk tujuan pengeditan. Buka file "perbarui" di editor teks Nano.
pembaruan nano -w
Langkah 3: Di dalam editor teks Nano, tulis kode di bawah ini. Pastikan kode ini ada di baris pertama, atau tidak akan berfungsi dengan benar!
#!/bin/bash
Kode di atas yang baru saja Anda tambahkan ke file "update" disebut shebang. Ini memberi tahu penerjemah apa yang harus dilakukan dengan skrip Anda.
Langkah 4: Mengikuti kode shebang, kita harus menambahkan baris "update". Baris ini akan memeriksa pembaruan perangkat lunak baru di Ubuntu. Tekan Enter di Nano untuk membuat baris baru. Kemudian, rekatkan kode di bawah ini dengan Ctrl + Shift + V .
sudo apt update
Langkah 5: Setelah menambahkan baris “update”, saatnya menambahkan baris “upgrade”. ”
Upgrade” akan menginstal semua patch perangkat lunak yang tertunda pada PC Ubuntu Anda. Tekan Enter untuk membuat baris baru. Kemudian, rekatkan kode dengan Ctrl + Shift + V .
sudo apt upgrade -y
Langkah 6: Sekarang setelah baris kode "upgrade" ada di skrip pembaruan yang mudah, sekarang saatnya untuk menambahkan baris "autoremove". "Autoremove" akan secara otomatis menghapus dan membersihkan paket yang tidak diinginkan dari sistem.
Untuk menambahkan baris "autoremove" ke skrip, tekan Enter , lalu rekatkan kode di bawah ini ke dalam file dengan Ctrl + Shift + V .
sudo apt autoremove -y
Langkah 7: Dengan “update”, “upgrade”, dan “autoremove” ditambahkan ke skrip, sekarang saatnya untuk menulis sebaris kode yang akan secara otomatis menyegarkan dan memperbarui semua paket Snap di sistem.
Untuk menambahkan baris pembaruan Snap, tekan Enter . Setelah itu, paste kode di bawah ini ke dalam file dengan Ctrl + Shift + V .
sudo snap menyegarkan
Langkah 8: Setelah menambahkan di baris pembaruan Snap, kita harus menambahkan di baris pembaruan Flatpak. Untuk menambahkannya, tekan Enter pada keyboard untuk membuat baris baru. Kemudian, dengan Ctrl + Shift + V , rekatkan kode di bawah ini ke dalam file.
Catatan: jika Anda tidak menggunakan Flatpaks di Ubuntu, silakan lewati langkah ini.
sudo flatpak update -y
Langkah 9: Dengan menambahkan baris Flatpak ke skrip, tidak diperlukan pengkodean lagi. Sekarang kita harus menyimpan file "update" untuk mencerminkan perubahan yang dibuat. Untuk menyimpan, tekan Ctrl + O .
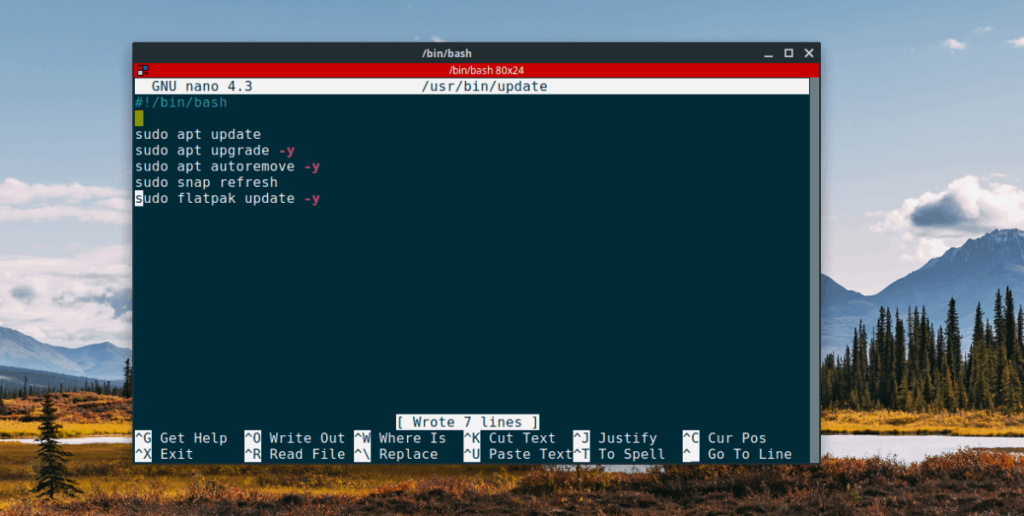
Setelah menyimpan file "update", keluar dari Nano dengan Ctrl + X .
Skrip pembaruan mudah sekarang ditulis dan siap dipasang. Untuk menginstal skrip, kita harus meletakkan file di direktori “/usr/bin/”. Untuk menempatkan file di sana, mulailah dengan meninggikan sesi terminal Anda dari pengguna biasa menjadi root menggunakan perintah Sudo -s .
sudo -s
Sekarang setelah jendela terminal Anda memiliki akses root, Anda dapat menempatkan skrip pembaruan mudah di dalam direktori “/usr/bin/” Anda. Untuk meletakkan file di sana, gunakan perintah mv di bawah ini.
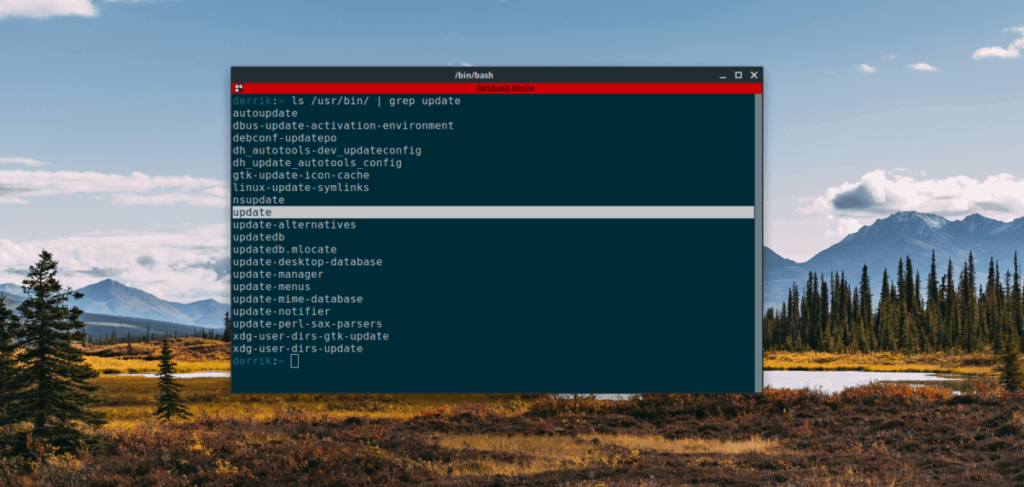
pembaruan mv /usr/bin/
Setelah script berada di direktori “/usr/bin/”, sekarang saatnya mengubah hak akses file tersebut agar dapat dijalankan sebagai program di komputer Linux Anda. Untuk memperbarui izin file, gunakan perintah chmod .
chmod +x /usr/bin/update
Dengan asumsi hak akses file "update" telah diubah, skrip siap digunakan sebagai program di baris perintah.
Ketika skrip pembaruan mudah ditulis, itu mencakup banyak operasi sistem untuk membuat pembaruan menjadi lebih mudah. Sekarang skrip siap digunakan, kita dapat memanggil semua operasi tersebut hanya dengan menjalankan perintah update di jendela terminal.
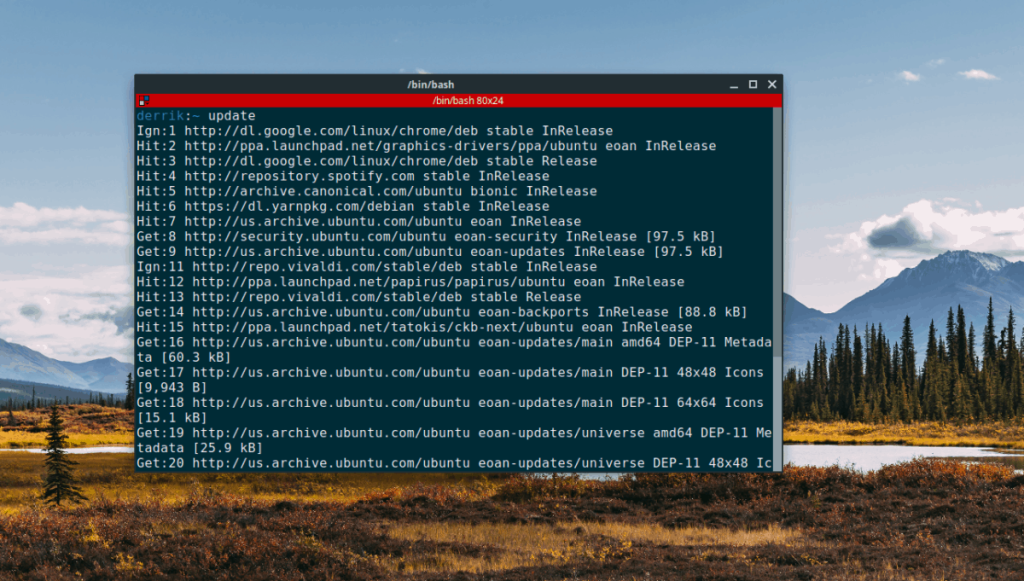
memperbarui
Setelah perintah pembaruan dijalankan di dalam jendela terminal, Anda akan diminta untuk memasukkan kata sandi pengguna Anda. Lakukan begitu. Segera setelah paket Ubuntu Anda akan ditingkatkan, paket yang tidak diinginkan akan dihapus, dan Snaps dan Flatpaks akan ditingkatkan secara otomatis!
Cara lain untuk membuat pembaruan sistem operasi Ubuntu lebih mudah adalah dengan menggunakan Pusat Perangkat Lunak, daripada alat pembaruan bawaan. Mengapa? Tidak hanya dapat menangani pembaruan paket Ubuntu Anda, tetapi juga akan meningkatkan paket Snap dan item lainnya juga.
Untuk memperbarui dengan Ubuntu Software Center, lakukan hal berikut.
Langkah 1: Luncurkan Pusat Perangkat Lunak Ubuntu di desktop Ubuntu Linux Anda.
Langkah 2: Temukan tab "Pembaruan", dan klik dengan mouse.
Langkah 3: Klik tombol segarkan di kiri atas untuk memeriksa pembaruan perangkat lunak.
Langkah 4: Klik tombol instal untuk mendapatkan pembaruan yang tersedia.
Panduan lengkap untuk mencadangkan dan memulihkan profil pengguna di browser Brave dengan langkah-langkah yang jelas dan aman.
Pelajari cara menginstal Linux Lite, sistem operasi berbasis Ubuntu yang ringan dengan antarmuka XFCE4.
Jika Anda menggunakan banyak PPA di PC Ubuntu dan baru saja meningkatkan ke Ubuntu 20.04, Anda mungkin memperhatikan bahwa beberapa PPA Anda tidak berfungsi, karena
Baru mengenal Linux dan ingin menambahkan musik Anda ke Rhythmbox tetapi tidak yakin bagaimana melakukannya? Kami dapat membantu! Ikuti panduan ini saat kami membahas cara mengatur
Apakah Anda perlu mengakses PC atau Server Ubuntu jarak jauh dari PC Microsoft Windows Anda? Tidak yakin tentang bagaimana melakukannya? Ikuti bersama dengan panduan ini saat kami tunjukkan kepada Anda
Apakah Anda menggunakan browser web Vivaldi sebagai driver harian Anda di Linux? Apakah Anda mencoba mencari cara untuk mencadangkan pengaturan browser Anda untuk penyimpanan yang aman? Kami
Cara Mengunduh Podcast Dari Terminal Linux Dengan Podfox
Cara Menemukan File Duplikat Dan Membersihkannya Di Linux Dengan FSlint
Apakah Anda membutuhkan klien podcast yang bagus dan elegan untuk desktop Linux Anda? Jika demikian, Anda perlu mencoba CPod. Ini adalah aplikasi kecil yang ramah yang membuat mendengarkan
TuxGuitar adalah alat pembuat musik open-source. Dengan itu, pengguna dapat membuat dan mengedit tabulasi gitar mereka sendiri. Dalam panduan ini, kita akan membahas bagaimana caranya








