Cara mencadangkan profil browser Brave

Panduan lengkap untuk mencadangkan dan memulihkan profil pengguna di browser Brave dengan langkah-langkah yang jelas dan aman.
Menyiapkan Ubuntu dengan program favorit Anda bisa jadi membosankan. Anda harus mencari dengan terminal untuk setiap aplikasi. Sebagai gantinya, pertimbangkan untuk membuat skrip "pasca-instalasi". Skrip shell yang dapat Anda jalankan segera setelah instalasi baru Ubuntu yang secara otomatis akan menginstal semua program tanpa usaha.
Catatan: tidak menggunakan Ubuntu tetapi menggunakan sistem operasi mirip Ubuntu seperti Linux Mint, Elementary OS, Zorin OS, atau lainnya? Panduan skrip pasca-instalasi ini juga akan berfungsi dengan baik di OS Anda!
Menambahkan shebang
Langkah pertama menulis skrip Bash adalah menambahkan apa yang disebut "shebang." Dalam istilah komputasi, "shebang" adalah mekanisme yang dapat memberi tahu terminal Bash program apa yang harus digunakan untuk menjalankan skrip. Contoh shebang termasuk #!/bin/bash, #!/bin/sh, dan#!/usr/bin/env.
Dalam skrip shell, shebang yang paling umum digunakan adalah #!/bin/bash, karena skrip biasanya dijalankan dengan perintah bash . Namun, menggunakan #!/bin/shjuga dapat diterima. Dalam skrip pasca-instalasi kami, kami akan menggunakan Shebang ( #!/bin/bash).
Untuk menambahkan Shebang ke skrip pasca-instalasi Ubuntu Anda, Anda harus terlebih dahulu membuat file skrip. Untuk melakukannya, gunakan perintah sentuh di bawah ini.
sentuh ubuntu-post-installer.sh
Setelah membuat file ubuntu-post-installer.sh di PC Ubuntu Anda, sekarang saatnya membuka file untuk diedit di editor teks Nano. Dengan menggunakan perintah di bawah ini, mulailah mengedit.
nano -w ubuntu-post-installer.sh
Di dalam editor teks Nano, tulis di Bash shebang di bagian atas file. Jangan membuat spasi! Itu harus menjadi baris pertama.
#!/bin/bash
Mengikuti shebang, tekan tombol Enter untuk membuat baris baru di file, dan lanjutkan ke bagian berikutnya dari panduan.
Langkah 1 – Secara otomatis menginstal program dari Apt
Hal yang ingin ditambahkan oleh sebagian besar pengguna Ubuntu ke skrip pasca-instalasi mereka adalah baris kode yang secara otomatis akan menginstal semua program yang paling sering digunakan. Hal-hal seperti editor gambar Gimp, mungkin browser web Chromium, toko game Steam, aplikasi obrolan Telegram, dan banyak lagi.
Untuk menambahkan baris kode penginstal Apt "otomatis" , buka editor teks Nano dan tambahkan baris berikut di bawah ini. Pastikan untuk mengubah "program1 program2 program3" dengan nama sebenarnya dari paket yang Anda inginkan agar skrip Anda diinstal secara otomatis.
Catatan: Anda harus menentukan nama paket yang tepat dari setiap aplikasi agar dapat berfungsi dengan penginstal otomatis. Jika Anda tidak dapat mengingat nama program yang ingin Anda tambahkan ke baris kode, cari paket dengan apt search programname .
sudo apt install program1 program2 program3 -y
Setelah menuliskan baris instalasi Apt otomatis Anda ke dalam skrip, tekan tombol Enter untuk membuat baris baru. Kemudian, simpan hasil edit Anda sejauh ini dengan menekan Ctrl + O . Setelah semua suntingan disimpan, lanjutkan ke bagian panduan berikutnya.
Langkah 2 – Secara otomatis menginstal program dari Snap Store
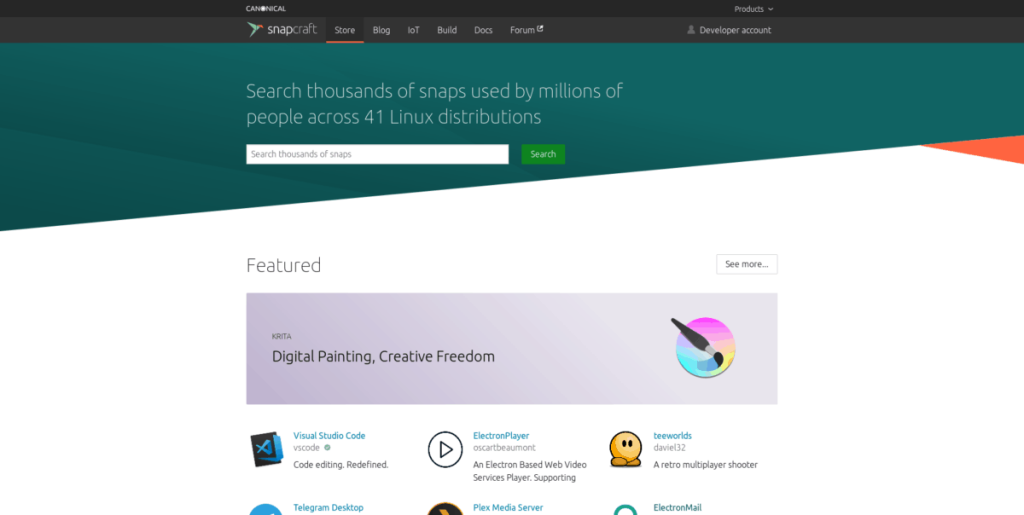
Banyak aplikasi utama yang diinstal pengguna Ubuntu ditemukan di toko Snap. Jika Anda sangat bergantung pada aplikasi Snap , Anda mungkin ingin menulis sebaris kode di skrip Anda yang akan menangani semua Snap di sistem Anda.
Untuk memulai prosesnya, kunjungi situs web Snap Store, dan gunakan fungsi pencarian untuk menemukan aplikasi yang ingin Anda instal secara otomatis.
Saat Anda menemukan aplikasi di Snaps, klik tombol "instal" untuk menemukan nama paket. Ingatlah bahwa jika Anda ingin menginstal aplikasi yang memiliki “–klasik” atau “–tepi”, mereka harus menjadi perintah penginstalan terpisah dalam skrip.
Setelah Anda mendapatkan nama semua paket Snap, tulis kode di bawah ini ke dalam skrip. Harap diingat bahwa “snappackage1 snappackage2 snappackage3” adalah contohnya. Anda harus menggantinya agar skrip berfungsi dengan sukses.
sudo snap install snappackage1 snappackage2 snappackage3
Selesai menambahkan baris kode Snap ke skrip Anda? Tekan Ctrl + O untuk menyimpan hasil edit. Kemudian, tekan Enter untuk membuat baris baru dan pindah ke bagian panduan berikutnya.
Langkah 3 – Secara otomatis menginstal aplikasi Flatpak
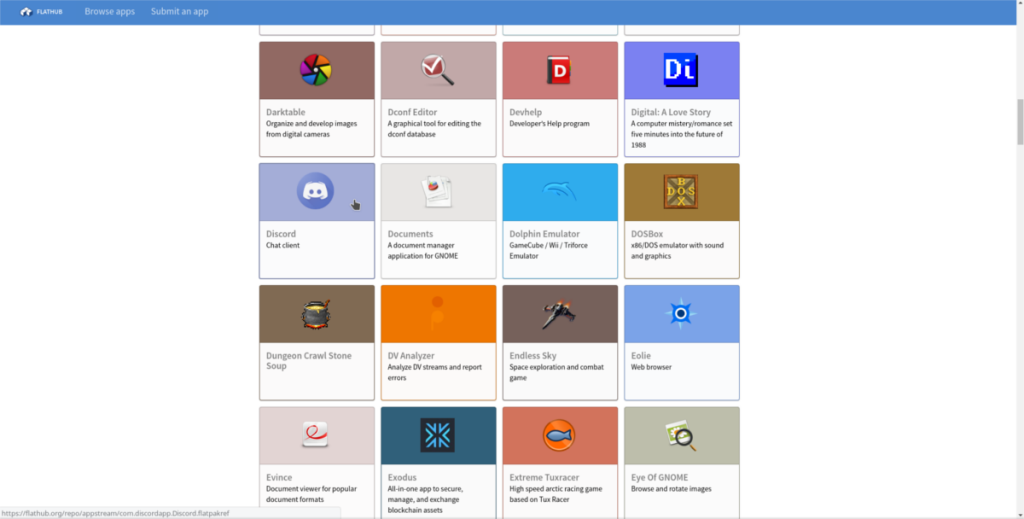
Tidak banyak pengguna Ubuntu yang menggunakan Flatpak, karena paket Snap siap digunakan. Namun, jika Anda adalah salah satu pengguna Ubuntu yang mengandalkan Flatpaks, Anda dapat dengan mudah menambahkannya ke skrip pasca-instalasi untuk mempermudah.
Untuk memulai proses, Anda harus menginstal Flatpak runtime . Untuk mendapatkan skrip Anda untuk menginstal Flatpak di luar kotak, masukkan kode di bawah ini.
sudo apt install flatpak -y
Mengikuti baris instalasi Flatpak, skrip Anda harus berlangganan ke toko aplikasi Flathub. Tekan Enter pada tombol dan tambahkan kode di bawah ini ke skrip.
flatpak remote-add --if-not-exists flathub https://flathub.org/repo/flathub.flatpakrepo
Setelah menambahkan baris kode Flathub, sekarang saatnya untuk mengerjakan perintah instalasi otomatis Flatpak. Pertama, jalankan perintah pencarian flatpak dan temukan nama setiap paket yang ingin Anda instal.
Saat Anda mendapatkan nama semua aplikasi Flatpak, tekan tombol Enter , dan tambahkan perintah instalasi. Perlu diingat bahwa “flatpak1 flatpak2 flatpak3” adalah sebuah contoh. Anda perlu mengubahnya menjadi nama sebenarnya dari paket Flatpak.
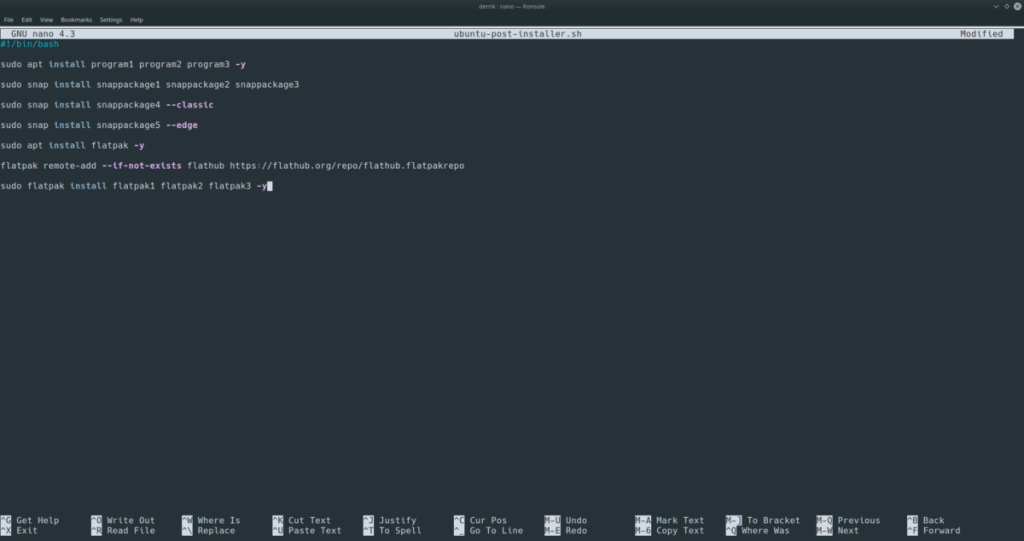
sudo flatpak install flatpak1 flatpak2 flatpak3 -y
Setelah baris instalasi Flatpak ada di skrip, tekan Ctrl + O untuk menyimpan hasil edit, lalu tekan Ctrl + X untuk keluar dari Nano, karena pengeditan selesai!
Menjalankan skrip
Untuk menjalankan skrip pasca-instalasi Ubuntu Anda, ikuti petunjuk langkah demi langkah di bawah ini.
Langkah 1: Tempatkan skrip ke direktori home dari setiap instalasi Ubuntu baru.
Langkah 2: Buka jendela terminal di Ubuntu dengan menekan Ctrl + Alt + T atau Ctrl + Shift + T pada keyboard. Kemudian, perbarui izin skrip dengan perintah chmod .
sudo chmod +x ~/ubuntu-post-installer.sh
Langkah 3: Jalankan skrip pada PC Linux Ubuntu baru Anda dengan perintah bash .
sudo bash ubuntu-post-installer.sh
Panduan lengkap untuk mencadangkan dan memulihkan profil pengguna di browser Brave dengan langkah-langkah yang jelas dan aman.
Pelajari cara menginstal Linux Lite, sistem operasi berbasis Ubuntu yang ringan dengan antarmuka XFCE4.
Jika Anda menggunakan banyak PPA di PC Ubuntu dan baru saja meningkatkan ke Ubuntu 20.04, Anda mungkin memperhatikan bahwa beberapa PPA Anda tidak berfungsi, karena
Baru mengenal Linux dan ingin menambahkan musik Anda ke Rhythmbox tetapi tidak yakin bagaimana melakukannya? Kami dapat membantu! Ikuti panduan ini saat kami membahas cara mengatur
Apakah Anda perlu mengakses PC atau Server Ubuntu jarak jauh dari PC Microsoft Windows Anda? Tidak yakin tentang bagaimana melakukannya? Ikuti bersama dengan panduan ini saat kami tunjukkan kepada Anda
Apakah Anda menggunakan browser web Vivaldi sebagai driver harian Anda di Linux? Apakah Anda mencoba mencari cara untuk mencadangkan pengaturan browser Anda untuk penyimpanan yang aman? Kami
Cara Mengunduh Podcast Dari Terminal Linux Dengan Podfox
Cara Menemukan File Duplikat Dan Membersihkannya Di Linux Dengan FSlint
Apakah Anda membutuhkan klien podcast yang bagus dan elegan untuk desktop Linux Anda? Jika demikian, Anda perlu mencoba CPod. Ini adalah aplikasi kecil yang ramah yang membuat mendengarkan
TuxGuitar adalah alat pembuat musik open-source. Dengan itu, pengguna dapat membuat dan mengedit tabulasi gitar mereka sendiri. Dalam panduan ini, kita akan membahas bagaimana caranya








