Cara mencadangkan profil browser Brave

Panduan lengkap untuk mencadangkan dan memulihkan profil pengguna di browser Brave dengan langkah-langkah yang jelas dan aman.
Jika Anda pernah ingin menginstal Ubuntu Linux tetapi tidak tahu cara membuat USB instalasi Ubuntu, panduan ini cocok untuk Anda. Ikuti bersama saat kami membahas cara termudah untuk membuat USB instalasi Ubuntu.
Cara nomor satu untuk membuat USB instalasi Ubuntu adalah dengan alat Etcher. Mengapa? Ini adalah aplikasi lintas platform. Ini memiliki antarmuka yang sederhana, dan antarmuka sederhana itu dibawa ke Mac, Windows, dan Linux. Apa pun yang Anda gunakan, instruksinya sama.
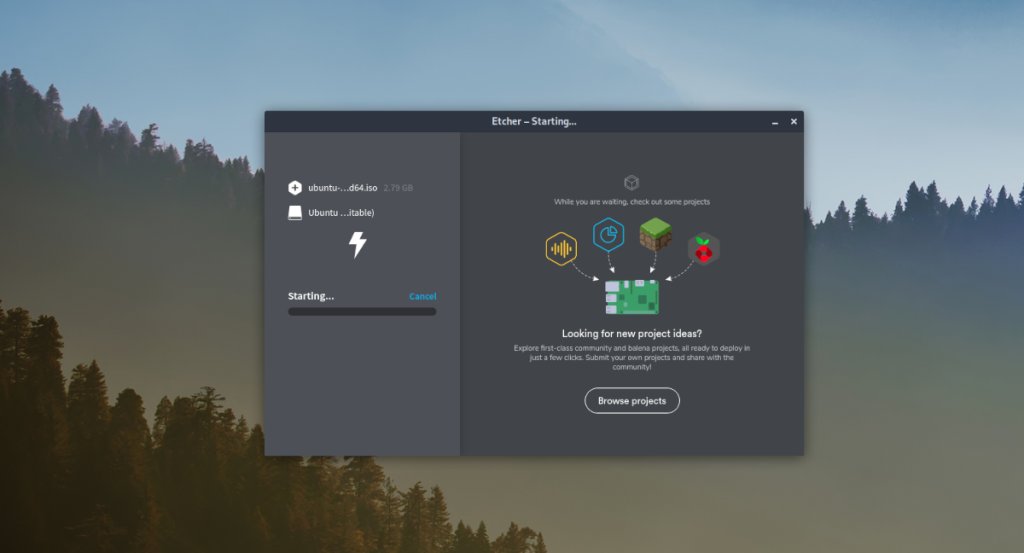 Untuk memulai pembuatan USB instal Ubuntu dengan Etcher , buka Etcher.io . Setelah berada di situs web, cari tombol unduh, dan pilih untuk mengunduh aplikasi Etcher untuk sistem operasi Anda.
Untuk memulai pembuatan USB instal Ubuntu dengan Etcher , buka Etcher.io . Setelah berada di situs web, cari tombol unduh, dan pilih untuk mengunduh aplikasi Etcher untuk sistem operasi Anda.
Setelah mengunduh Etcher untuk sistem operasi Anda, instal dan buka. Saat aplikasi terbuka, ikuti petunjuk langkah demi langkah di bawah ini untuk membuat USB instalasi Ubuntu.
Langkah 1: Kepala ke Ubuntu.com situs resmi. Setelah berada di situs web Ubuntu.com, lihat bilah navigasi di halaman tersebut. Cari tombol "Unduh" di bilah navigasi dan pilih dengan mouse.
Langkah 2: Setelah memilih tombol "Unduh" pada bilah navigasi di Ubuntu.com, halaman unduhan akan muncul. Pada halaman unduh ini, cari bagian "Desktop Ubuntu".
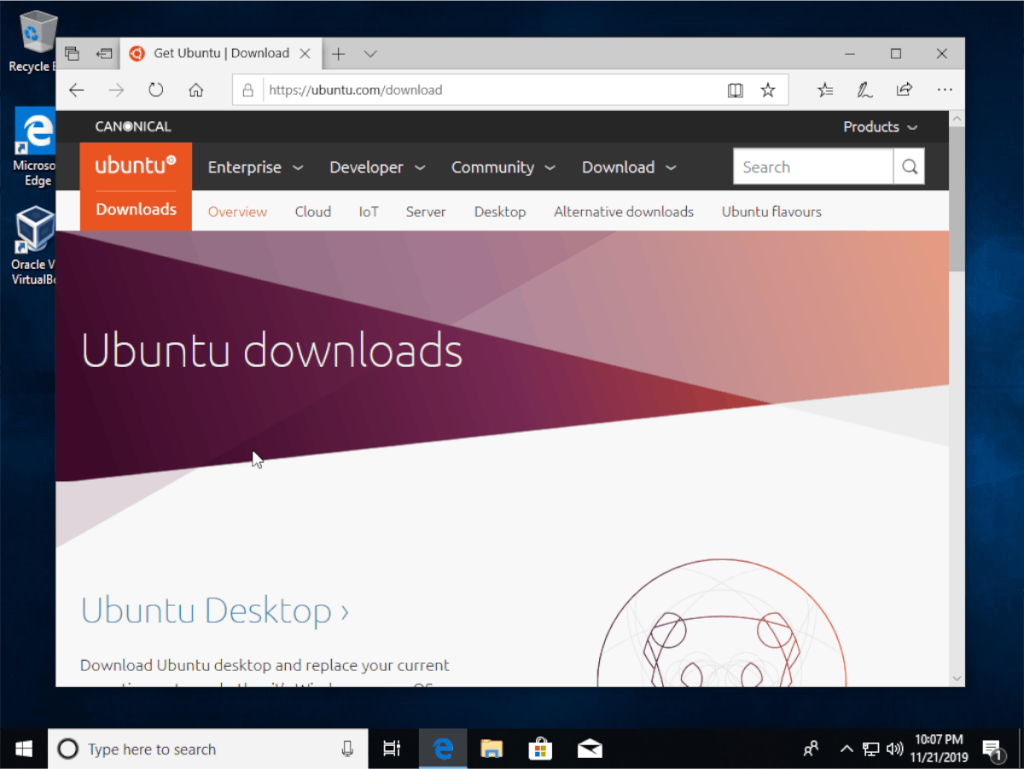
Di bagian "Ubuntu Desktop", dua opsi unduhan tersedia. Ubuntu 20.04 LTS dan Ubuntu 20.10. Jika Anda lebih menyukai stabilitas dan keandalan jangka panjang, pilih opsi “20,04 LTS”. Atau, jika Anda ingin segala sesuatunya menjadi seperti baru, klik opsi “20.10”.
Langkah 3: Setelah Anda mengklik opsi unduh untuk 20,04 atau 20,10 LTS , browser Anda akan mulai mengunduh file gambar ISO Ubuntu. File gambar ISO ini berisi semua yang diperlukan untuk menginstal Ubuntu. Bersabarlah dan izinkan untuk mengunduh.
Langkah 4: Ketika file ISO Ubuntu selesai diunduh, buka aplikasi Etcher. Kemudian, lihat ke dalam aplikasi Etcher untuk tombol “Flash from file”, dan klik dengan mouse.
Ketika Anda mengklik tombol "Flash dari file", jendela pop-up akan muncul di layar. Menggunakan jendela pop-up, telusuri file ISO Ubuntu yang Anda unduh ke komputer Anda dari Ubuntu.com, dan pilih.
Langkah 5: Ketika file ISO Ubuntu dimuat ke Etcher, colokkan USB flash drive Anda ke port USB. Kemudian, temukan tombol "Pilih target", dan klik di atasnya.
Menggunakan Etcher UI, pilih USB flash drive Anda. Dengan memilih USB flash drive Anda, Anda memberi tahu Etcher bahwa itu harus mem-flash ISO Ubuntu ke perangkat ini secara khusus.
Langkah 6: Temukan "Flash!" tombol, dan klik dengan mouse. Ketika Anda mengklik "Flash!" tombol, Etcher akan mencoba mem-flash file ISO Ubuntu Anda ke USB flash drive. Proses flashing mungkin membutuhkan waktu untuk diselesaikan.
Ketika proses selesai, Etcher akan memvalidasi USB flash drive Anda untuk menentukan apakah flash berhasil dilakukan. Validasi hanya membutuhkan waktu beberapa detik.
Langkah 7: Setelah Etcher selesai memvalidasi USB flash drive Anda, Anda akan melihat pesan yang memberi tahu Anda bahwa flashing selesai. Dari sini, tutup aplikasi Etcher.
Ambil USB Anda yang baru saja di-flash dan instal Ubuntu!
Jika Anda sudah menjadi pengguna Linux dan perlu membuat USB instalasi Ubuntu dan tidak ingin menggunakan rute Etcher, Gnome Disks adalah cara terbaik untuk melakukannya. Itu datang pra-instal pada sebagian besar sistem operasi Linux di luar kotak dan mudah digunakan.
Untuk membuat USB instalasi Ubuntu menggunakan Gnome Disks, colokkan USB flash drive Anda ke port USB Anda. Setelah dicolokkan, ikuti petunjuk langkah demi langkah di bawah ini.
Langkah 1: Luncurkan Gnome Disks di desktop Linux Anda dengan mencari "Disk" di menu aplikasi Anda. Jika Anda belum menginstal Gnome Disks, masukkan perintah di bawah ini untuk membuatnya berfungsi.
Ubuntu
sudo apt install gnome-disk-utility
Debian
sudo apt-get install gnome-disk-utility
Arch Linux
sudo pacman -S gnome-disk-utility
Fedora
sudo dnf install gnome-disk-utility
BukaSUSE
sudo zypper install gnome-disk-utility
Langkah 2: Cari USB flash drive Anda di bilah sisi kiri di Gnome Disks. Kemudian, klik dengan mouse untuk menampilkannya di aplikasi.
Langkah 3: Buka Ubuntu.com, cari tombol "Unduh" di bilah navigasi dan klik dengan mouse. Setelah itu, temukan "Desktop." Klik Ubuntu 20.04 LTS atau Ubuntu 20.10 untuk mengunduh file ISO Ubuntu.
Langkah 4: Di Gnome Disks, klik tombol menu (di sebelah kiri perkecil). Setelah berada di dalam menu, cari tombol “Restore Disk Image”, dan klik dengan mouse.
Langkah 5: Temukan tombol di sebelah "Gambar untuk Dipulihkan" dan klik. Kemudian, telusuri file ISO Ubuntu di komputer Anda untuk menambahkannya ke Gnome Disks.
Langkah 6: Pilih tombol "Mulai Memulihkan" untuk mulai membuat USB instalasi Ubuntu Anda.
Ketika proses selesai, tutup Gnome Disks, reboot PC Anda, dan instal Ubuntu!
Panduan lengkap untuk mencadangkan dan memulihkan profil pengguna di browser Brave dengan langkah-langkah yang jelas dan aman.
Pelajari cara menginstal Linux Lite, sistem operasi berbasis Ubuntu yang ringan dengan antarmuka XFCE4.
Jika Anda menggunakan banyak PPA di PC Ubuntu dan baru saja meningkatkan ke Ubuntu 20.04, Anda mungkin memperhatikan bahwa beberapa PPA Anda tidak berfungsi, karena
Baru mengenal Linux dan ingin menambahkan musik Anda ke Rhythmbox tetapi tidak yakin bagaimana melakukannya? Kami dapat membantu! Ikuti panduan ini saat kami membahas cara mengatur
Apakah Anda perlu mengakses PC atau Server Ubuntu jarak jauh dari PC Microsoft Windows Anda? Tidak yakin tentang bagaimana melakukannya? Ikuti bersama dengan panduan ini saat kami tunjukkan kepada Anda
Apakah Anda menggunakan browser web Vivaldi sebagai driver harian Anda di Linux? Apakah Anda mencoba mencari cara untuk mencadangkan pengaturan browser Anda untuk penyimpanan yang aman? Kami
Cara Mengunduh Podcast Dari Terminal Linux Dengan Podfox
Cara Menemukan File Duplikat Dan Membersihkannya Di Linux Dengan FSlint
Apakah Anda membutuhkan klien podcast yang bagus dan elegan untuk desktop Linux Anda? Jika demikian, Anda perlu mencoba CPod. Ini adalah aplikasi kecil yang ramah yang membuat mendengarkan
TuxGuitar adalah alat pembuat musik open-source. Dengan itu, pengguna dapat membuat dan mengedit tabulasi gitar mereka sendiri. Dalam panduan ini, kita akan membahas bagaimana caranya








