Cara mencadangkan profil browser Brave

Panduan lengkap untuk mencadangkan dan memulihkan profil pengguna di browser Brave dengan langkah-langkah yang jelas dan aman.
Apakah Anda ingin mengatur mesin virtual Windows 10 di VMware Workstation 16 pada PC Linux Anda, tetapi merasa terlalu rumit dan tidak dapat mengetahuinya? Jika demikian, panduan ini untuk Anda! Ikuti terus saat kami menunjukkan cara menyiapkan VM Windows 10 di VMware!

Sebelum kita mulai
Dalam panduan ini, kita membahas cara mengatur Windows 10 sebagai mesin virtual di VMware Workstation 16. Untuk alasan ini, Anda harus mengunduh dan menginstal VMware Workstation 16 untuk mengikuti tutorial ini.
Jika Anda menggunakan rilis VMware yang lebih baru di PC Anda, harap tingkatkan ke versi terbaru. Jika Anda menggunakan Ubuntu, kami telah menulis panduan yang sangat baik dan mudah dipahami tentang cara menginstal VMware Workstation 16 di Ubuntu. Ikuti untuk mendapatkan VMware Workstation 16 di Ubuntu.
Yang ada di Linux tetapi tidak di Ubuntu, buka VMware.com dan unduh penginstal terbaru agar aplikasi berfungsi.
Mengunduh Windows 10 ke Linux
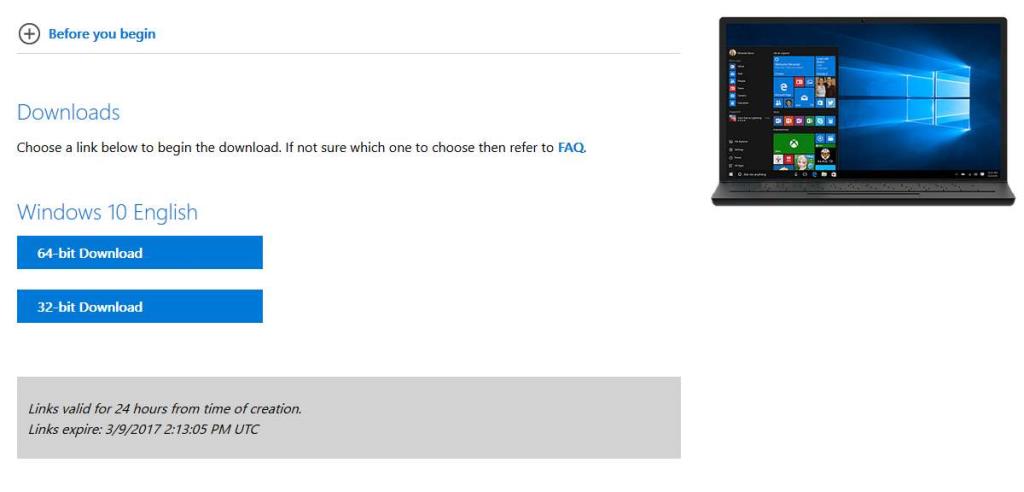
Sebelum Anda dapat membuat VM di VMware Workstation 16 dari Windows 10, Anda harus mengunduh ISO Windows 10 ke Linux. Untungnya, Microsoft memberikan sistem operasinya secara gratis , meskipun Anda harus membeli lisensi untuk memaksimalkannya.
Untuk mendapatkan Windows 10 untuk VMware, Anda harus mengunjungi Microsoft.com , di halaman ISO Windows 10. Pada halaman ISO, cari area “Select edition”.
Di area "Pilih edisi", klik menu tarik-turun. Setelah Anda mengklik menu tarik-turun, pilih "Windows 10" di bawah bagian "Pembaruan Windows 10 Oktober 2020".
Setelah memilih "Windows 10" di menu tarik-turun, klik tombol "Konfirmasi" berwarna biru untuk mengonfirmasi pilihan yang Anda buat. Segera setelah Anda memilih tombol "Konfirmasi", bagian "Pilih bahasa produk" akan muncul.
Di bagian "Pilih bahasa produk", temukan menu tarik-turun "Pilih satu", dan klik di atasnya. Setelah itu, pilih bahasa yang Anda gunakan dan klik tombol "Konfirmasi" untuk mengonfirmasi pilihan Anda.
Setelah memilih bahasa Anda, dua opsi unduhan akan muncul. Opsi unduhan ini adalah "Unduhan 32-bit," dan "Unduhan 64-bit." Untuk sebagian besar pengguna VMware, opsi 64-bit adalah yang terbaik. Namun, jika Anda memerlukan 32-bit, pilih itu.
Saat Anda mengklik tombol unduh pada halaman ISO Windows 10, browser Anda akan mulai mengunduh file ISO Windows 10. File ISO ini berukuran sekitar 5,8 GB, jadi mungkin perlu sedikit waktu untuk menyelesaikannya.
Saat proses pengunduhan selesai, lanjutkan ke bagian panduan berikutnya.
Membuat VM Windows 10 baru di Linux
Untuk membuat VM Windows 10 baru di Linux, mulailah dengan membuka VMware Workstation 16 di desktop Linux. Anda dapat melakukan ini dengan mencari "VMware Workstation" di menu aplikasi. Setelah jendela aplikasi terbuka, ikuti petunjuk langkah demi langkah di bawah ini untuk menyiapkan VM Windows 10 Anda.
Langkah 1: Di tab "Beranda", cari tombol "Buat Mesin Virtual Baru", dan pilih dengan mouse. Dengan memilih opsi ini, Anda akan memulai wizard pembuatan VM.

Di dalam wizard pembuatan VM, pilih "Typical (recommended)", dan klik tombol "Next" untuk melanjutkan ke halaman berikutnya dalam panduan.
Langkah 2: Temukan opsi "Gunakan gambar ISO", dan pilih dengan mouse. Setelah itu, klik "Browse," untuk membuka jendela browser file Linux. Kemudian, telusuri file ISO Windows 10 yang Anda unduh sebelumnya.
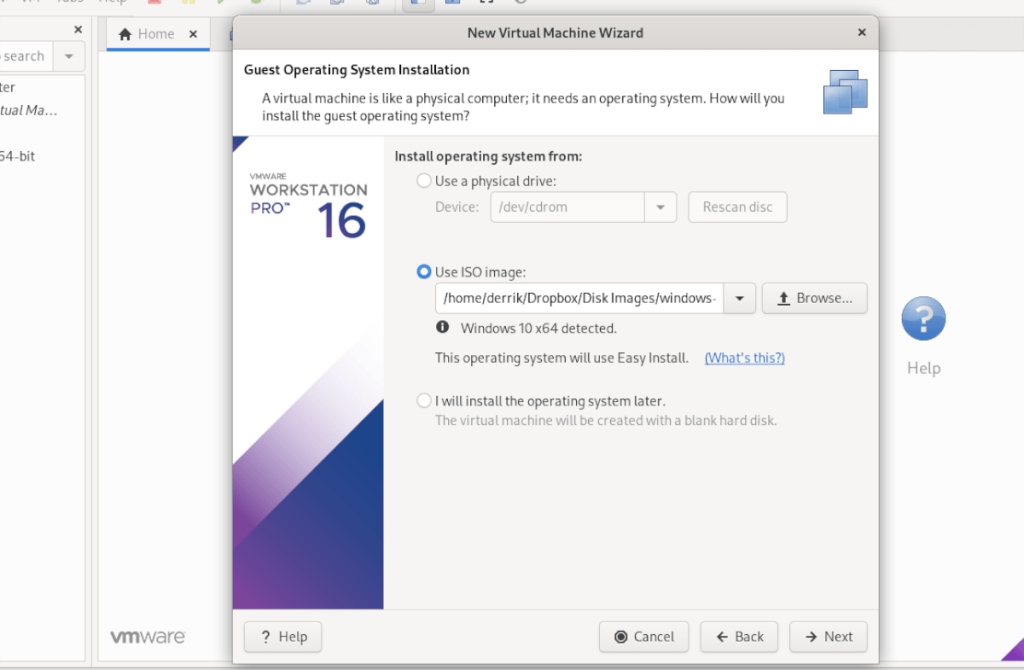
Langkah 3: Pada halaman berikutnya, masukkan kunci produk Windows 10 (jika Anda memilikinya.) Kemudian, di bawah “Versi Windows untuk menginstal,” pilih versi Windows 10 yang ingin Anda instal.
Langkah 4: Di bawah “Personalisasi Windows,” masukkan nama lengkap Anda (Pertama dan Terakhir), serta kata sandi Anda. Anda juga harus memasukkan kata sandi Anda untuk kedua kalinya di kotak "Konfirmasi".
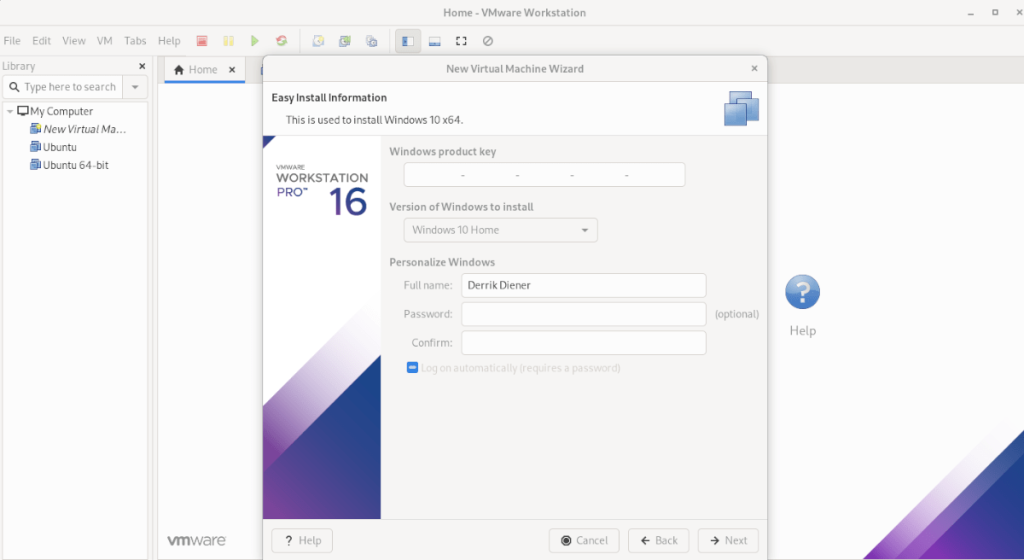
Ketika Anda telah mempersonalisasi Windows, klik tombol "Next".
Langkah 5: Anda harus memberi nama VM Anda. Secara default, VMware Workstation 16 akan menyarankan nama. Biarkan kosong, atau masukkan nama Anda sendiri untuk VM Windows 10. Setelah selesai, pilih tombol "Berikutnya".
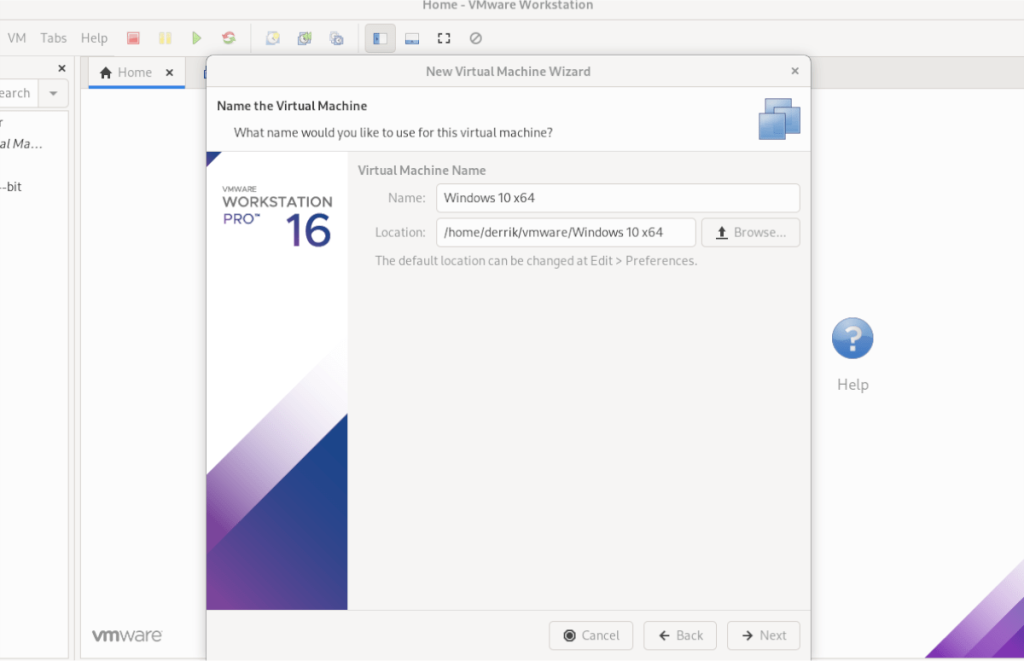
Langkah 6: Pilih "Simpan disk virtual sebagai file tunggal". Kemudian, klik tombol “Next” untuk mengonfirmasi jenis drive Windows 10 VM Anda. Di halaman berikutnya, klik tombol "Selesai" untuk menyelesaikan pembuatan VM.
Ketika Anda mengklik tombol "Selesai", VMware akan membuat disk Anda dan menyelesaikan VM Anda. Ketika finalisasi selesai, maka secara otomatis akan membuka Windows 10 VM di VMware Workstation.
Menginstal Windows 10 di VM
Setelah VM Windows 10 dibuat di VMware Workstation 16, bagian yang sulit telah selesai. Dari sini, Anda harus melalui instalasi Windows 10. Untungnya, karena semuanya sudah diisi sebelumnya (pengguna, kunci produk, dll.), Anda tidak perlu melakukan apa pun.

Cukup duduk dan biarkan aplikasi VMware Workstation melalui proses instalasi Windows 10. Bersabarlah, karena mungkin butuh sedikit waktu. Ketika prosesnya selesai, Anda akan siap untuk menggunakan VM Windows 10 Anda di VMware 16 di Linux!
Perlu menjalankan Ubuntu di mesin virtual? Kami membantu Anda.
Panduan lengkap untuk mencadangkan dan memulihkan profil pengguna di browser Brave dengan langkah-langkah yang jelas dan aman.
Pelajari cara menginstal Linux Lite, sistem operasi berbasis Ubuntu yang ringan dengan antarmuka XFCE4.
Jika Anda menggunakan banyak PPA di PC Ubuntu dan baru saja meningkatkan ke Ubuntu 20.04, Anda mungkin memperhatikan bahwa beberapa PPA Anda tidak berfungsi, karena
Baru mengenal Linux dan ingin menambahkan musik Anda ke Rhythmbox tetapi tidak yakin bagaimana melakukannya? Kami dapat membantu! Ikuti panduan ini saat kami membahas cara mengatur
Apakah Anda perlu mengakses PC atau Server Ubuntu jarak jauh dari PC Microsoft Windows Anda? Tidak yakin tentang bagaimana melakukannya? Ikuti bersama dengan panduan ini saat kami tunjukkan kepada Anda
Apakah Anda menggunakan browser web Vivaldi sebagai driver harian Anda di Linux? Apakah Anda mencoba mencari cara untuk mencadangkan pengaturan browser Anda untuk penyimpanan yang aman? Kami
Cara Mengunduh Podcast Dari Terminal Linux Dengan Podfox
Cara Menemukan File Duplikat Dan Membersihkannya Di Linux Dengan FSlint
Apakah Anda membutuhkan klien podcast yang bagus dan elegan untuk desktop Linux Anda? Jika demikian, Anda perlu mencoba CPod. Ini adalah aplikasi kecil yang ramah yang membuat mendengarkan
TuxGuitar adalah alat pembuat musik open-source. Dengan itu, pengguna dapat membuat dan mengedit tabulasi gitar mereka sendiri. Dalam panduan ini, kita akan membahas bagaimana caranya








