Cara mencadangkan profil browser Brave

Panduan lengkap untuk mencadangkan dan memulihkan profil pengguna di browser Brave dengan langkah-langkah yang jelas dan aman.
Jika Anda banyak bekerja dengan gambar di Linux tetapi menemukan alat gambar bawaan kurang, Annotator mungkin cocok untuk Anda. Dengan aplikasi ini, Anda dapat menambahkan perangko, teks, clip art, gambar, sorotan, dan bahkan pembesaran untuk menyempurnakan gambar. Berikut cara menggunakan Annotator di sistem Linux Anda.

Jika Anda ingin menggunakan Annotator di Linux, Anda harus menginstalnya sebagai paket Flatpak. Namun, tidak seperti kebanyakan aplikasi Flatpak, Annotator tidak tersedia di repo resmi Flathub.
Sebagai gantinya, jika Anda ingin aplikasi ini berfungsi, Anda harus menambahkan repo App Center Flatpak. Apa itu Pusat Aplikasi? Ini adalah bagian dari OS Dasar dan merupakan salah satu cara sistem operasi mendistribusikan aplikasinya kepada pengguna.
Namun, App Center yang ditujukan untuk pengguna Elementary OS tidak berarti ditinggalkan oleh pengguna Linux lainnya. Untungnya, repo App Center dapat berfungsi di OS Linux apa pun yang mendukung Flatpak.
Agar repo App Center Flatpak berfungsi di komputer Linux Anda, Anda harus mengatur runtime Flatpak. Menyiapkan runtime Flatpak membutuhkan jendela terminal. Untuk membuka jendela terminal di desktop Linux, tekan Ctrl + Alt + T pada keyboard. Atau, cari "Terminal" di menu aplikasi dan luncurkan seperti itu.
Dengan jendela terminal terbuka dan siap digunakan, runtime Flatpak dapat diinstal. Instal paket "flatpak" ke komputer Anda menggunakan manajer paket yang disertakan dalam sistem operasi Anda untuk mengaturnya di komputer Anda.
Jika Anda mengalami masalah dalam menyiapkan runtime Flatpak di komputer Anda, tidak apa-apa! Kami dapat membantu! Ikuti tutorial kami tentang cara mengatur runtime Flatpak di Linux .
Setelah mengatur runtime Flatpak di komputer Anda, repo App Center Flatpak dapat diaktifkan. Menggunakan perintah flatpak remote-add , atur repo.
flatpak remote-add --pusat aplikasi pengguna https://flatpak.elementary.io/repo.flatpakrepo
Menginstal aplikasi Annotator di Linux itu mudah, berkat Flatpak. Untuk mendapatkan build terbaru dari aplikasi ini di sistem Linux Anda, gunakan perintah install flatpak berikut di bawah ini.
flatpak instal com.github.phase1geo.annotator
Meskipun pengaturan program Annotator di Linux paling baik dilakukan melalui Flatpak melalui repo Pusat Aplikasi, itu bukan satu-satunya cara agar alat ini berfungsi. Dimungkinkan juga untuk membangun program dari kode sumber.
Untuk membuat Annotator dari kode sumber, buka halaman resmi Github . Setelah di halaman, ada informasi tentang cara membangunnya untuk Arch Linux dan sistem operasi berbasis Debian.
Untuk membubuhi keterangan gambar dengan Annotator, mulailah dengan membuka aplikasi. Annotator dapat dibuka di desktop Linux melalui menu aplikasi atau dengan meluncurkannya dari terminal menggunakan perintah di bawah ini.
flatpak jalankan com.github.phase1geo.annotator
Dengan aplikasi Annotator terbuka dan siap digunakan, ikuti petunjuk langkah demi langkah di bawah ini untuk mempelajari cara membubuhi keterangan pada gambar Anda.
Langkah 1: Temukan tombol buka di dalam aplikasi Annotator dan klik dengan mouse. Atau, tekan Ctrl + O . Setelah memilih tombol buka, jendela pop-up akan muncul di layar.
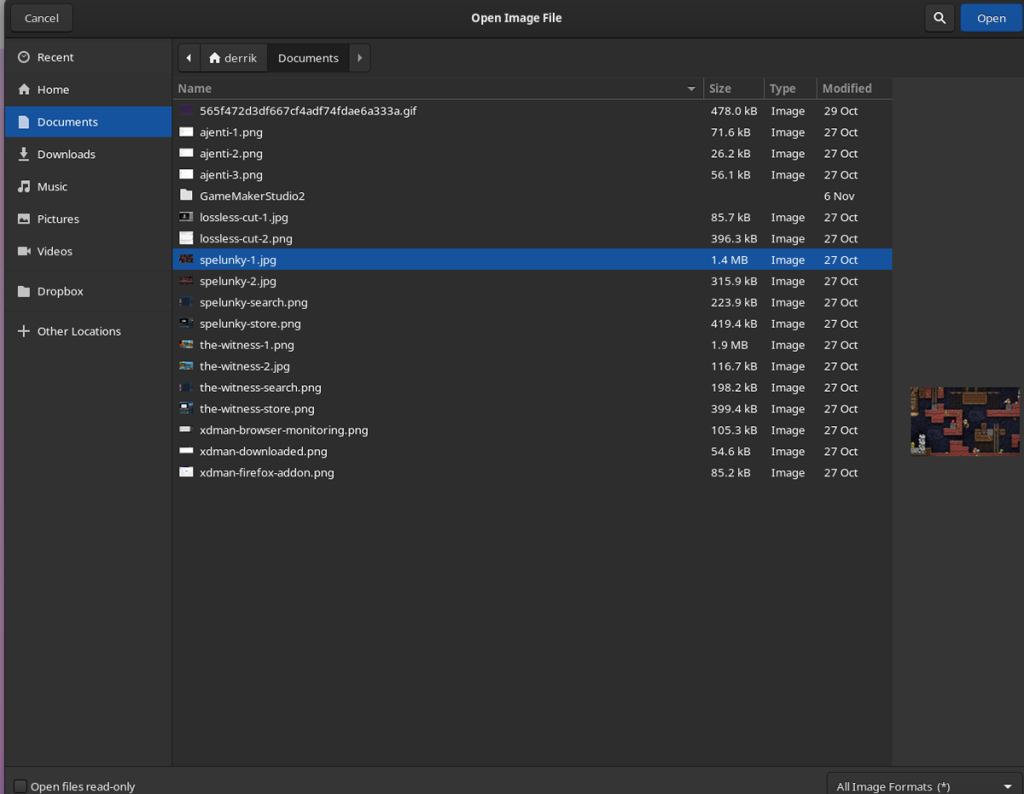
Telusuri gambar yang ingin Anda gunakan dengan Annotator dan pilih untuk mengimpornya ke dalam aplikasi.
Langkah 2: Setelah gambar diimpor ke aplikasi Annotator, Anda akan melihat daftar berbagai alat yang dapat Anda gunakan untuk membubuhi keterangan gambar Anda.
Untuk menambahkan bentuk ke gambar Anda, pilih ikon persegi. Atau, untuk menambahkan foto clip-art, pilih ikon stiker. Untuk nomor, pilih tombol “123”. Untuk menggambar pada gambar Anda, pilih ikon pensil. Untuk menambahkan teks, pilih ikon font. Untuk menambahkan kaca pembesar pilih ikon pembesar, dan untuk mengaburkan bagian gambar, pilih ikon jatuhkan.

Langkah 3: Setelah Anda menambahkan efek ke gambar di Annotator, gambar Anda akan mulai terbentuk. Jika Anda perlu memotong gambar Anda, pilih ikon pangkas. Atau, Anda dapat mengubah ukurannya dengan memilih ikon ubah ukuran tepat di sebelahnya.
Langkah 4: Setelah Anda selesai mengedit gambar Anda, cari tombol "Ekspor" dan klik dengan mouse. Ketika Anda memilih tombol ekspor, sub-menu akan muncul. Lihat sub-menu untuk format yang ingin Anda gunakan dan pilih.
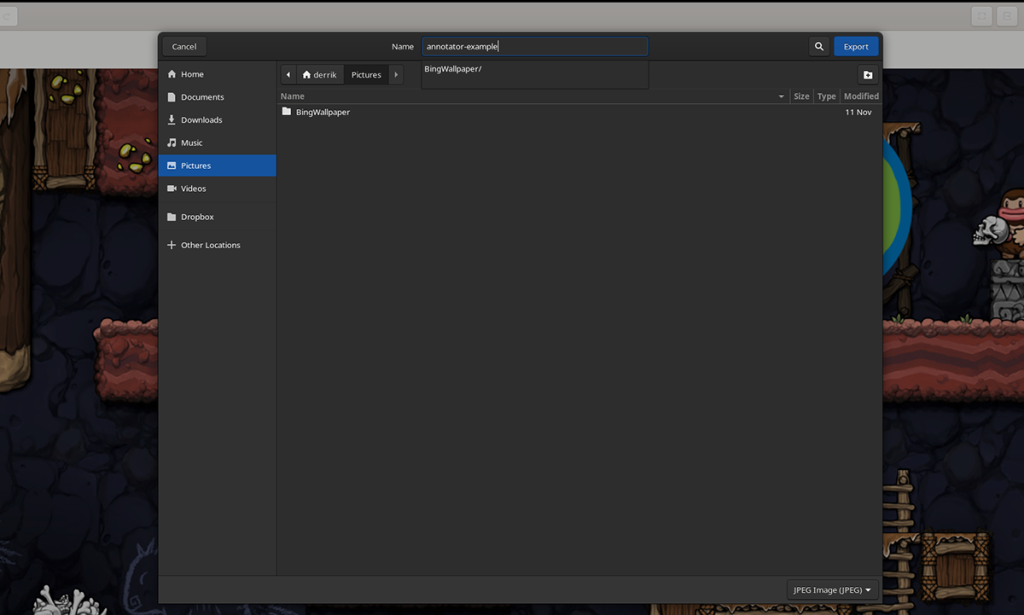
Langkah 5: Setelah memilih format di menu “Ekspor”, jendela pop-up akan muncul. Gunakan jendela pop-up untuk menyimpan gambar Anda yang baru dianotasi.
Panduan lengkap untuk mencadangkan dan memulihkan profil pengguna di browser Brave dengan langkah-langkah yang jelas dan aman.
Pelajari cara menginstal Linux Lite, sistem operasi berbasis Ubuntu yang ringan dengan antarmuka XFCE4.
Jika Anda menggunakan banyak PPA di PC Ubuntu dan baru saja meningkatkan ke Ubuntu 20.04, Anda mungkin memperhatikan bahwa beberapa PPA Anda tidak berfungsi, karena
Baru mengenal Linux dan ingin menambahkan musik Anda ke Rhythmbox tetapi tidak yakin bagaimana melakukannya? Kami dapat membantu! Ikuti panduan ini saat kami membahas cara mengatur
Apakah Anda perlu mengakses PC atau Server Ubuntu jarak jauh dari PC Microsoft Windows Anda? Tidak yakin tentang bagaimana melakukannya? Ikuti bersama dengan panduan ini saat kami tunjukkan kepada Anda
Apakah Anda menggunakan browser web Vivaldi sebagai driver harian Anda di Linux? Apakah Anda mencoba mencari cara untuk mencadangkan pengaturan browser Anda untuk penyimpanan yang aman? Kami
Cara Mengunduh Podcast Dari Terminal Linux Dengan Podfox
Cara Menemukan File Duplikat Dan Membersihkannya Di Linux Dengan FSlint
Apakah Anda membutuhkan klien podcast yang bagus dan elegan untuk desktop Linux Anda? Jika demikian, Anda perlu mencoba CPod. Ini adalah aplikasi kecil yang ramah yang membuat mendengarkan
TuxGuitar adalah alat pembuat musik open-source. Dengan itu, pengguna dapat membuat dan mengedit tabulasi gitar mereka sendiri. Dalam panduan ini, kita akan membahas bagaimana caranya








