Cara mencadangkan profil browser Brave

Panduan lengkap untuk mencadangkan dan memulihkan profil pengguna di browser Brave dengan langkah-langkah yang jelas dan aman.
Manajer file Gnome Shell Nautilus memiliki fitur luar biasa yang memungkinkan pengguna untuk mengklik kanan di folder mana pun dan memilih "Buka terminal" untuk segera mendapatkan akses ke terminal. Masalahnya adalah, fitur "Terminal Terbuka" ini hanya berfungsi dengan Terminal Gnome dan bukan aplikasi terminal lama.
Jika Anda menyukai fitur "Buka terminal" di Gnome tetapi berharap Anda dapat menggunakannya dengan aplikasi terminal favorit Anda , ikuti panduan ini saat kami membahas cara membuka terminal apa pun di folder Nautilus!
Instal "Buka Terminal Apa Pun" ke Gnome
Sebelum Anda dapat mengonfigurasi pengelola file Gnome sehingga Anda dapat membuka terminal apa pun di menu klik kanan, alih-alih Terminal Gnome, Anda harus menginstal ekstensi pengelola file "Buka Terminal Apa Saja".
Instal dependensi untuk Python
Ekstensi pengelola file tidak dapat diatur pada PC Linux melalui paket DEB Ubuntu atau paket RPM. Sebagai gantinya, alat harus diatur melalui pengelola paket Python.
Buka jendela terminal dengan menekan Ctrl + Alt + T atau Ctrl + Shift + T pada keyboard. Setelah jendela terminal terbuka, ikuti petunjuk penginstalan baris perintah untuk menyiapkan berbagai dependensi yang diperlukan Open Any Terminal agar dapat dijalankan dengan benar di PC Linux Anda.
Ubuntu
sudo apt install python-nautilus python-pip
Debian
sudo apt-get install python-nautilus python-pip
Arch Linux
Tidak perlu menginstal dependensi apa pun untuk Python di Arch Linux karena ada paket AUR yang dapat diinstal untuk Open Any Terminal di Arch Linux.
Fedora
sudo dnf instal python3-pip nautilus-python
BukaSUSE
sudo zypper instal python3-pip python3-nautilus python-nautilus-common-devel
Setelah mengatur berbagai dependensi di komputer Anda, gunakan alat Pip untuk menginstal "setuptools" paket Python. Paket Python ini diperlukan untuk Open Any Terminal untuk diinstal pada sistem Linux. Instalasi Open Any Terminal akan gagal tanpanya.
sudo pip install setuptools
Instal Buka Terminal Apa Pun
Setelah menginstal paket "setuptools", instalasi Open Any Terminal dapat dimulai. Menggunakan perintah instal pip berikut di bawah ini, dapatkan ekstensi yang diinstal.
instal pip3 --user nautilus-open-any-terminal
Instruksi Arch Linux
Jika Anda pengguna Arch Linux, Anda beruntung. Tidak perlu mengutak-atik salah satu dependensi Python, atau penginstal paket Python. Sebagai gantinya, Anda dapat dengan cepat menyiapkan Open Any Terminal langsung dari AUR.
Untuk memulai instalasi Open Any Terminal pada PC Arch Linux Anda, gunakan perintah pacman untuk mengambil paket "Git" dan "Base-devel", yang diperlukan untuk berinteraksi dengan AUR.
sudo pacman -S git base-devel
Setelah menginstal dua paket, gunakan perintah git clone untuk mengunduh helper Trizen AUR. Program ini akan membuat pengaturan Open Any Terminal lebih cepat, karena semuanya akan otomatis.
git clone https://aur.archlinux.org/trizen.git
Siapkan helper Trizen AUR dengan perintah makepkg di bawah ini.
cd trizen makepkg -sri
Sekarang aplikasi Trizen sudah aktif dan berjalan di sistem Arch Linux Anda, ekstensi pengelola file Open Any Terminal siap dipasang. Menggunakan perintah trizen -S , muat.
trizen -S nautilus-buka-terminal apa saja
Buka terminal di Nautilus
Sekarang setelah ekstensi Open Any Folder diatur di PC Linux Anda, kami perlu mengonfigurasinya sehingga Nautilus mengizinkan Anda membuka folder dengan terminal apa pun, bukan hanya Terminal Gnome.
Instal editor Dconf
Untuk memulai proses, buka editor Dconf. Jika Anda tidak menginstal editor Dconf di PC Linux Anda, buka jendela terminal dan masukkan perintah di bawah ini untuk mengaturnya.
Ubuntu
sudo apt install dconf-editor
Debian
sudo apt-get install dconf-editor
Arch Linux
sudo pacman -S dconf-editor
Fedora
sudo dnf install dconf-editor
BukaSUSE
sudo zypper menginstal dconf-editor
Konfigurasi Buka Terminal apa pun
Dengan editor Dconf terbuka, ikuti petunjuk langkah demi langkah di bawah ini.
Langkah 1: Temukan folder "com" di editor Dconf, dan klik dengan mouse untuk mengaksesnya.
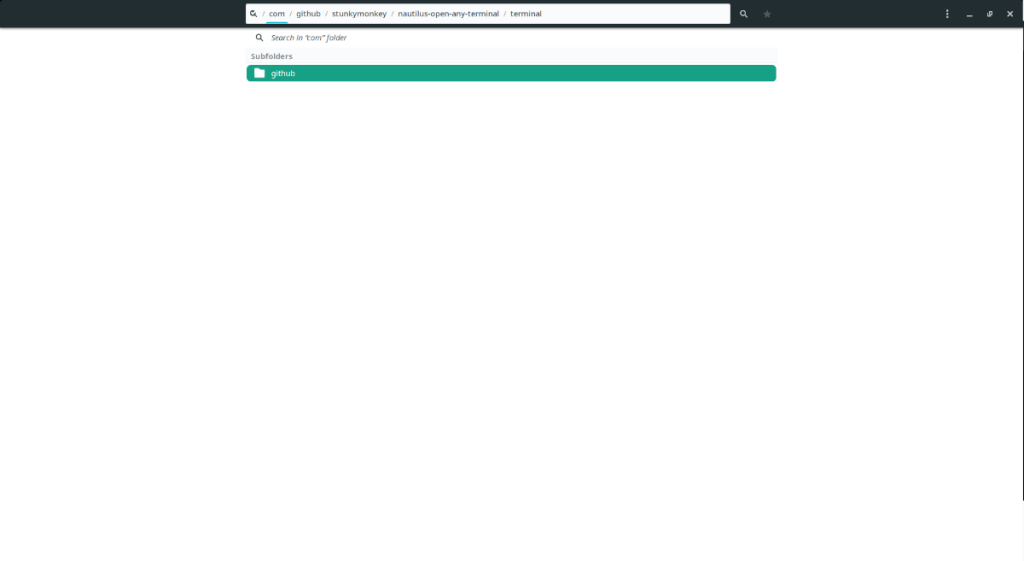
Langkah 2: Di dalam folder "com", cari folder "github" dan klik dengan mouse untuk mengaksesnya di editor Dconf.
Langkah 3: Temukan folder "Stunkymonkey" (pengembang Open Any Terminal) di editor Dconf dan klik dengan mouse untuk mengakses isinya.
Langkah 4: Di dalam folder "stunkymonkey", cari folder "nautilus-open-any-terminal" dan klik dengan mouse untuk mengaksesnya. Folder ini berisi semua pengaturan untuk ekstensi.
Langkah 5: Cari "terminal" di folder "nautilus-open-any-terminal", dan klik "gnome-terminal." Ini adalah perintah default yang membuka Terminal Gnome ketika "terminal terbuka di" dipilih.
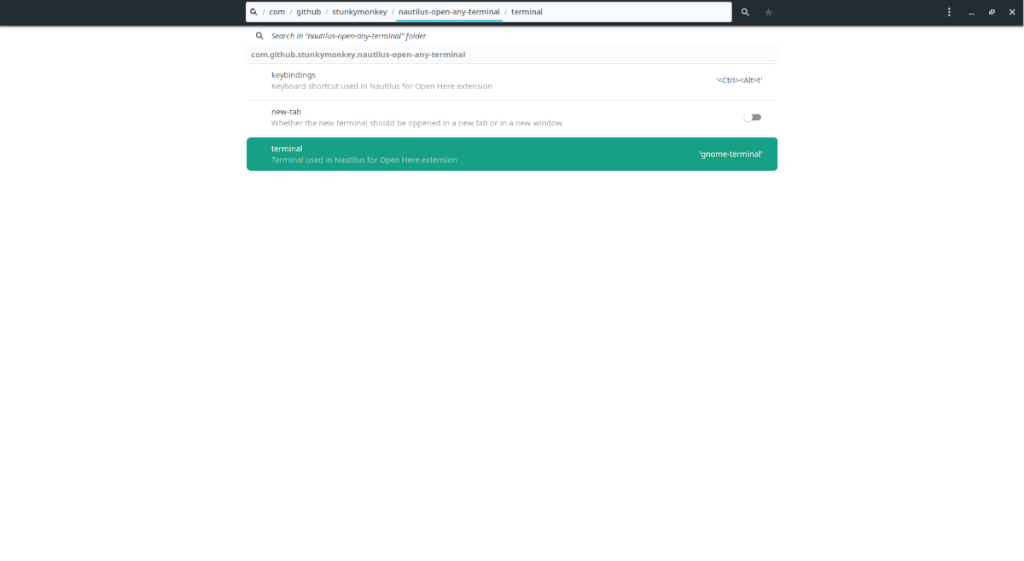
Langkah 6: Cari penggeser di sebelah "Gunakan nilai default" dan atur ke posisi mati. Setelah itu, ubah “gnome-terminal” ke terminal yang Anda gunakan. Misalnya, untuk mengaturnya agar Nautilus meluncurkan terminator, setel ke "terminator", dll.
Langkah 7: Temukan tombol tanda centang di sebelah "Perubahan akan diterapkan pada permintaan seperti itu.." dan klik untuk menerapkan perubahan Anda di editor Dconf. Kemudian, tutup editor Dconf.
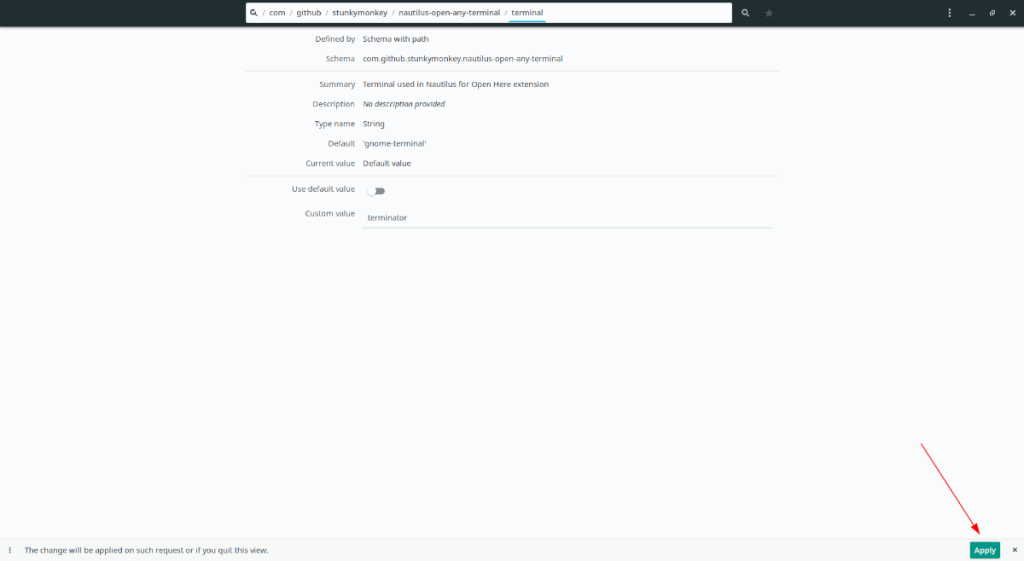
Langkah 8: Buka pengelola file Nautilus di Gnome, klik pada folder dan klik kanan di mana saja. Kemudian, cari “Buka (TERMINAL ANDA DI SINI) Terminal Di Sini” dan klik untuk meluncurkan terminal pilihan Anda!
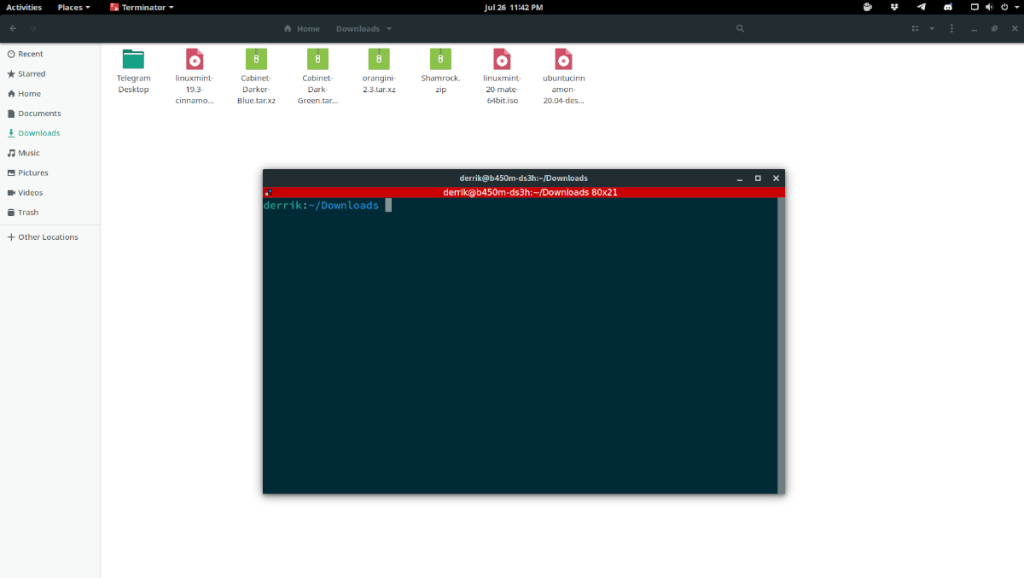
Panduan lengkap untuk mencadangkan dan memulihkan profil pengguna di browser Brave dengan langkah-langkah yang jelas dan aman.
Pelajari cara menginstal Linux Lite, sistem operasi berbasis Ubuntu yang ringan dengan antarmuka XFCE4.
Jika Anda menggunakan banyak PPA di PC Ubuntu dan baru saja meningkatkan ke Ubuntu 20.04, Anda mungkin memperhatikan bahwa beberapa PPA Anda tidak berfungsi, karena
Baru mengenal Linux dan ingin menambahkan musik Anda ke Rhythmbox tetapi tidak yakin bagaimana melakukannya? Kami dapat membantu! Ikuti panduan ini saat kami membahas cara mengatur
Apakah Anda perlu mengakses PC atau Server Ubuntu jarak jauh dari PC Microsoft Windows Anda? Tidak yakin tentang bagaimana melakukannya? Ikuti bersama dengan panduan ini saat kami tunjukkan kepada Anda
Apakah Anda menggunakan browser web Vivaldi sebagai driver harian Anda di Linux? Apakah Anda mencoba mencari cara untuk mencadangkan pengaturan browser Anda untuk penyimpanan yang aman? Kami
Cara Mengunduh Podcast Dari Terminal Linux Dengan Podfox
Cara Menemukan File Duplikat Dan Membersihkannya Di Linux Dengan FSlint
Apakah Anda membutuhkan klien podcast yang bagus dan elegan untuk desktop Linux Anda? Jika demikian, Anda perlu mencoba CPod. Ini adalah aplikasi kecil yang ramah yang membuat mendengarkan
TuxGuitar adalah alat pembuat musik open-source. Dengan itu, pengguna dapat membuat dan mengedit tabulasi gitar mereka sendiri. Dalam panduan ini, kita akan membahas bagaimana caranya








