Cara mencadangkan profil browser Brave

Panduan lengkap untuk mencadangkan dan memulihkan profil pengguna di browser Brave dengan langkah-langkah yang jelas dan aman.
Punya beberapa dokumen di server FTP yang ingin Anda akses di Libre Office? Tidak ingin mentransfer file dan membukanya secara lokal? Kabar baik! Berkat fitur akses jarak jauh di Libre Office Writer, Anda dapat terhubung ke server FTP mana pun untuk membuka dokumen dari jarak jauh.

Panduan ini akan memandu Anda melalui cara mengatur koneksi FTP di Libre Office di Linux untuk mengakses dokumen dari jarak jauh. Untuk memulai, pastikan Anda memiliki akses ke server FTP, serta kredensial login.
Sebelum kita mulai
Libre Office adalah suite kantor yang sangat baik, dan semua versinya hadir dengan dukungan untuk menangani dokumen jarak jauh. Namun, sebelum kami mendemonstrasikan cara menggunakan ini untuk menghubungkan file FTP jarak jauh ke Libre Office, Anda harus memastikan Anda memiliki Libre Office terbaru di sistem Anda.
Paket Libre Office sering diperbarui. Untuk memutakhirkan ke yang terbaru (saat tulisan ini dibuat), silakan ikuti panduan kami tentang cara memutakhirkan instalasi Libre Office Anda ke versi 7.0 .
Jika Anda tidak ingin memutakhirkan ke Libre Office 7.0 tetapi tetap ingin memastikan bahwa Anda memiliki penginstalan yang terbaru, buka jendela terminal dan ikuti petunjuk di bawah ini yang sesuai dengan distribusi Linux yang Anda gunakan saat ini.
Ubuntu
sudo apt update sudo apt upgrade
Debian
sudo apt-get update sudo apt-get upgrade
Arch Linux
sudo pacman -Syyu
Fedora
pembaruan sudo dnf
BukaSUSE
sudo zipper up
pak datar
sudo flatpak pembaruan
Jepret
sudo snap menyegarkan
Setelah memperbarui instalasi Libre Office Anda, lanjutkan ke bagian panduan berikutnya.
Hubungkan Layanan
Cara terbaik mutlak untuk mengakses file dokumen FTP jarak jauh di Libre Office adalah dengan menggunakan fitur "connect service". Fitur ini dapat terhubung ke server FTP mana pun yang menyimpan file dokumen Anda dan memuatnya. Untuk menggunakan fitur ini, ikuti petunjuk langkah demi langkah di bawah ini.
Langkah 1: Buka aplikasi penulis Libre Office di PC Linux Anda dengan mencarinya di menu aplikasi. Setelah Anda menemukannya di menu aplikasi, Anda akan disajikan dengan file baru yang kosong.
Dari sini, temukan menu "File" di Libre Office, dan klik dengan mouse untuk membuka banyak opsi di dalamnya.
Langkah 2: Setelah membuka menu "File" di aplikasi Libre Office Writer, Anda akan melihat banyak opsi untuk dipilih. Di antara opsi ini adalah opsi "Buka Jarak Jauh". Pilih dengan mouse untuk mengakses fitur akses jarak jauh Libre Office Writer.
Langkah 3: Setelah mengklik tombol "Buka Jarak Jauh", Anda akan melihat jendela dengan "Layanan", diikuti oleh tombol "Kelola layanan". Klik pada tombol dengan mouse. Setelah itu, pilih tombol “tambah layanan”.
Langkah 4: Setelah Anda mengklik tombol "tambah layanan", Anda akan melihat sebuah jendela muncul. Di jendela ini, ada banyak opsi untuk dipilih untuk Libre Office Writer. Dari sini, klik menu tarik-turun "Jenis", dan ubah dari "Google Drive" menjadi "FTP."
Langkah 5: Setelah mengubah opsi "FTP" di area layanan, Anda akan melihat jendela konfigurasi FTP muncul. Untuk memulai, cari kotak teks "Host" dan ketik nama server FTP jarak jauh yang menyimpan file dokumen Anda.
Langkah 6: Setelah alamat host ditambahkan, buka kotak "Port". Jika server FTP Anda berjalan pada port 21 (default untuk FTP), biarkan saja. Jika tidak, ubah di area port.
Langkah 7: Temukan kotak teks "Pengguna" dan masukkan nama pengguna yang Anda gunakan untuk mengakses server FTP. Kemudian, tuliskan kata sandi Anda di kotak “Kata Sandi” di bawahnya.
Langkah 8: Setelah mengisi informasi pengguna Anda serta kata sandi ke dalam kotak akses jarak jauh, temukan tombol "OK" dan klik untuk menyimpan koneksi jarak jauh yang baru Anda buat.
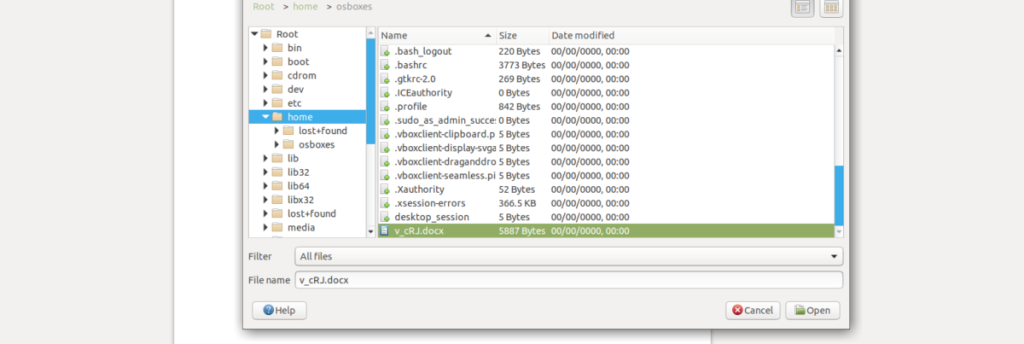
Setelah Anda membuat koneksi jarak jauh, jendela wizard "tambah layanan" akan hilang. Dari sini, lanjutkan ke bagian panduan berikutnya.
Mengakses file
Sekarang Libre Office memiliki koneksi FTP yang diatur di area akses jarak jauh, kita dapat menggunakannya untuk mengakses dokumen FTP jarak jauh di Libre Office. Untuk mengakses, ikuti petunjuk langkah demi langkah di bawah ini.
Langkah 1: Buka menu "File" di Libre Office. Setelah masuk ke menu File, cari "Open Remote" dan pilih dengan mouse, seperti mengatur koneksi.
Langkah 2: Setelah membuka area layanan jarak jauh, cari menu tarik-turun "Layanan", dan atur ke server FTP.
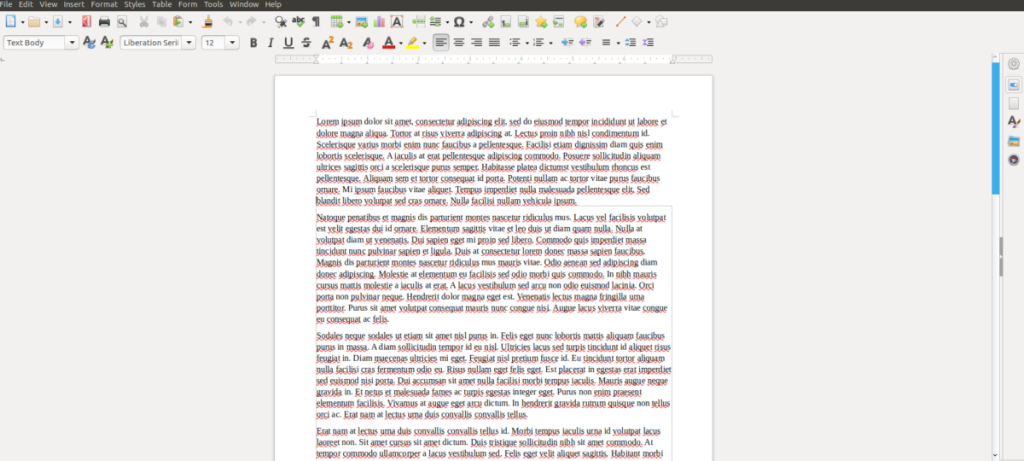
Langkah 3: Setelah area layanan jarak jauh diatur ke koneksi FTP Anda, browser file jarak jauh akan muncul. Dengan menggunakan browser file ini, cari file jarak jauh di server FTP yang ingin Anda buka. Kemudian, klik tombol "Buka" untuk memuatnya ke Libre Office Writer.
Panduan lengkap untuk mencadangkan dan memulihkan profil pengguna di browser Brave dengan langkah-langkah yang jelas dan aman.
Pelajari cara menginstal Linux Lite, sistem operasi berbasis Ubuntu yang ringan dengan antarmuka XFCE4.
Jika Anda menggunakan banyak PPA di PC Ubuntu dan baru saja meningkatkan ke Ubuntu 20.04, Anda mungkin memperhatikan bahwa beberapa PPA Anda tidak berfungsi, karena
Baru mengenal Linux dan ingin menambahkan musik Anda ke Rhythmbox tetapi tidak yakin bagaimana melakukannya? Kami dapat membantu! Ikuti panduan ini saat kami membahas cara mengatur
Apakah Anda perlu mengakses PC atau Server Ubuntu jarak jauh dari PC Microsoft Windows Anda? Tidak yakin tentang bagaimana melakukannya? Ikuti bersama dengan panduan ini saat kami tunjukkan kepada Anda
Apakah Anda menggunakan browser web Vivaldi sebagai driver harian Anda di Linux? Apakah Anda mencoba mencari cara untuk mencadangkan pengaturan browser Anda untuk penyimpanan yang aman? Kami
Cara Mengunduh Podcast Dari Terminal Linux Dengan Podfox
Cara Menemukan File Duplikat Dan Membersihkannya Di Linux Dengan FSlint
Apakah Anda membutuhkan klien podcast yang bagus dan elegan untuk desktop Linux Anda? Jika demikian, Anda perlu mencoba CPod. Ini adalah aplikasi kecil yang ramah yang membuat mendengarkan
TuxGuitar adalah alat pembuat musik open-source. Dengan itu, pengguna dapat membuat dan mengedit tabulasi gitar mereka sendiri. Dalam panduan ini, kita akan membahas bagaimana caranya








