Cara mencadangkan profil browser Brave

Panduan lengkap untuk mencadangkan dan memulihkan profil pengguna di browser Brave dengan langkah-langkah yang jelas dan aman.
Sistem file exFat adalah salah satu format terbaik untuk digunakan pada Kartu SD , terutama jika Kartu SD Anda digunakan di Android, karena memiliki banyak fitur berguna. Dalam panduan ini, kami akan menunjukkan cara memformat Kartu SD Anda ke ExFat di Ubuntu.
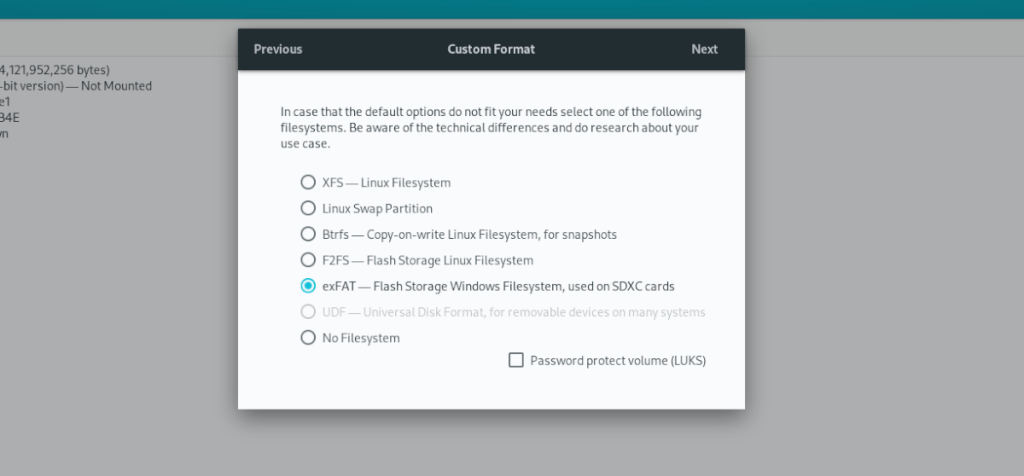
Harap dicatat bahwa meskipun instruksi ini berfokus pada Ubuntu, instruksi ini akan bekerja pada semua sistem operasi berbasis Linux. Jika Anda perlu memformat dalam ExFat dan tidak menggunakan Ubuntu, silakan ikuti.
Opsi 1 – Disk Gnome
Cara terbaik untuk memformat Kartu SD ke format file ExFat di Ubuntu adalah dengan aplikasi Gnome Disks . Program ini memiliki dukungan bawaan untuk ExFat, dan GUI yang mudah dipahami siapa pun, bahkan pemula.
Untuk memulai, Anda harus memastikan PC Linux Ubuntu Anda telah menginstal Gnome Disks. Jika Anda belum mengaturnya, luncurkan terminal di desktop Linux Ubuntu dengan menekan Ctrl + Alt + T pada keyboard, atau dengan mencari "Terminal" di menu aplikasi.
Setelah jendela terminal terbuka, gunakan perintah apt install di bawah ini untuk menginstal aplikasi Gnome Disks ke PC Ubuntu Anda. Atau, jika Anda memilih untuk tidak menggunakan terminal, luncurkan Perangkat Lunak Ubuntu, cari "Disk" atau "Disk Gnome" dan instal perangkat lunak dengan cara itu.
Catatan: jika Anda tidak menggunakan Ubuntu, Anda dapat menginstal alat Gnome Disks dengan cukup mudah dengan mengunjungi situs web Pkgs.org. Atau, dengan mencari melalui Perangkat Lunak Gnome atau KDE Discover untuk aplikasi tersebut.
sudo apt install gnome-disk-utility
Sekarang setelah aplikasi Gnome Disks diinstal, luncurkan dengan mencari "Disk," di menu aplikasi. Anda juga dapat meluncurkannya dengan "gnome-disk-utility" dari terminal prompt jika perlu.
Dengan Disk Gnome terbuka di desktop Ubuntu, ikuti petunjuk langkah demi langkah di bawah ini untuk memformat Kartu SD Anda dalam format ExtFat.
Langkah 1: Colokkan Kartu SD Anda ke Ubuntu melalui pembaca kartu USB, atau slot pembaca Kartu SD yang terpasang di PC Anda. Setelah mencolokkannya, Gnome Disks akan secara otomatis menampilkannya di sidebar kiri.
Jika Anda tidak melihat perangkat Anda, tutup dan luncurkan kembali Gnome Disks.
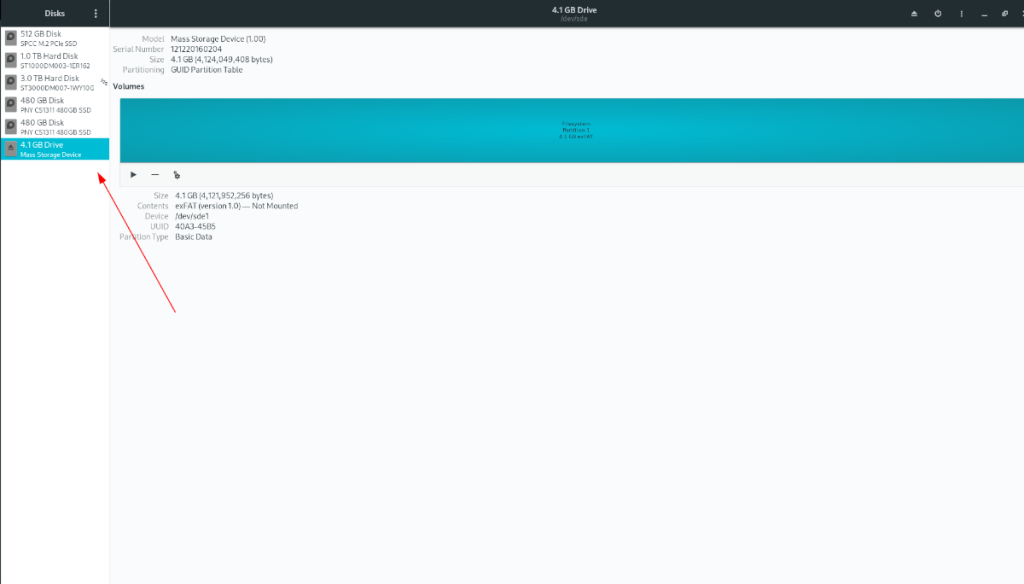
Langkah 2: Temukan perangkat Kartu SD Anda di bilah sisi, dan pilih dengan mouse. Setelah memilihnya dengan mouse, cari menu di sudut kanan atas dan klik di atasnya.
Di dalam menu, pilih opsi "Format Disk". Memilih ini akan memungkinkan Anda untuk menghapus Kartu SD Anda. Setelah Anda mengklik "Format Disk", sebuah menu akan muncul. Pilih “Jangan timpa data yang ada (Cepat).”
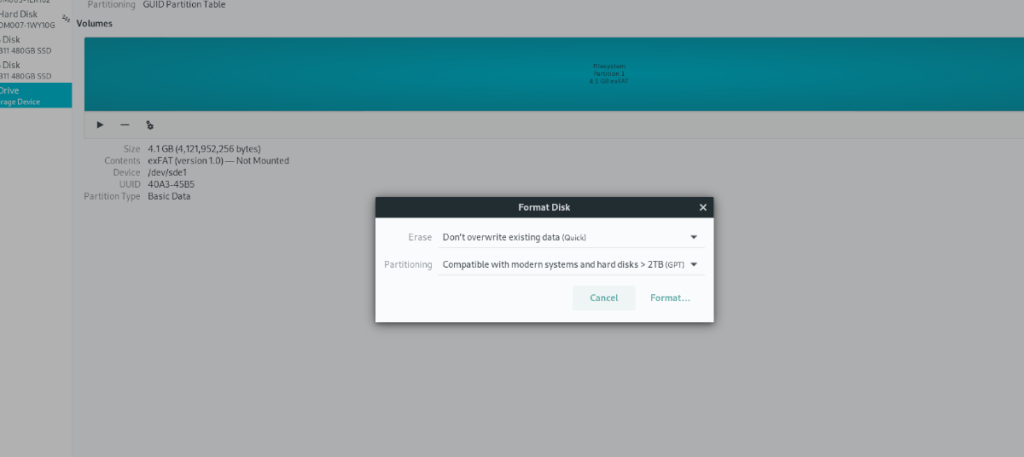
Di kotak kedua, pilih “Kompatibel dengan sistem dan hard disk modern > 2TB (GPT). Anda memerlukan opsi ini untuk menggunakan ExFat.
Pilih "Format" ketika kedua opsi menu diatur.
Langkah 3: Saat perangkat Anda diformat, semua partisi hilang. Dari sini, cari simbol "+" dan klik dengan mouse. Tombol ini akan memunculkan menu partisi baru.
Gunakan penggeser partisi dan gunakan untuk memilih seberapa besar partisinya. Kemudian, klik "Selanjutnya".
Langkah 4: Temukan kotak centang "Lainnya", dan klik dengan mouse. Anda harus memilih opsi ini, karena "ExFat" terletak di area ini.
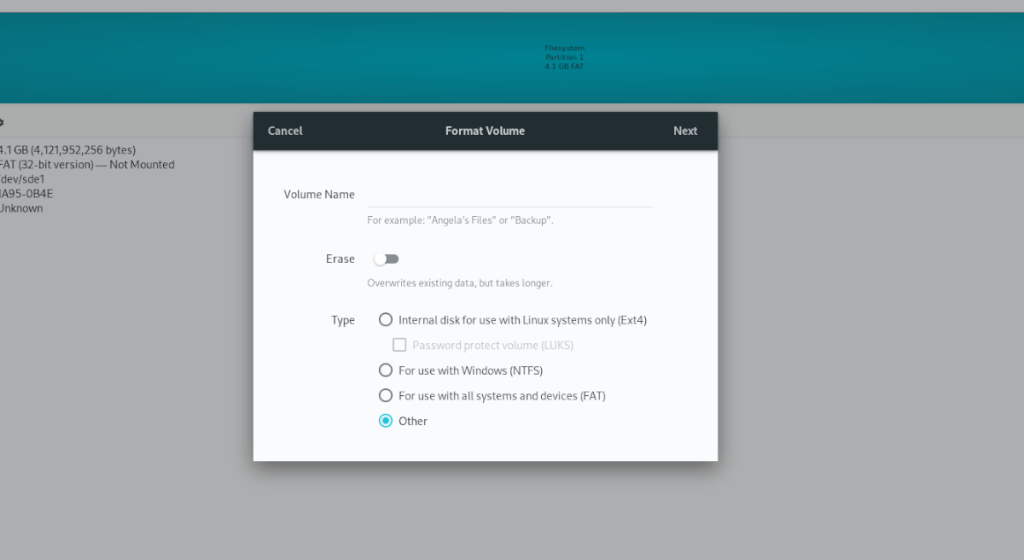
Setelah mengklik "Lainnya," klik pada kotak centang dengan "exFAT". Memilih ini akan memberi tahu Disk Gnome untuk memformat partisi Anda ke "exFAT".
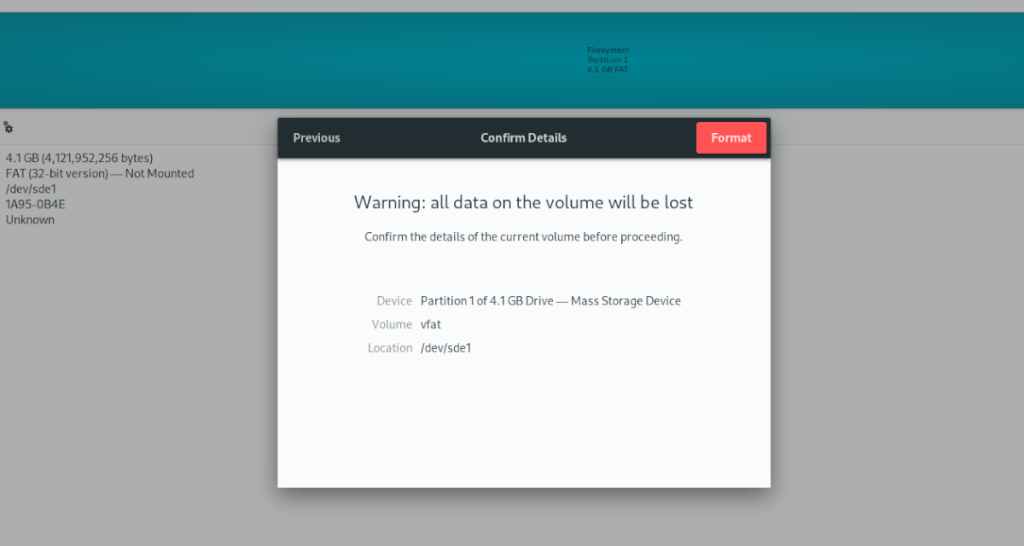
Klik "Buat" untuk menyelesaikan proses.
Opsi 2 – Terminal
Meskipun Gnome Disks jelas merupakan cara termudah untuk memformat disk, itu bukan satu-satunya cara untuk melakukannya. Anda juga dapat memformat stik USB dalam format ExFat melalui terminal.
Untuk memulai, buka jendela terminal. Anda dapat membuka jendela terminal dengan menekan Ctrl + Alt + T pada keyboard, atau dengan mencari "Terminal" di menu aplikasi.
Setelah jendela terminal terbuka, gunakan perintah lsblk untuk melihat semua perangkat blok yang terhubung di komputer Anda. Temukan label Kartu SD Anda. Dalam contoh ini, label drive adalah /dev/sde1. Anda akan berbeda.
Setelah menemukan label drive, Anda dapat membuat sistem file baru di perangkat. Untuk melakukannya, gunakan perintah mkfs.exfat . Perintah ini akan menulis ulang tabel partisi, dan memformat ulang sehingga semuanya terhapus.
sudo mkfs.extfat /dev/sde1
Ketika perintah selesai, Anda akan melihat "Sistem file berhasil dibuat." Ini adalah bagaimana Anda tahu prosesnya selesai. Pada titik ini, Anda dapat memverifikasi bahwa sistem file memang menjalankan ExFat dengan menjalankan perintah lsblk -f .
lsblk -f
Perintah di atas mencantumkan setiap perangkat blok tetapi juga menunjukkan sistem file yang dilampirkan ke perangkat. Jadi, cari Kartu SD Anda yang Anda format dan lihat di bawah kolom "FSTYPE" untuk mengonfirmasi bahwa formatnya berhasil.
Panduan lengkap untuk mencadangkan dan memulihkan profil pengguna di browser Brave dengan langkah-langkah yang jelas dan aman.
Pelajari cara menginstal Linux Lite, sistem operasi berbasis Ubuntu yang ringan dengan antarmuka XFCE4.
Jika Anda menggunakan banyak PPA di PC Ubuntu dan baru saja meningkatkan ke Ubuntu 20.04, Anda mungkin memperhatikan bahwa beberapa PPA Anda tidak berfungsi, karena
Baru mengenal Linux dan ingin menambahkan musik Anda ke Rhythmbox tetapi tidak yakin bagaimana melakukannya? Kami dapat membantu! Ikuti panduan ini saat kami membahas cara mengatur
Apakah Anda perlu mengakses PC atau Server Ubuntu jarak jauh dari PC Microsoft Windows Anda? Tidak yakin tentang bagaimana melakukannya? Ikuti bersama dengan panduan ini saat kami tunjukkan kepada Anda
Apakah Anda menggunakan browser web Vivaldi sebagai driver harian Anda di Linux? Apakah Anda mencoba mencari cara untuk mencadangkan pengaturan browser Anda untuk penyimpanan yang aman? Kami
Cara Mengunduh Podcast Dari Terminal Linux Dengan Podfox
Cara Menemukan File Duplikat Dan Membersihkannya Di Linux Dengan FSlint
Apakah Anda membutuhkan klien podcast yang bagus dan elegan untuk desktop Linux Anda? Jika demikian, Anda perlu mencoba CPod. Ini adalah aplikasi kecil yang ramah yang membuat mendengarkan
TuxGuitar adalah alat pembuat musik open-source. Dengan itu, pengguna dapat membuat dan mengedit tabulasi gitar mereka sendiri. Dalam panduan ini, kita akan membahas bagaimana caranya








