Cara mencadangkan profil browser Brave

Panduan lengkap untuk mencadangkan dan memulihkan profil pengguna di browser Brave dengan langkah-langkah yang jelas dan aman.
Mendapatkan kesalahan "koneksi ditolak" saat mencoba terhubung melalui SSH di Linux ? Jika demikian, panduan ini untuk Anda! Ikuti di bawah ini saat kami membahas beberapa kemungkinan perbaikan untuk kesalahan "koneksi ditolak" pada sistem Linux Anda!

Perbaiki 1 – Port 22 diblokir oleh firewall
Salah satu kemungkinan alasan Anda mendapatkan "koneksi ssh ditolak" saat menghubungkan ke desktop atau server Linux dengan server OpenSSH yang diatur di atasnya adalah karena firewall memblokir port default.
Untuk mengatasi ini, Anda dapat membuka blokir port 22 menggunakan firewall Anda. Dalam panduan ini, kami akan menunjukkan cara membuka blokir port 22 menggunakan firewall baris perintah UFW untuk Ubuntu/Debian dan distribusi lain yang menggunakan UFW. Kami juga akan membahas FirewallD untuk mereka yang menggunakan distribusi RedHat seperti Fedora, RHEL, dll.
Catatan: jika Anda menggunakan sistem firewall selain UFW atau Firewalld di Linux, Anda perlu membaca manual perangkat lunak Anda untuk mempelajari cara membuka blokir port 22.
Untuk memulai proses membuka blokir, Anda memerlukan jendela terminal. Luncurkan sesi terminal di desktop Linux atau server Linux yang menghosting server OpenSSH Anda. Setelah jendela terminal terbuka, ikuti instruksi membuka blokir yang sesuai dengan firewall yang Anda gunakan.
Buka blokir port 22 di Ubuntu, Debian, dan sistem operasi Linux lainnya yang menggunakan UFW
Di banyak server dan desktop Linux, firewall UFW berjalan secara default. Jika sistem ini berjalan, port 22 mungkin diblokir. Untuk membuka blokirnya untuk mengizinkan lalu lintas SSH melalui port 22, Anda harus menggunakan perintah izinkan .
Di terminal, jalankan perintah Sudo ufw allow ssh . Perintah ini akan memberi tahu firewall UFW untuk mengizinkan profil "ssh" melalui firewall, yang secara default adalah port 22.

sudo ufw izinkan ssh
Jika Anda menggunakan SSH pada port khusus selain port 22, memasukkan perintah allow ssh tidak akan berfungsi, dan UFW akan terus memblokir koneksi. Untuk memperbaikinya, Anda dapat menggunakan perintah ufw allow dan tentukan port yang akan dibuka blokirnya.
Misalnya, jika desktop atau server Linux Anda menjalankan OpenSSH pada port kustom 443, Anda dapat membuka blokirnya melalui firewall UFW menggunakan perintah di bawah ini.
sudo ufw izinkan 443/tcp
Untuk membuka blokir port SSH khusus dengan firewall UFW di Ubuntu, Debian, atau server/desktop lain yang menjalankan firewall UFW, tentukan port bersama dengan perintah izinkan .
sudo ufw izinkan MY_CUSTOM_SSH_PORT/tcp
Buka blokir port 22 di Fedora, RHEL, dan sistem operasi Linux lainnya yang menggunakan FirewallD
Jika Anda menjalankan server atau desktop yang menggunakan Fedora, RHEL, atau sistem operasi Linux berbasis Redhat lainnya, kemungkinan Anda menggunakan Firewalld. Jika Anda mendapatkan kesalahan "koneksi ditolak", mungkin karena port 22 diblokir. Berikut cara mengaktifkannya dengan FirewallD.
Pertama, Anda harus masuk ke akun root di terminal. Akses root diperlukan untuk mengotak-atik pengaturan konfigurasi FirewallD. Untuk mengakses akun root, jalankan perintah su – berikut .
su -
Setelah mengakses akun root menggunakan perintah su , gunakan perintah firewall-cmd untuk menambahkan aturan firewall baru yang mengizinkan port 22 melalui (lalu lintas SSH).
firewall-cmd --zone=public --add-port=22/tcp --permanent
Jika Anda menjalankan SSH pada port khusus daripada port 22, perintah di atas tidak akan berfungsi. Sebagai gantinya, Anda perlu mengubah perintah “add-port=22” ke port kustom Anda.
firewall-cmd --zone=public --add-port=MY_CUSTOM_SSH_PORT/tcp --permanent
Setelah Anda menambahkan aturan baru ke konfigurasi Firewalld, Anda harus menerapkan pengaturan baru. Untuk menerapkan pengaturan ini, jalankan perintah firewall-cmd –reload .
firewall-cmd --muat ulang
Perbaiki 2 – Layanan OpenSSH sedang down
Jika membuka blokir port SSH di firewall tidak berhasil, Anda mungkin berurusan dengan fakta bahwa OpenSSH sedang down di server Anda. Untuk memeriksa apakah layanan sedang down, buka terminal, dan jalankan perintah status systemctl layanan OpenSSH .
systemctl status sshd
Setelah menjalankan perintah status, Anda akan melihat pembacaan layanan sshd, file yang memungkinkan server OpenSSH berfungsi di sebagian besar sistem operasi Linux.
Lihat melalui pembacaan SSH untuk bagian "Aktif". Jika tertulis “Active: inactive (dead)”, layanan OpenSSH Anda sedang down dan perlu di-restart. Jika tertulis "aktif (berjalan)", Anda harus mencoba perbaikan lain untuk menentukan mengapa koneksi ditolak.
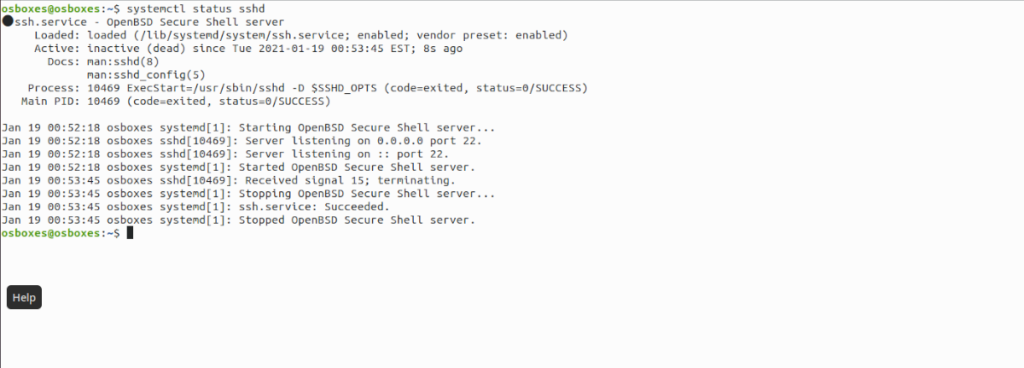
Untuk memulai kembali layanan OpenSSH, Anda dapat menjalankan perintah systemctl start sshd .
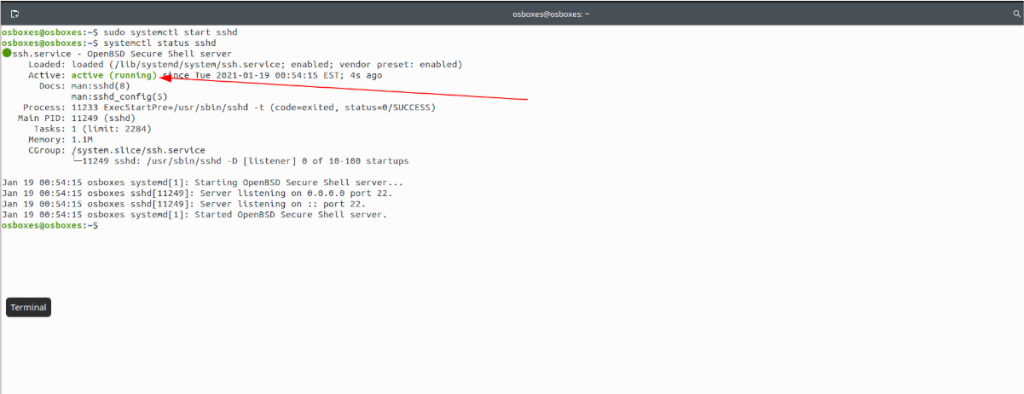
sudo systemctl start sshd
Perbaiki 2.5 – Layanan OpenSSH tidak diaktifkan
Alasan lain yang mungkin untuk OpenSSH menolak koneksi adalah fakta sederhana bahwa layanan sshd OpenSSH tidak diaktifkan saat startup. Dengan tidak mengaktifkannya saat startup, SSH dapat turun setiap kali restart, menyebabkan masalah koneksi. Untuk mengatasi masalah ini, Anda dapat menjalankan perintah systemctl berikut.
sudo systemctl aktifkan sshd
Perbaiki 3 – OpenSSH berjalan pada port yang berbeda
Banyak pengguna suka menyesuaikan konfigurasi SSH mereka saat menyiapkan server SSH. Salah satu hal paling umum yang harus dilakukan adalah mengubah port default dari 22 menjadi yang lain.
Jika Anda telah mengubah port SSH, Anda harus menentukannya agar koneksi berhasil. Misalnya, jika server SSH berjalan pada port 443, hanya menjalankan perintah di bawah ini akan menghasilkan kesalahan koneksi.
ssh my-user@my-server
Anda dapat memperbaiki penolakan koneksi ini dengan menentukan nomor port selama koneksi menggunakan sakelar baris perintah -p .
ssh -p CUSTOM_PORT_NUMBER pengguna@server-saya
Panduan lengkap untuk mencadangkan dan memulihkan profil pengguna di browser Brave dengan langkah-langkah yang jelas dan aman.
Pelajari cara menginstal Linux Lite, sistem operasi berbasis Ubuntu yang ringan dengan antarmuka XFCE4.
Jika Anda menggunakan banyak PPA di PC Ubuntu dan baru saja meningkatkan ke Ubuntu 20.04, Anda mungkin memperhatikan bahwa beberapa PPA Anda tidak berfungsi, karena
Baru mengenal Linux dan ingin menambahkan musik Anda ke Rhythmbox tetapi tidak yakin bagaimana melakukannya? Kami dapat membantu! Ikuti panduan ini saat kami membahas cara mengatur
Apakah Anda perlu mengakses PC atau Server Ubuntu jarak jauh dari PC Microsoft Windows Anda? Tidak yakin tentang bagaimana melakukannya? Ikuti bersama dengan panduan ini saat kami tunjukkan kepada Anda
Apakah Anda menggunakan browser web Vivaldi sebagai driver harian Anda di Linux? Apakah Anda mencoba mencari cara untuk mencadangkan pengaturan browser Anda untuk penyimpanan yang aman? Kami
Cara Mengunduh Podcast Dari Terminal Linux Dengan Podfox
Cara Menemukan File Duplikat Dan Membersihkannya Di Linux Dengan FSlint
Apakah Anda membutuhkan klien podcast yang bagus dan elegan untuk desktop Linux Anda? Jika demikian, Anda perlu mencoba CPod. Ini adalah aplikasi kecil yang ramah yang membuat mendengarkan
TuxGuitar adalah alat pembuat musik open-source. Dengan itu, pengguna dapat membuat dan mengedit tabulasi gitar mereka sendiri. Dalam panduan ini, kita akan membahas bagaimana caranya








