Cara mencadangkan profil browser Brave

Panduan lengkap untuk mencadangkan dan memulihkan profil pengguna di browser Brave dengan langkah-langkah yang jelas dan aman.
Banyak orang menggunakan Gnome Shell akhir-akhir ini, karena banyak proyek Linux utama mengadopsi lingkungan desktop sebagai antarmuka pengguna default mereka. Secara keseluruhan, ini adalah langkah yang bagus, karena Gnome dapat diandalkan, mudah digunakan, dan semakin cepat di setiap rilis . Namun, bahkan desktop hebat seperti Gnome memiliki masalah.
Mungkin masalah paling mencolok dan melemahkan yang dialami Gnome (bahkan dengan patch cepat yang meningkatkan desktop dengan setiap rilis) adalah pembekuan. Tidak peduli apa, terkadang, Gnome ditakdirkan untuk membeku dan terkunci. Jadi, dalam panduan ini, kami akan menunjukkan kepada Anda apa yang harus dilakukan ketika Anda memiliki sesi desktop Gnome yang beku. Mari kita mulai!
Metode 1 – Perbaikan restart X11
Gnome Shell memiliki fungsi restart bawaan yang dapat dijalankan pengguna untuk memulai ulang desktop yang beku saat digunakan dengan cepat. Satu-satunya masalah adalah itu tidak berfungsi dengan protokol tampilan Wayland yang baru, jadi Anda harus menggunakan sesi "Gnome di Xorg" agar ini berfungsi.
Untuk memulai kembali sesi Gnome Shell saat semuanya dibekukan, mulailah dengan menekan Alt + F2 pada keyboard. Menjalankan kombo keyboard ini akan memunculkan jendela di tengah layar tempat Anda dapat memasukkan perintah.
Di kotak perintah, ketik 'r.' Perintah ini akan memulai ulang sesi sepenuhnya, meluncurkan kembali Gnome Shell, dan bahkan memperbaiki masalah pengelola jendela apa pun yang mungkin Anda alami (walaupun hanya memulai ulang sesi tanpa membuat Anda keluar).
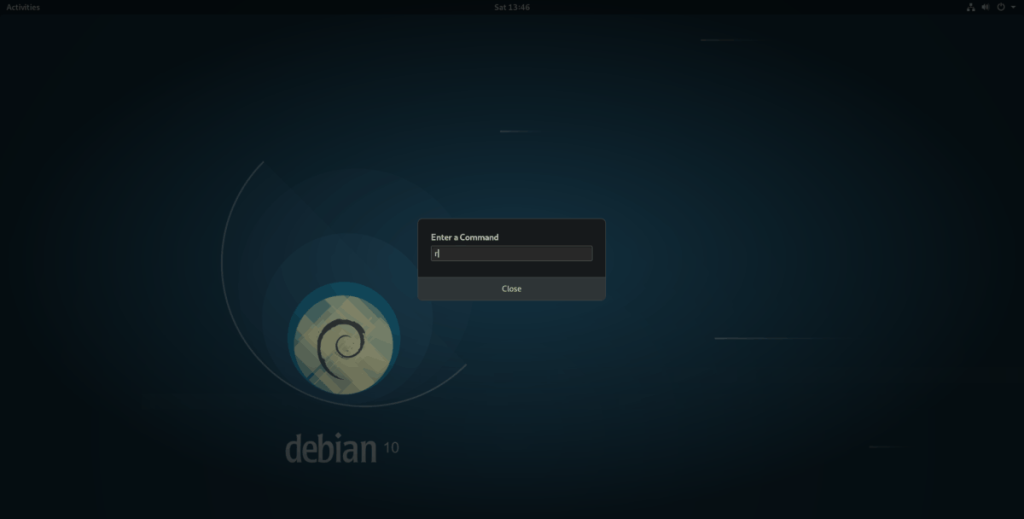
R
Tekan enter untuk menjalankan perintah. Jangan ragu untuk menjalankan kembali perintah ini lebih dari sekali jika satu kali restart tidak menyelesaikan masalah. Biasanya, menjalankan perintah luncurkan ulang beberapa kali berturut-turut akan memperbaiki keadaan.
Metode 2 – Perbaikan mulai ulang Wayland
Wayland adalah protokol tampilan modern baru untuk Linux, dan Gnome Shell telah menerapkannya lebih awal. Jika Anda menggunakan sumber terbuka Intel, atau driver GPU lain yang didukung , saat menjalankan Gnome, kemungkinan besar Anda menggunakan Wayland.
Sesi Wayland untuk Gnome memiliki banyak peningkatan kinerja, tetapi crash masih bisa terjadi. Sayangnya, fitur restart tidak berfungsi di sesi ini. Jadi, jika Anda mengalami sesi desktop Gnome yang beku, Anda perlu melakukan sesuatu yang lain untuk mendapatkan kembali kendali atas komputer Anda.
Untuk memulai kembali sesi Wayland Gnome, Anda tidak akan bekerja dalam lingkungan desktop Gnome. Sebagai gantinya, Anda harus mengakses konsol TTY dan memaksa manajer desktop yang menangani Gnome untuk memulai ulang, memaksa sesi Anda untuk reboot. Tekan Ctrl + Alt + F2 atau Ctrl + Alt + F3 untuk mendapatkan akses ke konsol TTY.
Begitu berada di dalam jendela konsol TTY, Anda harus masuk. Tulis nama pengguna Anda dengan huruf kecil semua dan tekan Enter. Mengikuti nama pengguna, tulis kata sandi Anda. Setelah berhasil memasukkan kata sandi, Anda akan mendapatkan akses ke baris perintah Linux dalam mode TTY.
Dari sini, ikuti petunjuk langkah demi langkah untuk memulai kembali sesi Gnome Shell Anda.
Langkah 1: Menggunakan perintah systemctl stop , hentikan pengelola tampilan Gnome agar tidak berjalan. Melakukan ini akan secara otomatis mengakhiri sesi Gnome Shell Anda dan menutupnya.
sudo systemctl stop gdm
Atau, jika Anda menggunakan LightDM dengan Gnome, jalankan perintah ini sebagai gantinya.
sudo systemctl stop lightdm
Langkah 2: Dengan menjalankan perintah stop, Gnome (atau manajer LightDM) akan berhenti berjalan. Dari sini, jalankan perintah start dan luncurkan kembali manajer login.
sudo systemctl start gdm
Atau, untuk LightDM, jalankan perintah ini sebagai gantinya.
sudo systemctl start lightdm
Dengan asumsi perintah berhasil, PC Linux Anda akan menampilkan layar login Gnome, dan Anda akan dapat menggunakannya untuk login ke Gnome Shell lagi, tanpa sesi yang terhenti!
Metode 3 – Tampilan ganti perbaikan
Jika Anda telah mencoba perbaikan Xorg dan Wayland dan ternyata tidak sesuai dengan kebutuhan Anda, ada cara ketiga untuk memulai kembali sesi Gnome Shell saat dibekukan, menggunakan fungsi "ganti" bawaan Shell.
Perintah "ganti" berfungsi mirip dengan perbaikan Gnome Wayland, karena harus diluncurkan di jendela TTY. Jadi, tekan Ctrl + Alt + F2 atau Ctrl + Alt + F3 untuk mengaksesnya.
Catatan: perbaikan ini berfungsi dengan semua versi Gnome Shell, termasuk Wayland.
Di dalam area TTY di PC Linux Anda, tulis nama pengguna dan kata sandi Anda untuk mendapatkan akses ke antarmuka baris perintah. Kemudian, ikuti petunjuk langkah demi langkah di bawah ini untuk mempelajari cara mengatur ulang sesi Gnome Anda dengan metode ini.
Langkah 1: Buat file bernama "gnome-restart" menggunakan touch .
sentuh gnome-restart
Langkah 2: Menggunakan perintah echo , tambahkan kode restart ke file gnome-restart.
echo '#!/bin/bash' > gnome-restart
echo 'DISPLAY=:0 gnome-Shell --replace &' >> gnome-restart
Langkah 3: Perbarui izin ke file “gnome-restart” sehingga dapat dijalankan sebagai program dari terminal menggunakan perintah chmod .
sudo chmod +x gnome-restart
Langkah 4: Pindahkan file “gnome-restart” ke /usr/bin / sehingga sistem dapat memanggilnya seperti program.
sudo mv gnome-restart /usr/bin/
Langkah 5: Dari terminal TTY, tulis gnome-restart untuk memulai kembali sesi Gnome Shell Anda.
Catatan: perintah gnome-restart juga dapat dijalankan langsung dari desktop Gnome. Untuk melakukannya, tekan Alt + F2 untuk membuka jendela perintah di desktop, dan jalankan perintah di dalamnya.
gnome-restart 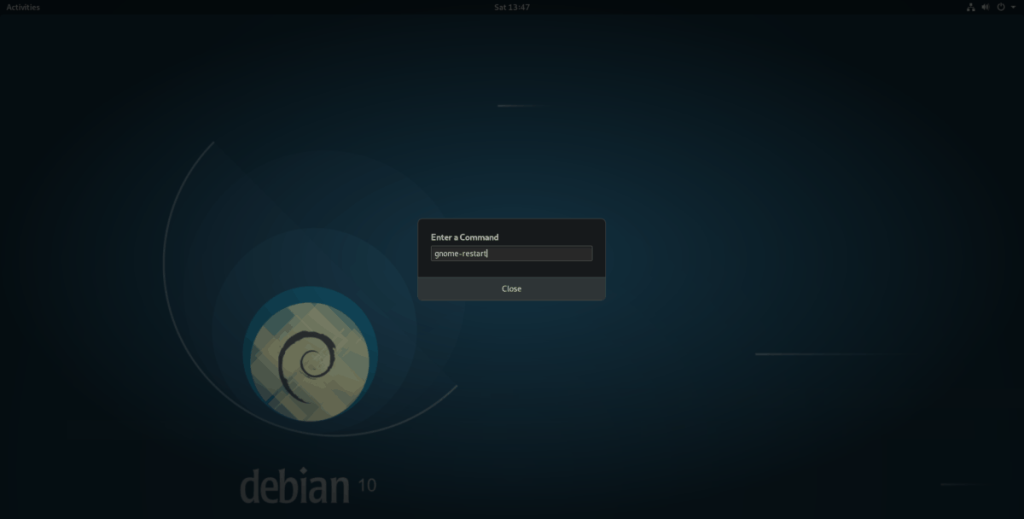
Setelah menjalankan perintah dengan sukses dari TTY, kembali ke desktop Gnome Anda dengan menekan Ctrl + Alt + F2 atau Ctrl + Alt + F3 . Sesi Anda seharusnya dapat digunakan kembali!
Panduan lengkap untuk mencadangkan dan memulihkan profil pengguna di browser Brave dengan langkah-langkah yang jelas dan aman.
Pelajari cara menginstal Linux Lite, sistem operasi berbasis Ubuntu yang ringan dengan antarmuka XFCE4.
Jika Anda menggunakan banyak PPA di PC Ubuntu dan baru saja meningkatkan ke Ubuntu 20.04, Anda mungkin memperhatikan bahwa beberapa PPA Anda tidak berfungsi, karena
Baru mengenal Linux dan ingin menambahkan musik Anda ke Rhythmbox tetapi tidak yakin bagaimana melakukannya? Kami dapat membantu! Ikuti panduan ini saat kami membahas cara mengatur
Apakah Anda perlu mengakses PC atau Server Ubuntu jarak jauh dari PC Microsoft Windows Anda? Tidak yakin tentang bagaimana melakukannya? Ikuti bersama dengan panduan ini saat kami tunjukkan kepada Anda
Apakah Anda menggunakan browser web Vivaldi sebagai driver harian Anda di Linux? Apakah Anda mencoba mencari cara untuk mencadangkan pengaturan browser Anda untuk penyimpanan yang aman? Kami
Cara Mengunduh Podcast Dari Terminal Linux Dengan Podfox
Cara Menemukan File Duplikat Dan Membersihkannya Di Linux Dengan FSlint
Apakah Anda membutuhkan klien podcast yang bagus dan elegan untuk desktop Linux Anda? Jika demikian, Anda perlu mencoba CPod. Ini adalah aplikasi kecil yang ramah yang membuat mendengarkan
TuxGuitar adalah alat pembuat musik open-source. Dengan itu, pengguna dapat membuat dan mengedit tabulasi gitar mereka sendiri. Dalam panduan ini, kita akan membahas bagaimana caranya








