Cara mencadangkan profil browser Brave

Panduan lengkap untuk mencadangkan dan memulihkan profil pengguna di browser Brave dengan langkah-langkah yang jelas dan aman.
Platform game Stadia baru Google telah hadir! Yang terbaik dari semuanya, ini bekerja dengan sangat baik di Linux. Jika Anda baru saja membeli keanggotaan Stadia (dan perangkat keras Stadia), dan ingin menikmati layanan di PC Linux Anda, ikuti panduan ini untuk mempelajari semua yang perlu diketahui.
Catatan: bermain Google Stadia membutuhkan akun Google. Jika Anda belum membeli Stadia tetapi berencana untuk Linux, silakan kunjungi halaman akun Google dan buatlah.
Apa itu Google Stadia?
Google Stadia adalah layanan video game streaming berbayar Google. Ini adalah lintas platform, dan dengan bantuan browser web Chrome dan komputer atau Chromecast 4K, Anda dapat melakukan streaming video game berkualitas tinggi.
Stadia, sebagai produk, sangat baru. Muncul dengan pengontrol permainan nirkabel seperti Xbox yang dapat dimainkan pengguna. Selain itu, ia mendukung periferal PC tradisional seperti mouse dan keyboard. Secara keseluruhan, Stadia adalah teknologi menjanjikan yang pasti akan membawa game ke audiens yang sama sekali baru. Konon, itu masih cukup bermasalah, dan sebagai hasilnya, Google dengan rajin bekerja untuk memperbaiki kekusutan teknologi streaming.
Jika Anda ingin memulai platform streaming game Stadia dan belum mendapatkan perangkat kerasnya, hal pertama yang Anda perlukan adalah membuka Stadia.Google.com . Dari sana, Anda dapat menggunakan pengontrol dan Chromecast jika Anda suka (meskipun tidak diperlukan) dan berlangganan layanan game Stadia.
Menyiapkan Linux untuk Stadia
Satu-satunya cara untuk memainkan Stadia di platform Linux adalah dengan browser web, karena saat ini tidak mungkin untuk menghubungkan perangkat Google Chromecast ke komputer pribadi. Anda harus memiliki browser Chrome yang kompatibel untuk bermain. Jadi, kami akan mendemonstrasikan cara menginstal berbagai browser Chrome / Chromium di Linux agar Anda dapat bermain.
Bermain di Chrome
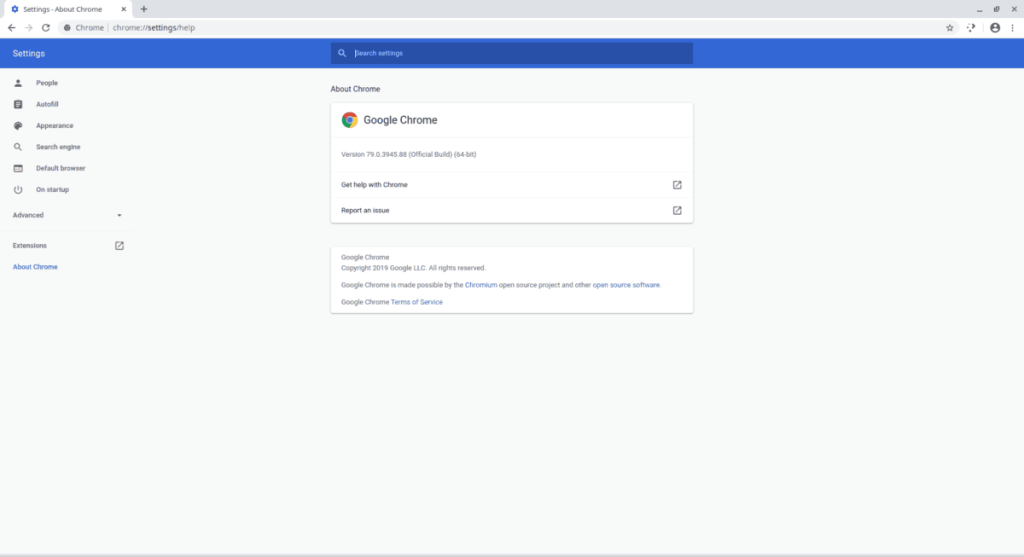
Browser Chrome Google adalah cara terbaik untuk menikmati game Stadia di Linux. Alasannya? Google membuat browser, dan secara teratur mendorong banyak peningkatan, penyesuaian, dan perubahan untuk membuatnya lebih baik. Secara alami, mereka telah mengemasnya dengan perbaikan Stadia terbaru, memastikannya akan berjalan dengan baik di Linux.
Di Linux, browser web Google Chrome secara resmi mendukung Ubuntu, Debian, Fedora Linux, dan OpenSUSE. Namun, Anda juga dapat menginstalnya di Arch Linux secara tidak resmi.
Agar Google Chrome berfungsi, buka jendela terminal dengan menekan Ctrl + Alt + T atau Ctrl + Shift + T pada keyboard. Kemudian, ikuti petunjuk baris perintah yang diuraikan di bawah ini agar Chrome berfungsi di sistem Anda.
Ubuntu/Debian
Di Ubuntu atau Debian, jika Anda ingin menggunakan Google Chrome, mulailah dengan membuka situs web Chrome . Kemudian, setelah berada di situs web Chrome, temukan tombol biru "Unduh Chrome" dan klik dengan mouse.
Setelah memilih tombol, pilih "64 bit .deb (Untuk Debian/Ubuntu). Kemudian, klik tombol "Terima dan Instal" untuk memulai pengunduhan paket instalasi Chrome.
Setelah paket Chrome DEB selesai diunduh, buka jendela terminal dan gunakan perintah dpkg atau apt untuk menginstal browser Chrome.
Ubuntu
cd ~/Downloads Sudo apt install ./google-chrome-stable_current_amd64.deb
Debian
cd ~/Downloads Sudo dpkg -i google-chrome-stable_current_amd64.deb Sudo apt-get install -f
Arch Linux
Untuk menggunakan Chrome di Arch Linux, Anda harus menginstal paket AUR yang disebut "google-chrome." Untuk memulai, instal paket "base-devel" dan "git".
sudo pacman -S basis-devel git
Selanjutnya, unduh penginstal Trizen AUR dengan git clone dan instal dengan makepkg .
git clone https://aur.archlinux.org/trizen.git cd trizen makepkg -sri
Terakhir, instal Chrome dengan Trizen untuk menggunakannya di Arch Linux.
trizen -S google-chrome
Fedora/OpenSUSE
Untuk menginstal Google Chrome di Fedora atau OpenSUSE Linux, Anda harus mengunduh paket RPM. Buka situs web Chrome , klik tombol unduh berwarna biru, dan pilih 64 bit .rpm (Untuk Fedora/OpenSUSE) untuk memulai proses pengunduhan.
Setelah paket Google Chrome RPM selesai diunduh ke PC Linux Anda, buka jendela terminal dengan menekan Ctrl + Alt + T atau Ctrl + Shift + T pada keyboard. Kemudian, gunakan perintah CD untuk pindah ke folder ~/Download.
cd ~/Downloads
Dari sini, ikuti petunjuk di bawah untuk memuat Chrome di Fedora atau OpenSUSE Linux PC Anda.
Fedora
sudo dnf instal google-chrome-stable_current_x86_64.rpm
BukaSUSE
sudo zypper instal google-chrome-stable_current_x86_64.rpm
Bermain di Chromium
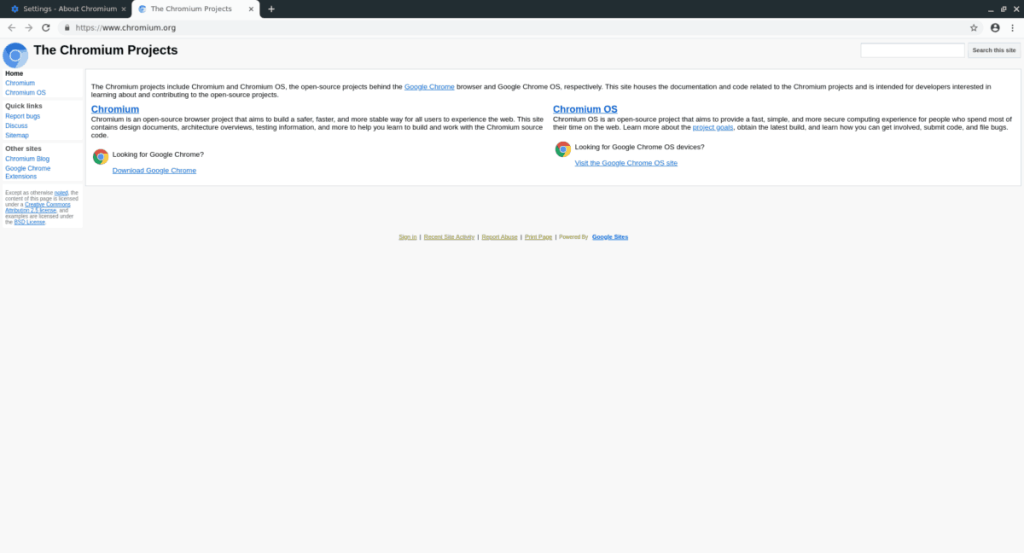
Jika Anda berencana memainkan video game Stadia di PC Linux Anda tetapi tidak dapat bermain dengan Google Chrome, hal terbaik berikutnya adalah Chromium, sumber terbuka yang setara dengannya.
Memasang Chromium jauh lebih mudah dilakukan daripada Chrome, karena tidak perlu mengunduh paket apa pun. Jika Anda ingin Chromium bekerja di sistem Anda untuk digunakan dengan Stadia, lihat panduan penginstalan kami di sini .
Memainkan game Stadia di Linux
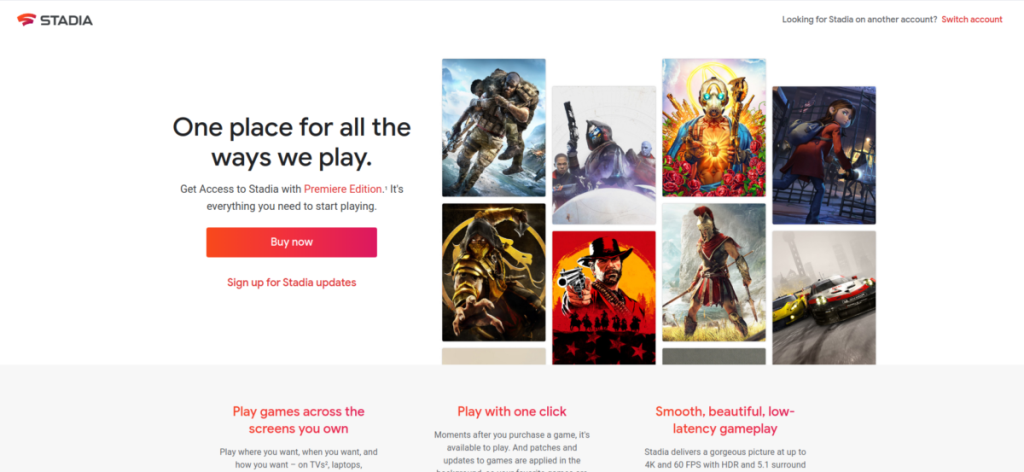
Sekarang setelah Anda menginstal browser web yang kompatibel di sistem Linux Anda, bagian yang sulit telah selesai. Pada titik ini, buka Stadia.Google.com , dan periksa perpustakaan game, beli sesuatu, klik tombol putar, dan mulailah bersenang-senang!
Panduan lengkap untuk mencadangkan dan memulihkan profil pengguna di browser Brave dengan langkah-langkah yang jelas dan aman.
Pelajari cara menginstal Linux Lite, sistem operasi berbasis Ubuntu yang ringan dengan antarmuka XFCE4.
Jika Anda menggunakan banyak PPA di PC Ubuntu dan baru saja meningkatkan ke Ubuntu 20.04, Anda mungkin memperhatikan bahwa beberapa PPA Anda tidak berfungsi, karena
Baru mengenal Linux dan ingin menambahkan musik Anda ke Rhythmbox tetapi tidak yakin bagaimana melakukannya? Kami dapat membantu! Ikuti panduan ini saat kami membahas cara mengatur
Apakah Anda perlu mengakses PC atau Server Ubuntu jarak jauh dari PC Microsoft Windows Anda? Tidak yakin tentang bagaimana melakukannya? Ikuti bersama dengan panduan ini saat kami tunjukkan kepada Anda
Apakah Anda menggunakan browser web Vivaldi sebagai driver harian Anda di Linux? Apakah Anda mencoba mencari cara untuk mencadangkan pengaturan browser Anda untuk penyimpanan yang aman? Kami
Cara Mengunduh Podcast Dari Terminal Linux Dengan Podfox
Cara Menemukan File Duplikat Dan Membersihkannya Di Linux Dengan FSlint
Apakah Anda membutuhkan klien podcast yang bagus dan elegan untuk desktop Linux Anda? Jika demikian, Anda perlu mencoba CPod. Ini adalah aplikasi kecil yang ramah yang membuat mendengarkan
TuxGuitar adalah alat pembuat musik open-source. Dengan itu, pengguna dapat membuat dan mengedit tabulasi gitar mereka sendiri. Dalam panduan ini, kita akan membahas bagaimana caranya








