Cara mencadangkan profil browser Brave

Panduan lengkap untuk mencadangkan dan memulihkan profil pengguna di browser Brave dengan langkah-langkah yang jelas dan aman.
Membuka aplikasi secara otomatis saat Anda masuk ke Gnome Shell adalah cara yang bagus untuk mengatur ruang kerja Anda sebelumnya. Cara termudah untuk memulai program secara otomatis di Gnome Shell adalah dengan menggunakan aplikasi Tweaks.
Dalam panduan ini, kita akan membahas cara menginstal aplikasi Gnome Tweaks untuk mengkonfigurasi startup program otomatis dengan mudah. Mari kita mulai!
Aplikasi Tweaks tidak diinstal secara default pada hampir semua distribusi Linux yang berfokus pada Gnome Shell, karena sebagian besar pengelola distro lebih suka pengguna tidak mengubah pengaturan default desktop. Untuk alasan ini, Anda harus menginstal aplikasi sebelum melanjutkan dengan panduan ini.
Menginstal aplikasi Tweaks cukup sederhana di sebagian besar distribusi Linux. Lebih baik lagi, karena popularitas Gnome di kalangan pengguna Linux, bahkan sistem operasi yang tidak dikenal dan relatif tidak dikenal memilikinya di repositori perangkat lunak mereka. Untuk membuatnya berfungsi, luncurkan sesi terminal dengan menekan Ctrl + Alt + T pada keyboard. Dari sana, ikuti instruksi baris perintah yang sesuai dengan OS Anda.
sudo apt install gnome-tweak-tool
sudo apt-get install gnome-tweak-tool
sudo pacman -S gnome-tweak-tool
Fedora Linux adalah salah satu dari sedikit sistem operasi Linux yang dilengkapi dengan pengalaman Gnome yang lengkap, jadi kemungkinan besar aplikasi Tweaks sudah diinstal sebelumnya. Yang mengatakan, jika Anda perlu membuatnya berfungsi, itu hanya perintah Dnf .
sudo dnf install gnome-tweak-tool
sudo zypper install gnome-tweak-tool
Seperti yang dinyatakan sebelumnya, Gnome adalah salah satu lingkungan desktop Linux yang paling banyak digunakan, jadi bahkan pada distribusi yang kurang dikenal, seharusnya tidak ada masalah untuk menjalankan dan menjalankan Tweaks. Jika karena alasan tertentu Anda mengalami masalah, luncurkan terminal dan cari “gnome tweaks.” Kemudian, instal seperti biasanya Anda menginstal perangkat lunak pada OS Anda.
Dengan aplikasi Tweaks dan berjalan di sistem operasi Linux Anda, saatnya untuk membuat entri startup di Gnome Shell. Untuk melakukan ini, tekan Win pada keyboard. Kemudian, ketik "Tweaks." Klik ikon dengan label "Tweaks" untuk membuka aplikasi. Dari sana, cari "Aplikasi Startup" di sisi kiri dan klik dengan mouse.
Di area "Aplikasi Startup" Tweaks, klik tanda +. Setelah itu, menu pemilih akan ditampilkan.
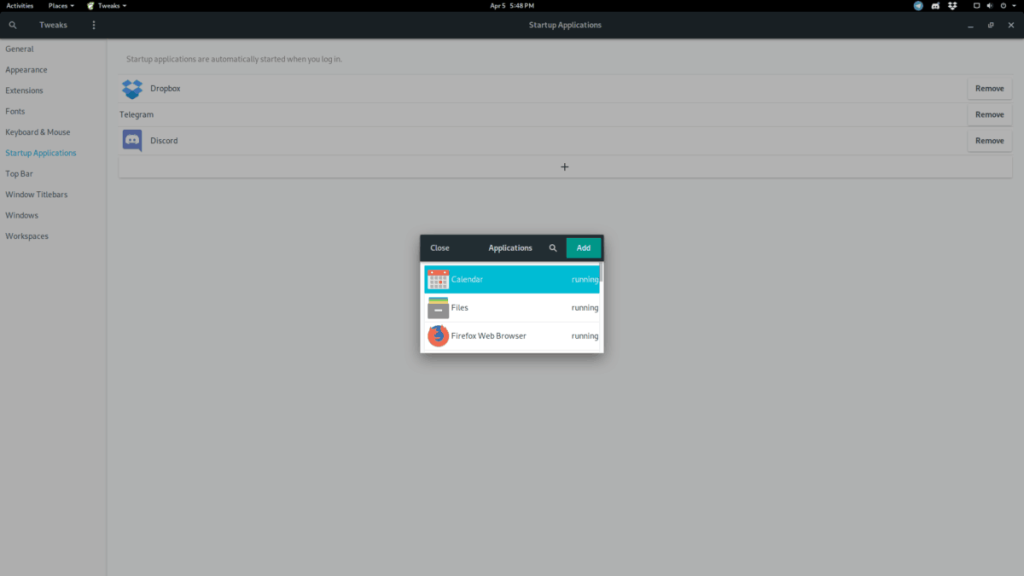
Menggunakan menu picker, telusuri aplikasi (yang berjalan muncul lebih dulu) dan klik dengan mouse untuk memilih. Setelah membuat pilihan, klik tombol "Tambah" untuk membuat entri startup baru untuk program. Ingatlah bahwa Anda harus melakukan kembali proses ini untuk setiap aplikasi yang ingin Anda luncurkan secara otomatis di awal.
Selesai menambahkan aplikasi startup ke Gnome? Tutup Tweaks untuk menyelesaikan.
Menghapus entri startup di Gnome Shell semudah menambahkannya. Untuk melakukannya, pastikan Anda membuka aplikasi Tweaks. Setelah terbuka, buka "Aplikasi Startup."
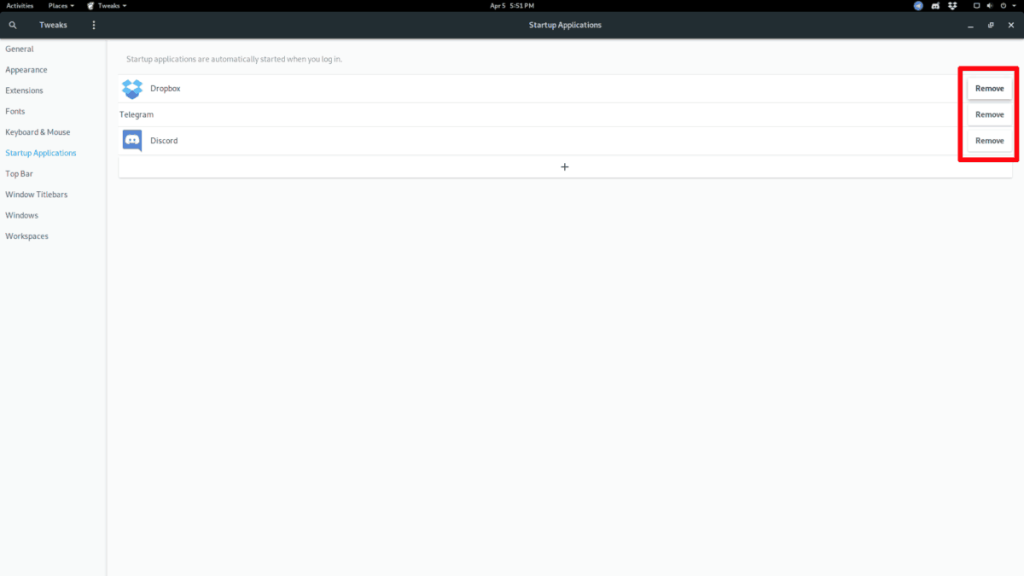
Di area "Aplikasi Startup" Tweaks, temukan aplikasi yang ingin Anda hentikan agar tidak memulai secara otomatis dalam daftar. Kemudian, klik tombol "hapus" untuk menghapusnya dari daftar. Ulangi proses ini untuk setiap aplikasi yang ingin Anda cegah agar tidak diluncurkan secara otomatis saat login.
Setelah selesai menghapus entri startup, tutup aplikasi Tweaks. Pengaturan harus diterapkan secara otomatis.
Aplikasi Tweaks bukan satu-satunya cara untuk membuat entri startup di Gnome Shell. Jika Anda lebih suka terminal , Anda dapat membuat entri di folder “~/.config/autostart/” menggunakan perintah cp .
Untuk membuat entri startup dari baris perintah, Anda harus memindahkan terminal dari direktori home (~) ke folder “/usr/share/applications/”.
cd /usr/share/aplikasi/
Jalankan perintah ls dan lihat daftar pintasan aplikasi di direktori.
ls
Tidak dapat menemukan program yang Anda inginkan dalam daftar file di layar? Gabungkan perintah ls dengan grep untuk mempersempit daftar.
ls | grep 'nama program'
Ambil program yang ingin Anda mulai secara otomatis dari daftar dan hubungkan ke perintah cp di bawah ini untuk membuat entri startup baru.
mkdir -p ~/.config/autostart/ cp nama program.desktop ~/.config/autostart/
Setelah membuat entri startup baru di folder autostart, perbarui izin file, sehingga Gnome Shell dapat berinteraksi dengannya dengan benar.
sudo chmod +x ~/.config/autostart/programname.desktop
Ulangi proses ini sebanyak yang diinginkan untuk membuat entri startup sebanyak yang Anda inginkan.
Untuk menghapus entri startup dari terminal di Gnome Shell, pindahkan baris perintah ke folder autostart menggunakan perintah CD di bawah ini.
cd ~/.config/autostart
Selanjutnya, jalankan perintah ls dan lihat entri startup di folder.
ls
Salin nama program yang ingin Anda cegah untuk memulai secara otomatis dengan menghubungkannya ke perintah rm di bawah ini.
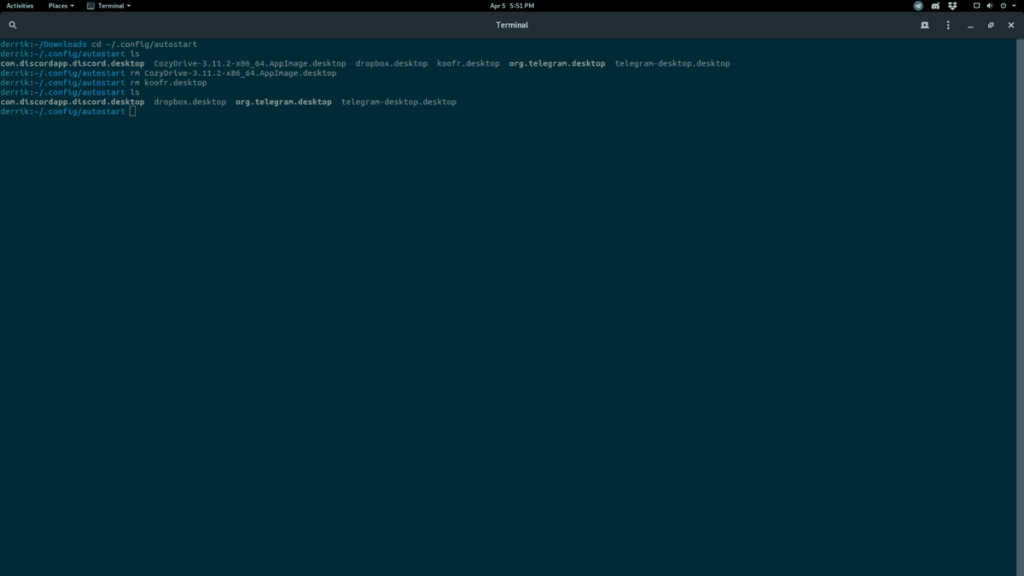
rm nama program.desktop
Panduan lengkap untuk mencadangkan dan memulihkan profil pengguna di browser Brave dengan langkah-langkah yang jelas dan aman.
Pelajari cara menginstal Linux Lite, sistem operasi berbasis Ubuntu yang ringan dengan antarmuka XFCE4.
Jika Anda menggunakan banyak PPA di PC Ubuntu dan baru saja meningkatkan ke Ubuntu 20.04, Anda mungkin memperhatikan bahwa beberapa PPA Anda tidak berfungsi, karena
Baru mengenal Linux dan ingin menambahkan musik Anda ke Rhythmbox tetapi tidak yakin bagaimana melakukannya? Kami dapat membantu! Ikuti panduan ini saat kami membahas cara mengatur
Apakah Anda perlu mengakses PC atau Server Ubuntu jarak jauh dari PC Microsoft Windows Anda? Tidak yakin tentang bagaimana melakukannya? Ikuti bersama dengan panduan ini saat kami tunjukkan kepada Anda
Apakah Anda menggunakan browser web Vivaldi sebagai driver harian Anda di Linux? Apakah Anda mencoba mencari cara untuk mencadangkan pengaturan browser Anda untuk penyimpanan yang aman? Kami
Cara Mengunduh Podcast Dari Terminal Linux Dengan Podfox
Cara Menemukan File Duplikat Dan Membersihkannya Di Linux Dengan FSlint
Apakah Anda membutuhkan klien podcast yang bagus dan elegan untuk desktop Linux Anda? Jika demikian, Anda perlu mencoba CPod. Ini adalah aplikasi kecil yang ramah yang membuat mendengarkan
TuxGuitar adalah alat pembuat musik open-source. Dengan itu, pengguna dapat membuat dan mengedit tabulasi gitar mereka sendiri. Dalam panduan ini, kita akan membahas bagaimana caranya








