Cara mencadangkan profil browser Brave

Panduan lengkap untuk mencadangkan dan memulihkan profil pengguna di browser Brave dengan langkah-langkah yang jelas dan aman.
Perlu memulai program secara otomatis di KDE Plasma 5 saat Anda masuk? Ada beberapa cara untuk berhasil meluncurkan program secara otomatis saat Anda masuk ke lingkungan desktop Plasma 5. Dalam panduan ini, kita akan berbicara tentang semua cara untuk melakukannya.
Program mulai otomatis dari GUI
KDE Plasma 5 memiliki alat GUI yang sangat baik yang dapat digunakan pengguna untuk mengonfigurasi aplikasi untuk startup otomatis saat login. Untuk mengakses alat ini, Anda harus masuk ke area pengaturan sistem Plasma.
Mengakses area pengaturan sistem dimulai dengan menekan Win pada keyboard dan mengetik "Pengaturan Sistem." Kemudian, di hasil pencarian, klik hasil aplikasi yang bertuliskan "Alat konfigurasi untuk komputer Anda."
Dengan area pengaturan sistem terbuka, lihat daftar di sebelah kiri untuk "Ruang Kerja." Di area ini, urutkan dan klik opsi "Startup and Shutdown".
Setelah berada di bagian "Startup dan Shutdown" dari "Workspace" di aplikasi Pengaturan Sistem, temukan "Autostart" dan pilih dengan mouse untuk mengakses pengaturannya.
Untuk mengkonfigurasi program agar diluncurkan selama login KDE Plasma 5 secara otomatis, klik tombol “Tambah Program” dengan mouse. Dari sana, lihat kategori aplikasi untuk program yang ingin Anda mulai otomatis, dan klik "OK" untuk menambahkannya sebagai entri startup. Ulangi proses ini sebanyak yang diperlukan untuk memastikan semua program Anda terbuka secara otomatis saat login.
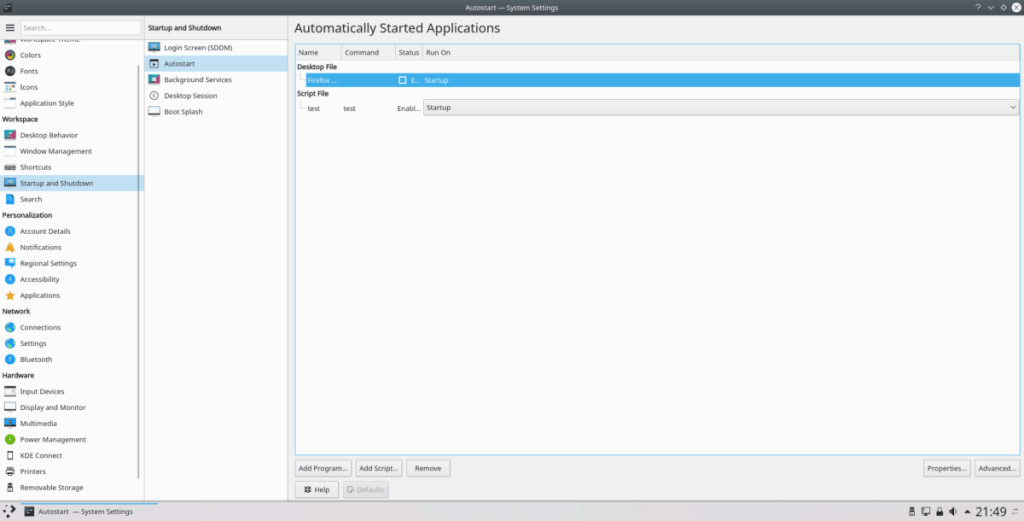
Selesai menambahkan program ke startup otomatis untuk KDE Plasma 5? Selesaikan proses dengan menutup aplikasi. Ini akan secara otomatis menerapkan perubahan yang dibuat.
Memulai skrip Bash secara otomatis dengan GUI
Salah satu fitur luar biasa yang dimiliki KDE Plasma 5 di atas lingkungan desktop Linux lainnya adalah bahwa alat GUI Autostart memungkinkan pengguna menjalankan skrip Bash secara otomatis saat login.
Untuk melakukan ini, buka bagian "Mulai Otomatis" di Pengaturan Sistem ( Pengaturan Sistem > Ruang Kerja > Mulai dan Matikan > Mulai Otomatis). Kemudian, di bagian Autostart, temukan tombol "Tambah Skrip" dan klik dengan mouse.
Setelah mengklik tombol “Add Script”, jendela GUI akan muncul. Di jendela ini, tambahkan lokasi persis skrip Bash sehingga KDE Plasma akan meluncurkannya dengan benar.
Catatan: hanya hapus centang pada tombol "Buat sebagai symlink" jika Anda tahu apa itu symlink. Jika tidak, biarkan kotak dicentang.
Setelah jalur ke skrip Bash dimuat ke jendela GUI, klik tombol "OK" untuk menambahkannya sebagai entri startup. Ulangi proses ini sebanyak yang diinginkan untuk meluncurkan semua skrip Anda saat startup.
Setelah selesai menambahkan entri startup skrip Bash, tutup jendela Autostart. Semua perubahan akan secara otomatis berlaku.
Menghapus program/skrip dari autostart dengan GUI
Muak dengan program atau skrip yang dimulai secara otomatis? Putuskan Anda tidak ingin apa pun berjalan begitu Anda masuk? Inilah yang harus dilakukan. Masuk ke bagian Autostart di Pengaturan Sistem ( Pengaturan Sistem > Ruang Kerja > Mulai dan Matikan > Mulai Otomatis).
Di area Autostart, lihat daftar program dan skrip startup. Masuk ke entri yang ingin Anda cegah agar tidak dimuat dan pilih dengan mouse. Setelah itu, klik tombol "Hapus" untuk menonaktifkannya.
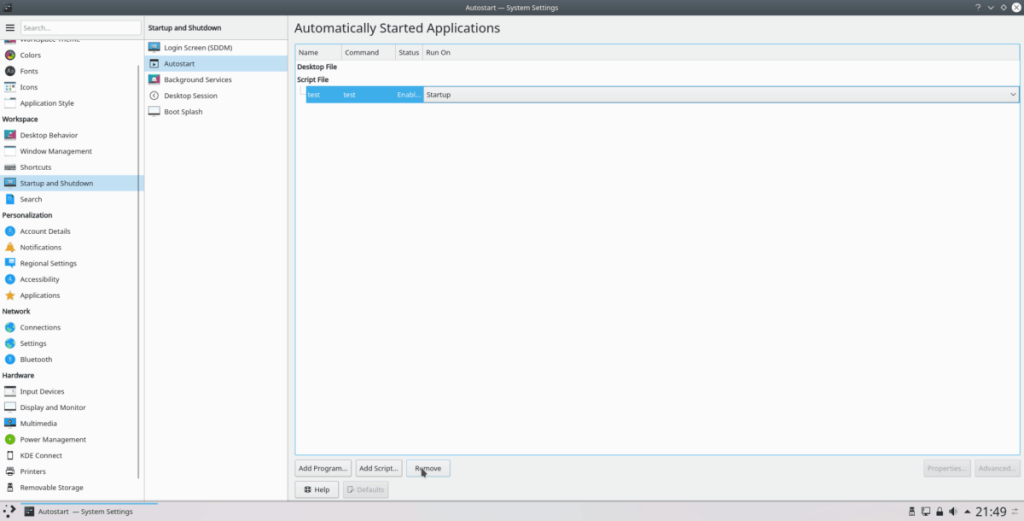
Ketika semua entri telah dihapus, tutup jendela Autostart. Perubahan harus secara otomatis berlaku.
Program mulai otomatis melalui Terminal
Menggunakan GUI bukan satu-satunya cara Anda dapat mengonfigurasi KDE Plasma 5 untuk memuat program secara otomatis saat login. Jika Anda tidak menyukai rute GUI, Anda dapat mengatur startup otomatis melalui baris perintah.
Untuk mengatur startup otomatis melalui terminal pada KDE Plasma 5, Anda harus terlebih dahulu memindahkan sesi baris perintah dari folder home (~) ke /usr/share/applications /, karena di sinilah Linux menyimpan semua pintasan program.
cd /usr/share/aplikasi/
Menggunakan perintah ls , buat daftar semua item di direktori /usr/share/applications .
ls
Atau, jika Anda mengalami kesulitan menyortir daftar besar file pintasan, coba:
ls | grep 'nama program'
Setelah Anda menemukan nama program, ambil dan hubungkan ke perintah CP di bawah ini untuk membuat entri startup baru.
mkdir -p ~/.config/autostart/
cp nama program.desktop ~/.config/autostart/
Perbarui izin file untuk memastikan bahwa KDE akan menangani pintasan aplikasi dengan benar.
sudo chmod +x ~/.config/autostart/programname.desktop
Ulangi proses ini sebanyak yang Anda inginkan untuk membuat entri startup untuk KDE melalui baris perintah.
Menghapus program otomatis mulai di terminal
Untuk menghapus entri startup otomatis dari KDE Plasma di baris perintah, Anda harus memindahkan sesi terminal dari direktori home (~) ke folder ~/.config/autostart/ .
cd ~/.config/autostart
Di dalam folder, jalankan perintah ls untuk melihat item dalam folder.
ls
Lihatlah isi direktori ini, dan masukkan nama aplikasi yang ingin Anda hapus ke dalam perintah rm di bawah ini.
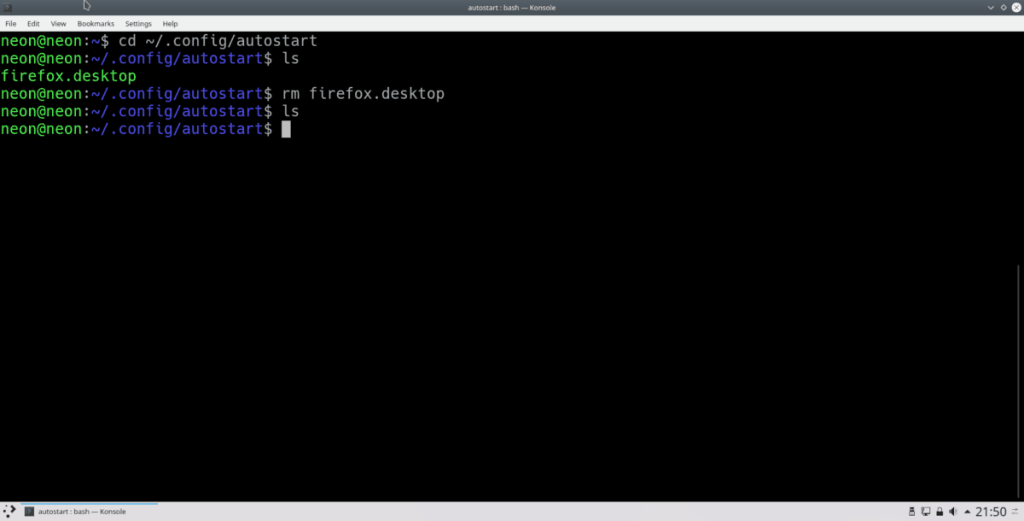
rm nama program.desktop
Panduan lengkap untuk mencadangkan dan memulihkan profil pengguna di browser Brave dengan langkah-langkah yang jelas dan aman.
Pelajari cara menginstal Linux Lite, sistem operasi berbasis Ubuntu yang ringan dengan antarmuka XFCE4.
Jika Anda menggunakan banyak PPA di PC Ubuntu dan baru saja meningkatkan ke Ubuntu 20.04, Anda mungkin memperhatikan bahwa beberapa PPA Anda tidak berfungsi, karena
Baru mengenal Linux dan ingin menambahkan musik Anda ke Rhythmbox tetapi tidak yakin bagaimana melakukannya? Kami dapat membantu! Ikuti panduan ini saat kami membahas cara mengatur
Apakah Anda perlu mengakses PC atau Server Ubuntu jarak jauh dari PC Microsoft Windows Anda? Tidak yakin tentang bagaimana melakukannya? Ikuti bersama dengan panduan ini saat kami tunjukkan kepada Anda
Apakah Anda menggunakan browser web Vivaldi sebagai driver harian Anda di Linux? Apakah Anda mencoba mencari cara untuk mencadangkan pengaturan browser Anda untuk penyimpanan yang aman? Kami
Cara Mengunduh Podcast Dari Terminal Linux Dengan Podfox
Cara Menemukan File Duplikat Dan Membersihkannya Di Linux Dengan FSlint
Apakah Anda membutuhkan klien podcast yang bagus dan elegan untuk desktop Linux Anda? Jika demikian, Anda perlu mencoba CPod. Ini adalah aplikasi kecil yang ramah yang membuat mendengarkan
TuxGuitar adalah alat pembuat musik open-source. Dengan itu, pengguna dapat membuat dan mengedit tabulasi gitar mereka sendiri. Dalam panduan ini, kita akan membahas bagaimana caranya








