Cara mencadangkan profil browser Brave

Panduan lengkap untuk mencadangkan dan memulihkan profil pengguna di browser Brave dengan langkah-langkah yang jelas dan aman.
Lingkungan desktop Mate memiliki banyak pengaturan yang dapat dimanfaatkan pengguna untuk tujuan penyesuaian. Salah satu fitur kustomisasi terbaik dan paling mendalam adalah fungsi autostart, karena memungkinkan pengguna untuk memulai program secara otomatis di Mate. Mereka dapat memutuskan bagaimana sistem Mate mereka memuat program, skrip, dan bahkan layanan!
Konfigurasi fungsi autostart pada desktop Mate dilakukan melalui pengaturan sistem. Untuk mendapatkan akses ke area desktop ini, ikuti petunjuk di bawah ini.
Program mulai otomatis melalui GUI
Konfigurasi program otomatis yang dimulai di Mate dengan GUI dilakukan melalui aplikasi Pusat Kontrol. Untuk mengakses pusat kendali, buka menu Anda dan cari "Pusat Kontrol". Atau, aplikasi dapat dibuka dengan menekan Alt + F2 dan menulis di mate-control-center di dalam kotak.
Di aplikasi Pusat Kontrol di desktop Mate, Anda akan melihat banyak sekali pengaturan yang berbeda. Semua pengaturan ini sesuai dengan aspek individual dari lingkungan desktop Mate dan dapat diubah sesuka hati.
Gulir melalui aplikasi Pusat Kontrol dan masuk ke bagian "Pribadi". Dari sana, temukan tombol "Aplikasi Startup" dan klik untuk mengakses area konfigurasi autostart untuk desktop Mate.
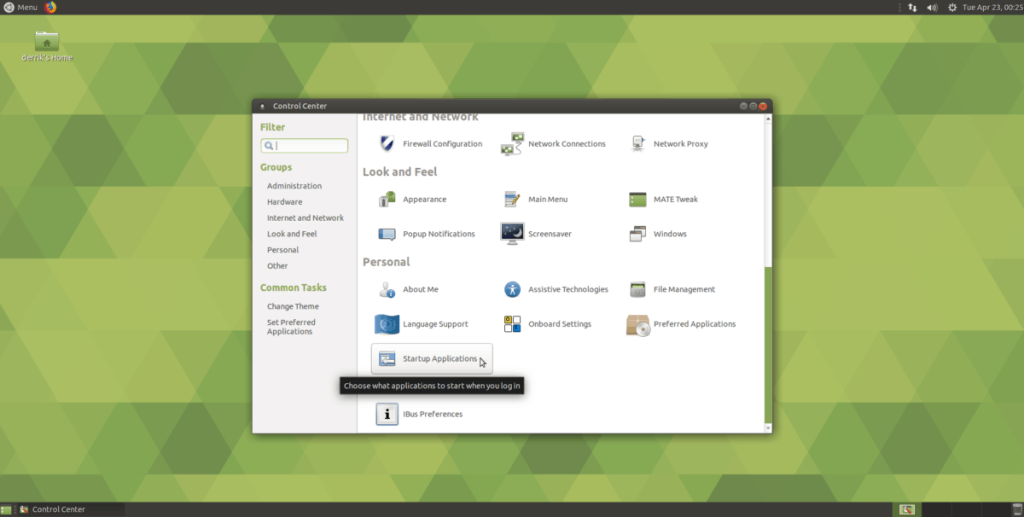
Di dalam jendela Preferensi Aplikasi Startup, Anda akan melihat daftar besar. Dalam daftar ini, ada lusinan layanan startup, program, skrip, dll. Jika Anda ingin membuat sistem startup kustom baru, cari tombol "+ Tambah" dan klik dengan mouse.
Setelah mengklik tombol “+ Add”, kotak pop-up kecil akan muncul. Di kotak ini, ada beberapa bidang teks. Bidangnya adalah "Nama", "Perintah", dan "Komentar".
Untuk memulai program secara otomatis, cari kotak "Nama" dan tulis nama programnya. Kemudian, tuliskan nama program di kotak “Command”.
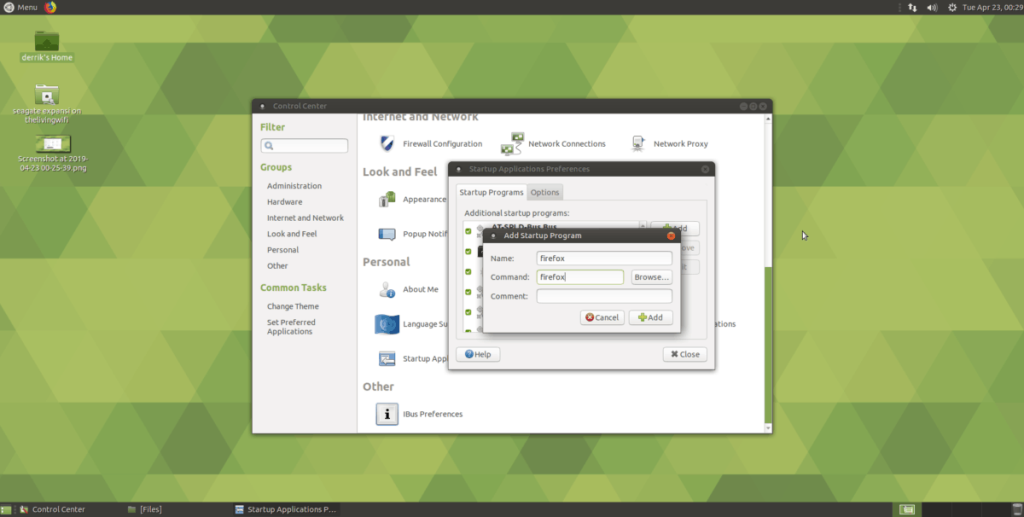
Misalnya, untuk memulai Firefox secara otomatis di Mate saat login, Anda akan menulis "firefox" di area perintah.
Menghapus program autostart dengan GUI
Anda mungkin ingin menghentikan program agar tidak dimulai secara otomatis di desktop Mate. Untuk melakukan ini, dapatkan akses ke Pusat Kontrol.
Catatan: untuk akses cepat ke Pusat Kontrol di Mate, tekan Alt + F2 dan tulis "mate-control-center" di kotak perintah.
Setelah berada di alat GUI Pusat Kontrol di desktop Mate, cari "Aplikasi Startup" dan klik untuk mendapatkan akses ke GUI autostart.
Di dalam GUI autostart, gulir daftar entri startup dan pilih yang ingin Anda nonaktifkan dengan mouse. Kemudian, centang kotak di sebelah layanan untuk menghentikannya diluncurkan secara otomatis.
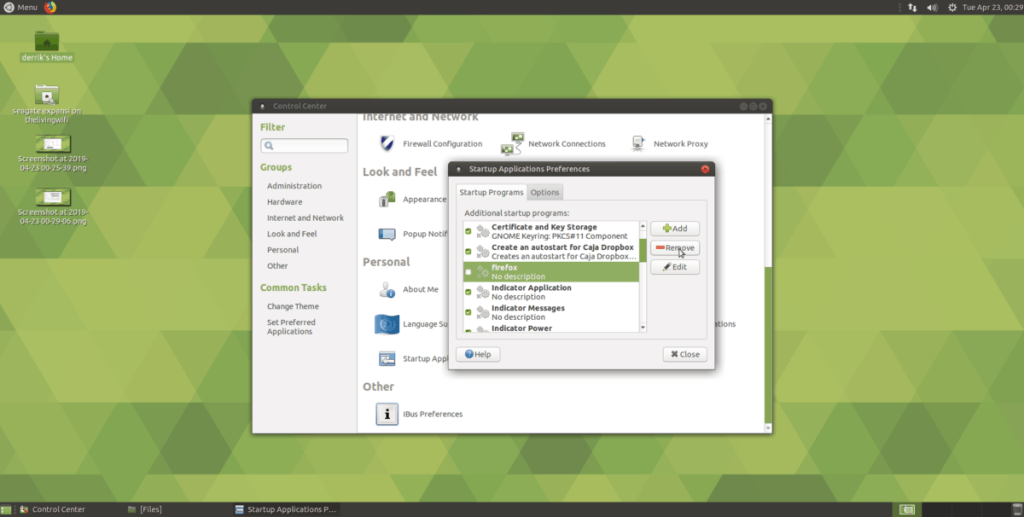
Atau, hapus entri startup untuk selamanya dengan memilih entri startup dalam daftar dengan mouse, dan pilih tombol “- Hapus”.
Program mulai otomatis melalui terminal
Alat GUI autostart Mate adalah cara yang bagus untuk mengelola program startup otomatis dengan cepat. Namun, itu bukan satu-satunya cara. Jika Anda adalah penggemar terminal, Anda juga dapat membuat entri startup otomatis di baris perintah.
Untuk membuat entri startup baru, luncurkan jendela terminal dengan Ctrl + Alt + T atau Ctrl + Shift + T . Kemudian, pindahkan sesi terminal ke direktori /usr/share/applications/ .
cd /usr/share/aplikasi/
Jalankan perintah ls dan lihat pintasan program di folder, sehingga Anda dapat menemukan nama program yang ingin Anda mulai otomatis.
ls
Tidak dapat menemukan aplikasi yang Anda butuhkan? Gabungkan ls dengan alat grep untuk menyaring kata kunci dengan lebih mudah.
ls | grep nama program
Ambil nama program dan hubungkan ke perintah cp berikut untuk membuat entri autostart baru. Misalnya, untuk memulai Firefox secara otomatis di Mate melalui terminal, Anda akan melakukan:
cp firefox.desktop ~/.config/autostart/
Menghapus program otomatis mulai di terminal
Untuk menghilangkan entri startup otomatis untuk lingkungan desktop Mate dari baris perintah, Anda memerlukan CD ke dalam direktori ~/.config/autostart .
cd ~/.config/autostart
Tidak dapat mengakses direktori ~/.config/autostart di desktop Mate Anda? Jika demikian, Anda mungkin tidak memiliki folder autostart. Untuk membuatnya, gunakan perintah mkdir .
mkdir -p ~/.config/autostart
Di dalam folder autostart, jalankan perintah ls . Menjalankan perintah ini akan memungkinkan Anda untuk melihat ke dalam folder.
ls
Catat file yang diungkapkan oleh alat ls . Kemudian, hubungkan ke perintah rm berikut untuk menghapus dan menonaktifkan entri startup.
rm nama program.desktop
Ingin menghapus lebih dari satu entri startup sekaligus? Gunakan perintah rm , tetapi alih-alih menentukan nama yang tepat dari file entri startup (seperti firefox.desktop,), Anda dapat menggunakan fungsi wildcard (*) di Bash di Linux.
Menggunakan wildcard (*) akan memungkinkan Anda untuk secara otomatis menghapus dan menghapus semua file pintasan desktop dari direktori ~/.config/autostart .
rm *.desktop
Panduan lengkap untuk mencadangkan dan memulihkan profil pengguna di browser Brave dengan langkah-langkah yang jelas dan aman.
Pelajari cara menginstal Linux Lite, sistem operasi berbasis Ubuntu yang ringan dengan antarmuka XFCE4.
Jika Anda menggunakan banyak PPA di PC Ubuntu dan baru saja meningkatkan ke Ubuntu 20.04, Anda mungkin memperhatikan bahwa beberapa PPA Anda tidak berfungsi, karena
Baru mengenal Linux dan ingin menambahkan musik Anda ke Rhythmbox tetapi tidak yakin bagaimana melakukannya? Kami dapat membantu! Ikuti panduan ini saat kami membahas cara mengatur
Apakah Anda perlu mengakses PC atau Server Ubuntu jarak jauh dari PC Microsoft Windows Anda? Tidak yakin tentang bagaimana melakukannya? Ikuti bersama dengan panduan ini saat kami tunjukkan kepada Anda
Apakah Anda menggunakan browser web Vivaldi sebagai driver harian Anda di Linux? Apakah Anda mencoba mencari cara untuk mencadangkan pengaturan browser Anda untuk penyimpanan yang aman? Kami
Cara Mengunduh Podcast Dari Terminal Linux Dengan Podfox
Cara Menemukan File Duplikat Dan Membersihkannya Di Linux Dengan FSlint
Apakah Anda membutuhkan klien podcast yang bagus dan elegan untuk desktop Linux Anda? Jika demikian, Anda perlu mencoba CPod. Ini adalah aplikasi kecil yang ramah yang membuat mendengarkan
TuxGuitar adalah alat pembuat musik open-source. Dengan itu, pengguna dapat membuat dan mengedit tabulasi gitar mereka sendiri. Dalam panduan ini, kita akan membahas bagaimana caranya








