Cara mencadangkan profil browser Brave

Panduan lengkap untuk mencadangkan dan memulihkan profil pengguna di browser Brave dengan langkah-langkah yang jelas dan aman.
Jika Anda menggunakan Ubuntu, Anda mungkin perlu mengetahui cara memulai ulang antarmuka jaringan Anda. Untungnya, Ubuntu membuatnya sangat mudah untuk me-restart antarmuka jaringan. Dalam panduan ini, kami akan membahas berbagai cara Anda dapat memulai ulang antarmuka jaringan Ubuntu.

Mulai ulang antarmuka jaringan – Ubuntu Gnome
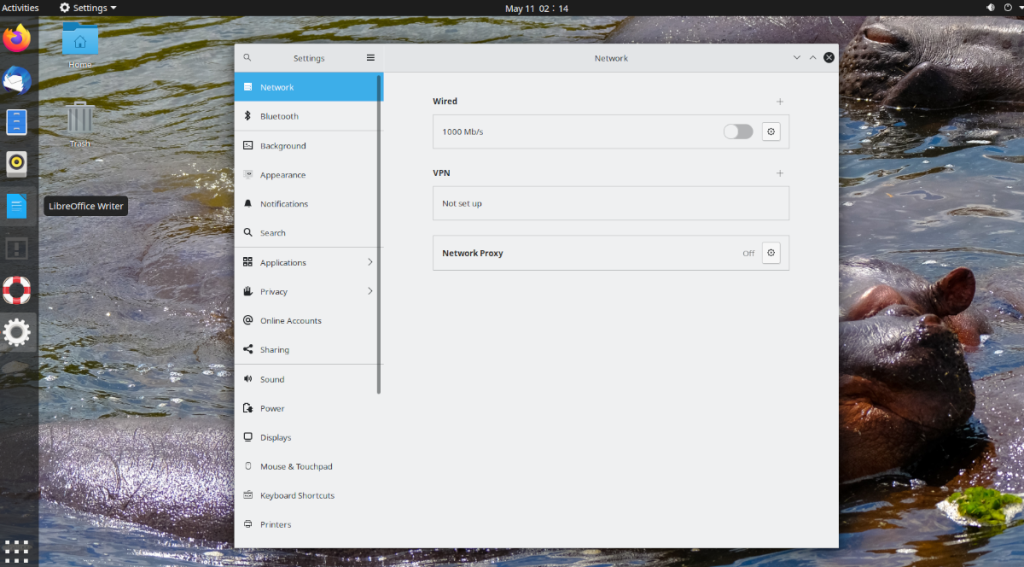
Jika Anda menggunakan Ubuntu Gnome , Anda berada di desktop Ubuntu default yang diberikan kepada Anda saat Anda menginstal Ubuntu dari Ubuntu.com. Jika Anda ingin mempelajari cara memulai ulang antarmuka jaringan untuk desktop ini, lakukan hal berikut.
Pertama, temukan pusat kendali di panel Gnome di paling kanan. Kemudian, klik untuk mengungkapkan opsinya. Saat Anda membuka menu, Anda akan melihat kontrol speaker, informasi koneksi WiFi/kabel, serta tombol "Pengaturan", "Kunci", dan "Matikan/Keluar".
Temukan tombol "Pengaturan", dan klik di atasnya. Saat Anda memilih opsi ini, Anda akan mengakses area pengaturan Ubuntu Gnome. Setelah berada di area pengaturan, temukan opsi "Jaringan" di bilah sisi, dan pilih jika Anda menggunakan Ethernet. Atau, klik opsi "WiFi" di bilah sisi jika Anda menggunakan WiFi.
berkabel
Di area "Berkabel", cari "Terhubung." Ini adalah koneksi Ethernet Anda. Di sebelahnya, ada penggeser. Klik untuk mematikannya, lalu klik lagi untuk menyalakannya kembali. Melakukan ini akan menyegarkan koneksi Anda, secara efektif "me-reboot" antarmuka jaringan Anda.
Jika Anda masih mengalami masalah setelah menghidupkan dan mematikan koneksi, ikuti petunjuk baris perintah.
Wifi
Di area "WiFi", temukan penggeser di bilah judul, dan klik. Gnome akan mematikan WiFi Anda dan menyalakannya kembali, pada dasarnya "memulai ulang" antarmuka jaringan Anda dengan memilih tombol ini.
Jika Anda masih mengalami masalah, ikuti petunjuk baris perintah di bagian akhir.
Mulai ulang antarmuka jaringan – Kubuntu
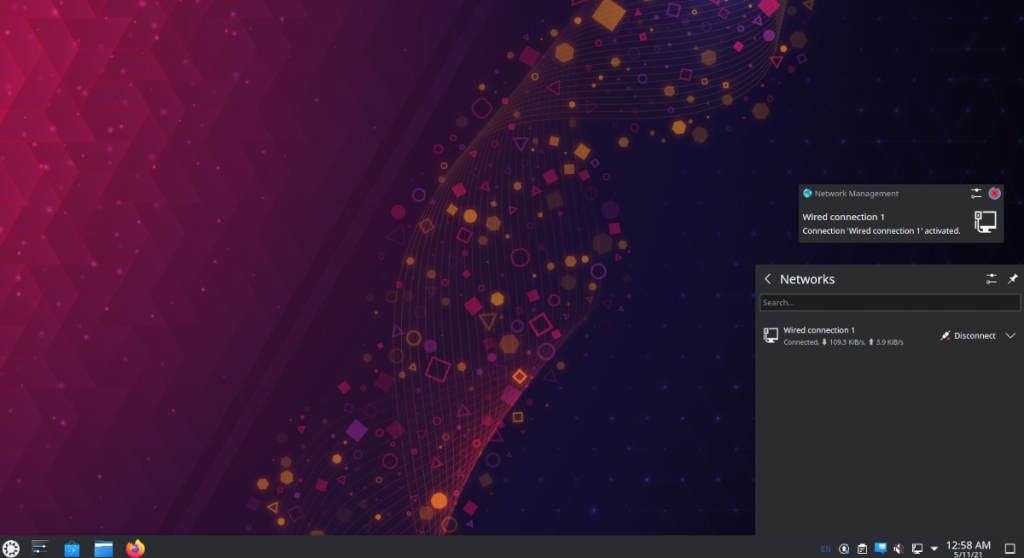
Jika Anda menggunakan Kubuntu, Anda berada di desktop Plasma . Jika Anda perlu memulai ulang antarmuka jaringan di desktop Kubuntu, lakukan hal berikut. Pertama, temukan ikon jaringan di sudut kanan bawah. Ikon tergantung pada koneksi apa yang Anda gunakan. Jika Anda menggunakan ethernet, itu akan menjadi ikon ethernet. Jika itu WiFi, itu akan menjadi bilah WiFi.
Setelah memilih menu jaringan, Anda akan melihat koneksi jaringan Anda, serta tombol "Putuskan sambungan". Klik tombol "Putuskan" untuk mematikan koneksi jaringan. Kemudian, sambungkan kembali dengan mengklik "Hubungkan."
Memutuskan dan menghubungkan kembali harus menyelesaikan masalah. Namun, jika masalah tetap ada, ikuti petunjuk baris perintah yang tercantum di bagian akhir.
Mulai ulang antarmuka jaringan – Xubuntu

Di Xubuntu, Anda akan menggunakan desktop XFCE . Untuk memulai ulang antarmuka jaringan di Xubuntu, mulailah dengan membuka ikon jaringan di panel. Jika Anda menggunakan WiFi, ikon jaringan akan berupa bilah konektivitas. Ini akan menjadi ikon kabel jika itu adalah ethernet.
Setelah berjalan ke ikon jaringan, klik untuk membuka opsi di dalamnya. Setelah di menu, ada beberapa pilihan. Temukan opsi yang mengatakan "Aktifkan Jaringan" dan klik untuk mematikan jaringan. Kemudian, klik lagi untuk mengaktifkan kembali. Jika Anda menggunakan WiFi, klik kotak WiFi.
Memulai ulang koneksi jaringan melalui menu jaringan akan menyelesaikan sebagian besar masalah. Namun, lihat instruksi baris perintah di bagian akhir jika masalah tetap ada.
Mulai ulang antarmuka jaringan – Lubuntu
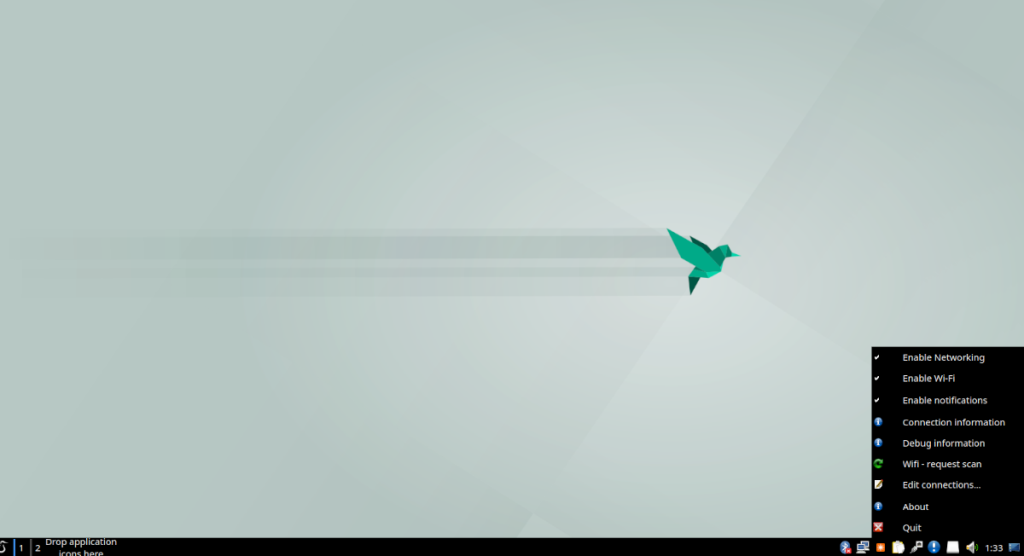
Jika Anda menggunakan Lubuntu, Anda menggunakan desktop LXQt , dan itu berarti jika Anda ingin memulai ulang antarmuka jaringan, Anda harus berurusan dengan manajer jaringan LXQt. Untuk memulai, buka ikon jaringan di panel paling kanan.
Pada panel, klik kanan pada ikon jaringan dengan mouse. Ikon jaringan akan menjadi ikon ethernet jika Anda menggunakan ethernet dan bilah WiFi jika Anda menggunakan WiFi. Setelah berada di ikon, klik kanan pada ikon untuk membuka opsinya.
Di menu, cari "Aktifkan Jaringan" dan klik untuk menonaktifkan jaringan. Jika Anda menggunakan WiFi, klik opsi "Aktifkan WiFi" untuk menonaktifkan WiFi.
Setelah menonaktifkan koneksi jaringan Anda, klik kanan pada menu jaringan dan aktifkan kembali jaringan atau WiFi untuk membangun kembali koneksi Anda. Ini harus menyelesaikan masalah yang Anda alami.
Jika memulai kembali koneksi jaringan tidak membantu, lihat petunjuk penginstalan baris perintah di bagian akhir.
Mulai ulang antarmuka jaringan – Ubuntu Mate
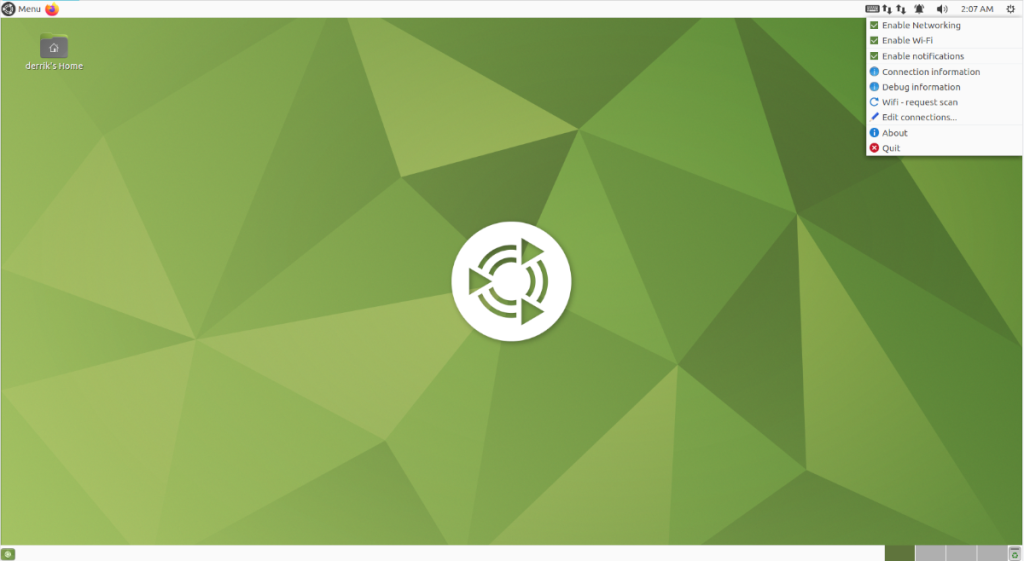
Ubuntu Mate menggunakan lingkungan desktop Mate . Jadi, jika Anda ingin memulai ulang antarmuka jaringan di Mate, Anda harus menggunakan menu jaringan Mate. Untuk melakukannya, buka menu jaringan pada panel Mate.
Setelah di menu jaringan, klik kanan padanya. Jika Anda menggunakan WiFi, ikon jaringan akan berupa bilah WiFi. Jika ethernet, itu akan menjadi ikon yang berbeda.
Di menu klik kanan, temukan "Aktifkan Jaringan" dan hapus centang. Atau, jika Anda menggunakan WiFi, hapus centang pada menu “Enable WiFi”. Dengan melakukan ini, Anda akan memutuskan koneksi jaringan Anda.
Setelah memutuskan koneksi jaringan Anda, centang "Aktifkan Jaringan" atau "Aktifkan WiFi" lagi untuk memulai jaringan lagi. Memutuskan dan menghubungkan kembali harus menyelesaikan masalah.
Jika memutuskan dan menyambungkan kembali tidak menyelesaikan masalah, pertimbangkan untuk mengikuti petunjuk baris perintah.
Mulai ulang antarmuka jaringan – baris perintah
Jika me-reboot koneksi jaringan Anda melalui lingkungan desktop Anda tidak cukup untuk menyelesaikan masalah, Anda mungkin perlu memaksa alat NetworkManager (hal yang mengontrol koneksi di Ubuntu) untuk reboot.
Untuk melakukan ini, Anda memerlukan terminal baris perintah. Sampai sekarang, tidak ada cara untuk me-reboot layanan ini melalui GUI (walaupun akan menyenangkan.) Untuk membuka jendela terminal, tekan Ctrl + Alt + T pada keyboard atau cari "Terminal" di menu aplikasi dan luncurkan itu seperti itu.
Dengan jendela terminal terbuka dan siap digunakan, masukkan perintah systemctl restart NetworkManager.service . Perintah ini akan memulai ulang layanan yang menangani semua koneksi jaringan di sistem Ubuntu Anda.
sudo systemctl restart NetworkManager.service
Atau, jika Anda lebih memilih untuk menghentikan NetworkManager dan memulainya kembali, Anda dapat melakukan perintah berikut di bawah ini daripada hanya me-rebootnya.
sudo systemctl stop NetworkManager.service Sudo systemctl start NetworkManager.service
Setelah file "NetworkManager.service" di-boot ulang, semua masalah terkait koneksi jaringan di Ubuntu harus diselesaikan. Namun, jika Anda masih mengalami masalah, mungkin sudah saatnya menginstal ulang Ubuntu!
Panduan lengkap untuk mencadangkan dan memulihkan profil pengguna di browser Brave dengan langkah-langkah yang jelas dan aman.
Pelajari cara menginstal Linux Lite, sistem operasi berbasis Ubuntu yang ringan dengan antarmuka XFCE4.
Jika Anda menggunakan banyak PPA di PC Ubuntu dan baru saja meningkatkan ke Ubuntu 20.04, Anda mungkin memperhatikan bahwa beberapa PPA Anda tidak berfungsi, karena
Baru mengenal Linux dan ingin menambahkan musik Anda ke Rhythmbox tetapi tidak yakin bagaimana melakukannya? Kami dapat membantu! Ikuti panduan ini saat kami membahas cara mengatur
Apakah Anda perlu mengakses PC atau Server Ubuntu jarak jauh dari PC Microsoft Windows Anda? Tidak yakin tentang bagaimana melakukannya? Ikuti bersama dengan panduan ini saat kami tunjukkan kepada Anda
Apakah Anda menggunakan browser web Vivaldi sebagai driver harian Anda di Linux? Apakah Anda mencoba mencari cara untuk mencadangkan pengaturan browser Anda untuk penyimpanan yang aman? Kami
Cara Mengunduh Podcast Dari Terminal Linux Dengan Podfox
Cara Menemukan File Duplikat Dan Membersihkannya Di Linux Dengan FSlint
Apakah Anda membutuhkan klien podcast yang bagus dan elegan untuk desktop Linux Anda? Jika demikian, Anda perlu mencoba CPod. Ini adalah aplikasi kecil yang ramah yang membuat mendengarkan
TuxGuitar adalah alat pembuat musik open-source. Dengan itu, pengguna dapat membuat dan mengedit tabulasi gitar mereka sendiri. Dalam panduan ini, kita akan membahas bagaimana caranya








