Cara mencadangkan profil browser Brave

Panduan lengkap untuk mencadangkan dan memulihkan profil pengguna di browser Brave dengan langkah-langkah yang jelas dan aman.
Dropbox adalah sistem pencadangan yang luar biasa. Ini adalah salah satu dari sedikit penyedia sinkronisasi cloud utama yang menawarkan dukungan mainstream untuk Linux (walaupun terbatas dalam pembaruan terkini). Namun, sistem sinkronisasi Dropbox tidak sempurna di Linux, atau platform apa pun dalam hal ini. Faktanya adalah, banyak hal bisa rusak, sinkronisasi bisa gagal, dan itu membahayakan data Anda.
Cara terbaik untuk memastikan bahwa data di folder Dropbox Anda selalu aman adalah dengan membuat cadangan lokal. Di Linux, ada banyak cara berbeda untuk membuat cadangan , jadi kami akan menjelajahi beberapa cara untuk mencadangkan folder sinkronisasi Dropbox, dengan sedikit usaha dari pihak pengguna.
Cara tercepat untuk membuat cadangan folder sinkronisasi Dropbox adalah dengan menggunakan alat Tar untuk membuat arsip TarGZ, untuk penyimpanan yang mudah. Manfaat dari cara ini adalah tidak ada perangkat lunak tambahan untuk diinstal; kompres dan pergi.
Membuat cadangan Tar dari folder sinkronisasi Dropbox di terminal mungkin merupakan cara termudah untuk dilakukan, karena Anda perlu menjalankan perintah. Untuk membuat cadangan baru folder sinkronisasi Anda, ikuti petunjuk langkah demi langkah.
Langkah 1: Buka baki sistem di desktop Linux Anda dan temukan ikon Dropbox. Setelah ditemukan, klik kanan padanya dengan mouse untuk membuka menu konteksnya.
Langkah 2: Di menu konteks, cari tombol "Keluar" dan klik untuk menutup klien sinkronisasi Dropbox.
Langkah 3: Buka jendela terminal dan gunakan perintah tar untuk membuat arsip TarGZ baru dari folder sinkronisasi Dropbox Anda (~/Dropbox)
tar -czvf dropbox-backup.tar.gz ~/Dropbox
Langkah 4: Biarkan arsip program Tar memindai semua file di folder sinkronisasi Dropbox Anda dan menambahkannya ke folder dropbox-backup.tar.gz baru .
Langkah 5: Ketika proses pengarsipan selesai, salin dropbox-backup.tar.gz ke hard drive eksternal, server rumah, dll.
Banyak folder sinkronisasi Dropbox berisi data sensitif. Hal-hal seperti dokumen pajak, foto keluarga pribadi, dll. Untuk alasan ini, Anda mungkin ingin mengenkripsi cadangan Anda. Itu jika Anda ingin mencegah orang yang tidak diinginkan mengakses file cadangan.
Untuk mengenkripsi cadangan Dropbox, Anda harus menggunakan alat GnuPG.
Catatan: perlu menginstal GnuPG? Kunjungi Pkgs.org untuk info lebih lanjut.
Di terminal, jalankan perintah gpg dengan tombol baris perintah “c” untuk mengenkripsi file dropbox-backup.tar.gz yang baru dibuat .
gpg -c dropbox-backup.tar.gz
Setelah memasukkan perintah gpg , terminal akan meminta Anda memasukkan kata sandi. Masukkan sesuatu yang mudah diingat dan aman. Atau, buat kata sandi dengan alat Strongpasswordgenerator.com .
Setelah menambahkan kata sandi ke file, Gpg akan menyelesaikan proses enkripsi dan mengeluarkan dropbox-backup.tar.gz.gpg . Selanjutnya, Anda harus menghapus file dropbox-backup.tar.gz asli , karena tidak dienkripsi.
rm dropbox-backup.tar.gz
Terakhir, salin file dropbox-backup.tar.gz.gpg ke HDD eksternal, server rumah, atau tempat lain yang aman.
Untuk memulihkan cadangan Dropbox yang dibuat di Tar, lakukan hal berikut.
Langkah 1: Pindahkan dropbox-backup.tar.gz atau dropbox-backup.tar.gz.gpg (jika Anda memilih untuk mengenkripsi cadangan Anda) ke folder utama menggunakan pengelola file PC Linux Anda.
Langkah 2: Matikan aplikasi sinkronisasi Dropbox.
Langkah 3: Hapus folder sinkronisasi Dropbox asli.
rm -rf ~/Dropbox
Langkah 4: Ekstrak cadangan dan pulihkan ke lokasi aslinya.
gpg dropbox-backup.tar.gz.gpg mkdir -p ~/Dropbox tar dropbox-backup.tar.gz -C ~/Dropbox
Ingin lebih banyak solusi pencadangan turn-key untuk folder sinkronisasi Dropbox Anda? Pertimbangkan untuk menggunakan alat Deja Dup . Itu dapat secara otomatis mengarsipkan dan mengenkripsi file Dropbox Anda dengan sedikit usaha.
Untuk mendapatkan akses ke Deja Dup, instal aplikasinya.
sudo apt install deja-dup
sudo apt-get install deja-dup
sudo pacman -S deja-dup
sudo dnf instal deja-dup
sudo zypper menginstal deja-dup
Buka aplikasi Deja Dup di desktop Linux Anda. Kemudian, di dalam aplikasi, temukan opsi "Folder untuk disimpan" dan klik di atasnya.
Klik tombol "+" untuk membuka browser file, dan gunakan untuk menambahkan folder sinkronisasi Dropbox Anda ke daftar "Folder untuk disimpan".
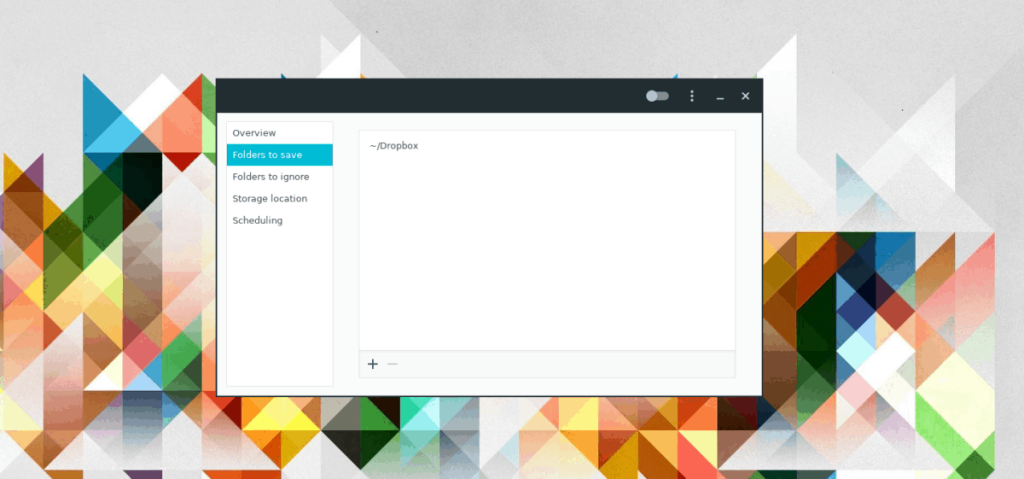
Selanjutnya, klik direktori home Anda di “Folder untuk disimpan” dan hapus dari daftar, sehingga Deja Dup hanya mencadangkan direktori sinkronisasi Dropbox Anda.
Setelah menambahkan folder Dropbox ke Deja Dup, klik "Lokasi Penyimpanan". Kemudian, atur Deja Dup untuk menyimpan cadangan Anda ke hard drive eksternal, drive lokal, server, atau lokasi lain apa pun yang Anda pilih.
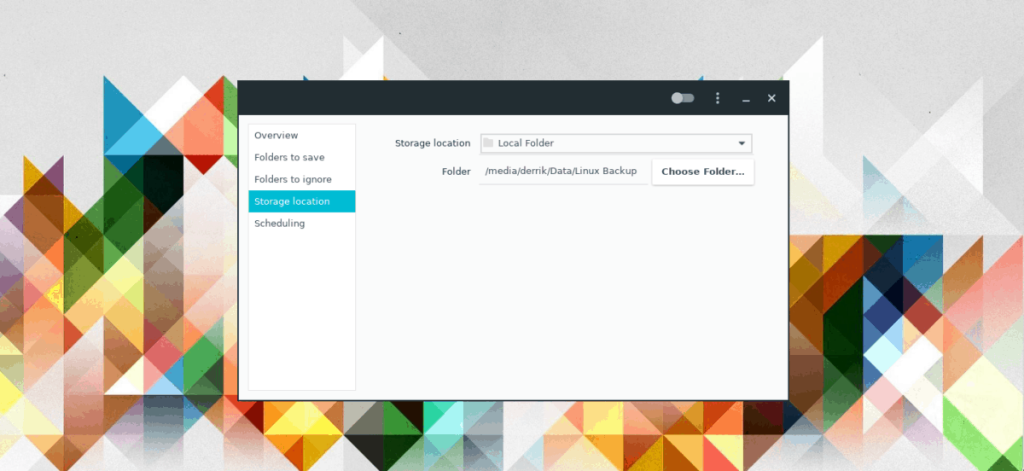
Klik "Ringkasan", lalu "Cadangkan Sekarang" untuk membuat cadangan baru. Pastikan untuk mencentang kotak yang mengaktifkan enkripsi, jika Anda ingin menyimpan file Anda dengan aman.
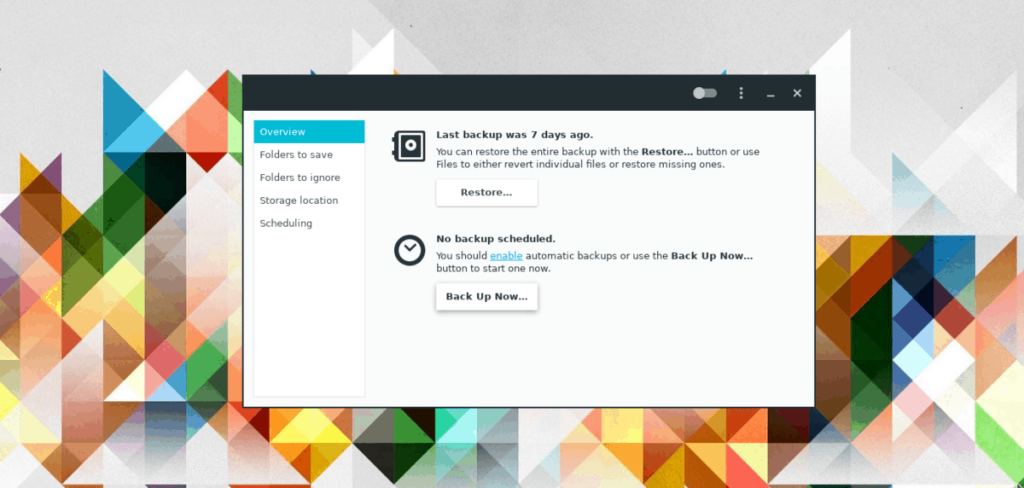
Untuk memulihkan cadangan Dropbox Anda yang dibuat dengan Deja Dup, lakukan hal berikut.
Langkah 1: Buka pengelola file Linux di komputer Anda.
Langkah 2: Matikan klien sinkronisasi Dropbox.
Langkah 3: Temukan folder sinkronisasi Dropbox, klik kanan padanya dengan mouse dan hapus dari komputer.
Langkah 4: Buka Deja Dup dan klik "Pulihkan." Pastikan untuk memilih "Pulihkan file ke lokasi asli".
Panduan lengkap untuk mencadangkan dan memulihkan profil pengguna di browser Brave dengan langkah-langkah yang jelas dan aman.
Pelajari cara menginstal Linux Lite, sistem operasi berbasis Ubuntu yang ringan dengan antarmuka XFCE4.
Jika Anda menggunakan banyak PPA di PC Ubuntu dan baru saja meningkatkan ke Ubuntu 20.04, Anda mungkin memperhatikan bahwa beberapa PPA Anda tidak berfungsi, karena
Baru mengenal Linux dan ingin menambahkan musik Anda ke Rhythmbox tetapi tidak yakin bagaimana melakukannya? Kami dapat membantu! Ikuti panduan ini saat kami membahas cara mengatur
Apakah Anda perlu mengakses PC atau Server Ubuntu jarak jauh dari PC Microsoft Windows Anda? Tidak yakin tentang bagaimana melakukannya? Ikuti bersama dengan panduan ini saat kami tunjukkan kepada Anda
Apakah Anda menggunakan browser web Vivaldi sebagai driver harian Anda di Linux? Apakah Anda mencoba mencari cara untuk mencadangkan pengaturan browser Anda untuk penyimpanan yang aman? Kami
Cara Mengunduh Podcast Dari Terminal Linux Dengan Podfox
Cara Menemukan File Duplikat Dan Membersihkannya Di Linux Dengan FSlint
Apakah Anda membutuhkan klien podcast yang bagus dan elegan untuk desktop Linux Anda? Jika demikian, Anda perlu mencoba CPod. Ini adalah aplikasi kecil yang ramah yang membuat mendengarkan
TuxGuitar adalah alat pembuat musik open-source. Dengan itu, pengguna dapat membuat dan mengedit tabulasi gitar mereka sendiri. Dalam panduan ini, kita akan membahas bagaimana caranya








