Cara mencadangkan profil browser Brave

Panduan lengkap untuk mencadangkan dan memulihkan profil pengguna di browser Brave dengan langkah-langkah yang jelas dan aman.
Apakah Anda memiliki foto di PC Linux yang belum dicadangkan? Tidak tahu apa-apa tentang membuat cadangan foto di Linux? Jika demikian, ikuti terus saat kami membahas cara mencadangkan foto di Linux.
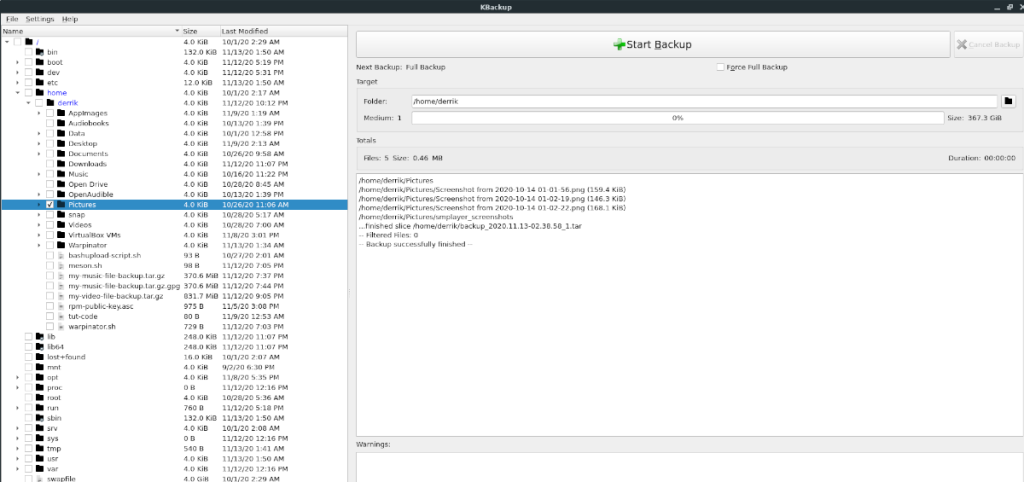 Cara tercepat untuk membuat cadangan file foto Anda di Linux adalah dengan menggunakan alat kompresi Tar. Ini adalah utilitas baris perintah yang tidak memerlukan instalasi apa pun, dan sangat dapat disesuaikan.
Cara tercepat untuk membuat cadangan file foto Anda di Linux adalah dengan menggunakan alat kompresi Tar. Ini adalah utilitas baris perintah yang tidak memerlukan instalasi apa pun, dan sangat dapat disesuaikan.
Untuk memulai proses pencadangan foto di PC Linux Anda menggunakan Tar, ikuti petunjuk langkah demi langkah di bawah ini.
Langkah 1: Luncurkan pengelola file Linux dan letakkan semua gambar dan file foto di folder "Gambar" direktori home Anda. Dengan menempatkan semua file di direktori ini, Anda tidak perlu lagi membuat folder "cadangan" khusus.
Setelah semua file berada di direktori, buka jendela terminal dan tutup pengelola file Linux. Anda kemudian akan memverifikasi bahwa terminal dapat melihat file foto Anda di direktori "Pictures" dengan menjalankan perintah ls di bawah ini.
ls ~/Gambar
Langkah 2: Dengan semua file gambar berurutan, sekarang saatnya untuk membuat cadangan. Menggunakan perintah tar czvf , buat arsip Tar baru dari direktori "Pictures" Anda. Perlu diingat bahwa proses kompresi ini kemungkinan akan memakan sedikit waktu, karena file gambar cenderung besar, terutama yang diambil dengan kamera DSLR atau smartphone kelas atas.
tar -czvf my-photo-backup.tar.gz Gambar/
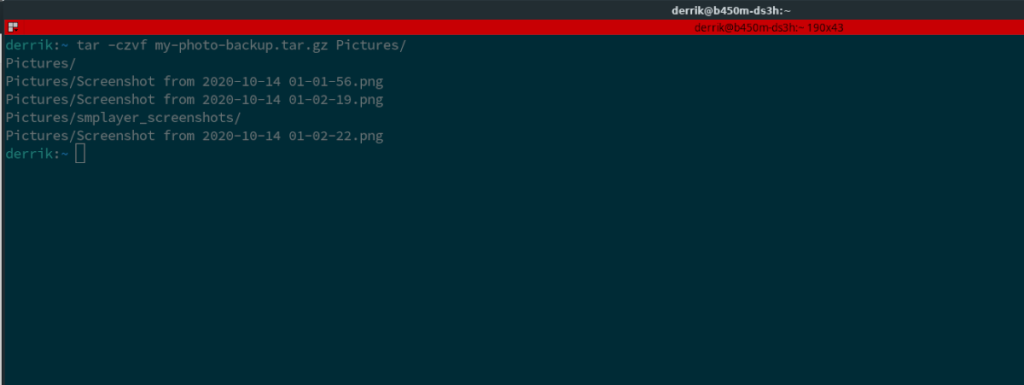
Langkah 3: Setelah proses kompresi selesai, sebuah file dengan nama "my-photo-backup.tar.gz" akan muncul di direktori home Anda (~). Pada titik ini, jangan ragu untuk mengambil file dan mengunggahnya ke Dropbox, Google Drive, Microsoft OneDrive, Home Server, atau perangkat penyimpanan USB eksternal Anda untuk penyimpanan yang aman.
Gambar bisa sensitif dan pribadi. Itulah mengapa sebaiknya mengenkripsi cadangan. Perlu diingat, enkripsi tidak diperlukan, tetapi itu akan membuat Anda merasa lebih baik jika Anda mencadangkan file gambar yang sangat pribadi.
Untuk mengenkripsi cadangan Anda, pertama-tama Anda harus memastikan Anda telah menginstal alat GPG di komputer Anda dengan menjalankan perintah gpg –help . Setelah Anda menentukan bahwa GPG diinstal, gunakan perintah berikut di bawah ini untuk mengenkripsi file cadangan.
gpg -c my-photo-backup.tar.gz
Ketika enkripsi selesai, jalankan perintah rm untuk menghapus cadangan tidak terenkripsi yang ada dari komputer Anda.
rm my-photo-backup.tar.gz
Anda kemudian dapat mengambil file cadangan terenkripsi my-photo-backup.tar.gz.gpg dan mengunggahnya ke Dropbox, Google Drive, Microsoft OneDrive, Home Server, atau perangkat penyimpanan USB eksternal untuk penyimpanan yang aman.
Untuk mendekripsi untuk tujuan pemulihan cadangan, jalankan perintah di bawah ini.
gpg my-photo-backup.tar.gz.gpg
Untuk memulihkan cadangan, letakkan arsip "my-photo-backup.tar.gz" di direktori home (~) menggunakan pengelola file Linux. Kemudian, jalankan perintah di bawah ini untuk mengekstrak dan memulihkan cadangan Tar Anda secara otomatis.
tar xvf my-photo-backup.tar.gz
Jika Anda tidak suka menggunakan alat kompresi Tar, cara lain untuk membuat cadangan foto Anda di Linux adalah dengan alat Kbackup . Ini adalah program sederhana dan mudah yang memungkinkan Anda memilih dengan cepat apa yang ingin Anda simpan dan membuat cadangan Tar.
Sebelum kita membahas cara menggunakan Kbackup di Linux, kita harus mendemonstrasikan cara menginstalnya. Untuk menginstalnya di PC Linux Anda, buka jendela terminal di desktop. Kemudian, ikuti petunjuk penginstalan baris perintah yang diuraikan di bawah ini untuk menyiapkan aplikasi.
sudo apt install kbackup
sudo apt-get install kbackup
sudo pacman -S kbackup
sudo dnf install kbackup
sudo zypper menginstal kbackup
Setelah Kbackup diinstal, luncurkan dengan mencari "Kbackup" di menu aplikasi dan mengkliknya. Kemudian, dengan aplikasi terbuka, cari pohon folder di sisi kiri.
Di pohon folder di sebelah kiri, temukan "rumah" dan klik panah di sebelahnya untuk melihat isinya. Di dalam folder "rumah", Anda akan melihat folder dengan nama pengguna Anda di dalamnya. Pilih panah di sebelahnya untuk melihat konten direktori itu.
Di folder nama pengguna Anda (direktori home), cari folder "Pictures", dan centang kotak di sebelahnya. Dengan memilih kotak ini, Anda memberi tahu Kbackup untuk membuat cadangan dengannya.
Setelah memilih kotak di sebelah "Gambar," temukan bagian "Target" dan klik ikon folder di sebelah kotak teks "Folder:". Setelah mengklik tombol ini, jendela pop-up akan muncul. Gunakan jendela pop-up untuk memberi tahu Kbackup tempat menyimpan cadangan gambar Anda.
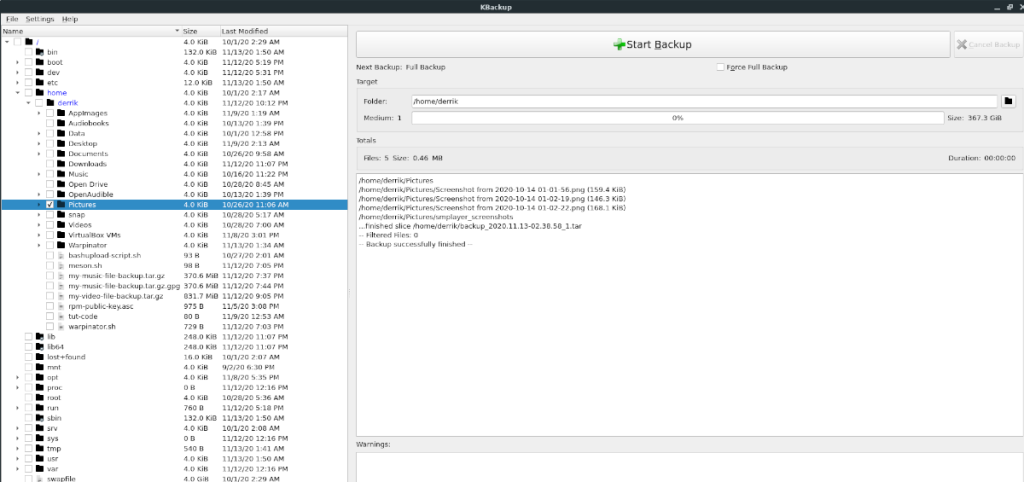
Setelah Anda memilih target pencadangan, cari tombol "Mulai Cadangan", dan klik dengan mouse untuk memulai proses pencadangan. Ketika proses selesai, Anda akan melihat pemberitahuan muncul di layar yang memberi tahu Anda bahwa proses pencadangan selesai.
Setelah selesai mencadangkan gambar, Anda dapat mengunggahnya ke layanan penyimpanan cloud, server rumah, atau perangkat USB untuk disimpan dengan aman.
Panduan lengkap untuk mencadangkan dan memulihkan profil pengguna di browser Brave dengan langkah-langkah yang jelas dan aman.
Pelajari cara menginstal Linux Lite, sistem operasi berbasis Ubuntu yang ringan dengan antarmuka XFCE4.
Jika Anda menggunakan banyak PPA di PC Ubuntu dan baru saja meningkatkan ke Ubuntu 20.04, Anda mungkin memperhatikan bahwa beberapa PPA Anda tidak berfungsi, karena
Baru mengenal Linux dan ingin menambahkan musik Anda ke Rhythmbox tetapi tidak yakin bagaimana melakukannya? Kami dapat membantu! Ikuti panduan ini saat kami membahas cara mengatur
Apakah Anda perlu mengakses PC atau Server Ubuntu jarak jauh dari PC Microsoft Windows Anda? Tidak yakin tentang bagaimana melakukannya? Ikuti bersama dengan panduan ini saat kami tunjukkan kepada Anda
Apakah Anda menggunakan browser web Vivaldi sebagai driver harian Anda di Linux? Apakah Anda mencoba mencari cara untuk mencadangkan pengaturan browser Anda untuk penyimpanan yang aman? Kami
Cara Mengunduh Podcast Dari Terminal Linux Dengan Podfox
Cara Menemukan File Duplikat Dan Membersihkannya Di Linux Dengan FSlint
Apakah Anda membutuhkan klien podcast yang bagus dan elegan untuk desktop Linux Anda? Jika demikian, Anda perlu mencoba CPod. Ini adalah aplikasi kecil yang ramah yang membuat mendengarkan
TuxGuitar adalah alat pembuat musik open-source. Dengan itu, pengguna dapat membuat dan mengedit tabulasi gitar mereka sendiri. Dalam panduan ini, kita akan membahas bagaimana caranya








