Cara mencadangkan profil browser Brave

Panduan lengkap untuk mencadangkan dan memulihkan profil pengguna di browser Brave dengan langkah-langkah yang jelas dan aman.
Jika Anda memiliki banyak file video di PC Linux yang tidak ingin hilang, mencadangkannya adalah ide yang bagus. Ada banyak cara berbeda untuk membuat cadangan file video di Linux. Dalam panduan ini, kami akan membahas dua cara terbaik untuk melakukannya.
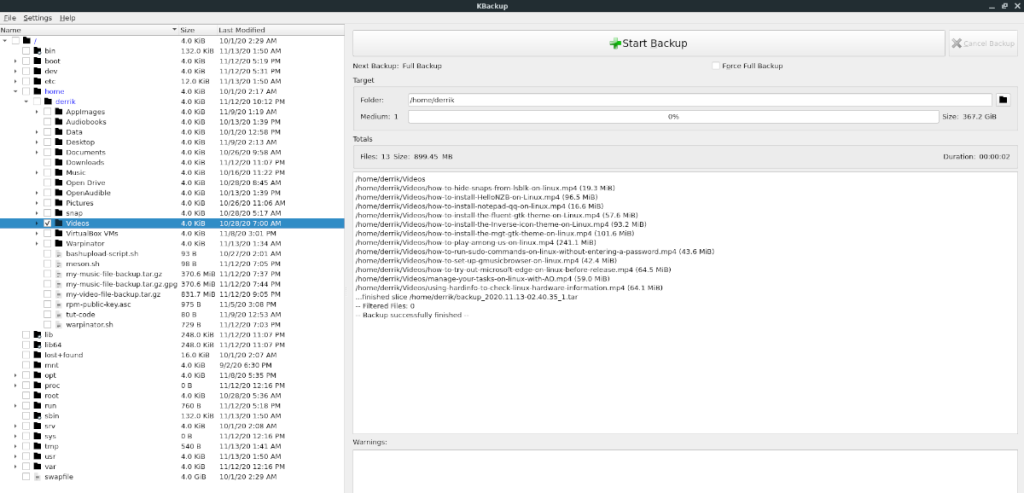 Jika Anda ingin membuat cadangan cepat file video Anda di Linux, cara terbaik untuk melakukannya adalah dengan alat Tar. Ini adalah program yang disertakan secara default pada semua sistem operasi Linux dan memungkinkan pengguna dengan cepat dan mudah membuat arsip file dan folder terkompresi.
Jika Anda ingin membuat cadangan cepat file video Anda di Linux, cara terbaik untuk melakukannya adalah dengan alat Tar. Ini adalah program yang disertakan secara default pada semua sistem operasi Linux dan memungkinkan pengguna dengan cepat dan mudah membuat arsip file dan folder terkompresi.
Untuk memulai proses pencadangan file video Anda menggunakan perintah Tar di Linux, buka jendela terminal dan ikuti petunjuk langkah demi langkah yang diuraikan di bawah ini.
Langkah 1: Luncurkan pengelola file Linux di desktop Anda. Setelah pengelola file terbuka, gunakan untuk menempatkan semua file video yang Anda rencanakan untuk dicadangkan ke folder "Video" di direktori home Anda (~).
Dengan menempatkan semua file video di direktori "Video", Anda akan dapat menghemat waktu dengan melewatkan kebutuhan untuk membuat folder cadangan video untuk menempatkan file Anda.
Langkah 2: Setelah memindahkan semua file video ke dalam folder "Video", verifikasi bahwa Anda dapat melihat file-file ini di terminal dengan menjalankan perintah ls di bawah ini.
ls ~/Video
Langkah 3: Setelah Anda memverifikasi dengan terminal bahwa file video sudah ada, pencadangan dapat dimulai. Menggunakan perintah tar czvf , buat cadangan baru dari folder "Video" Anda. Perlu diingat bahwa pencadangan ini akan memakan waktu yang cukup lama, terutama jika Anda memiliki file film, episode TV, atau file video HD berukuran besar dari kamera DSLR atau camcorder HD.
tar czvf my-video-file-backup.tar.gz Videos/
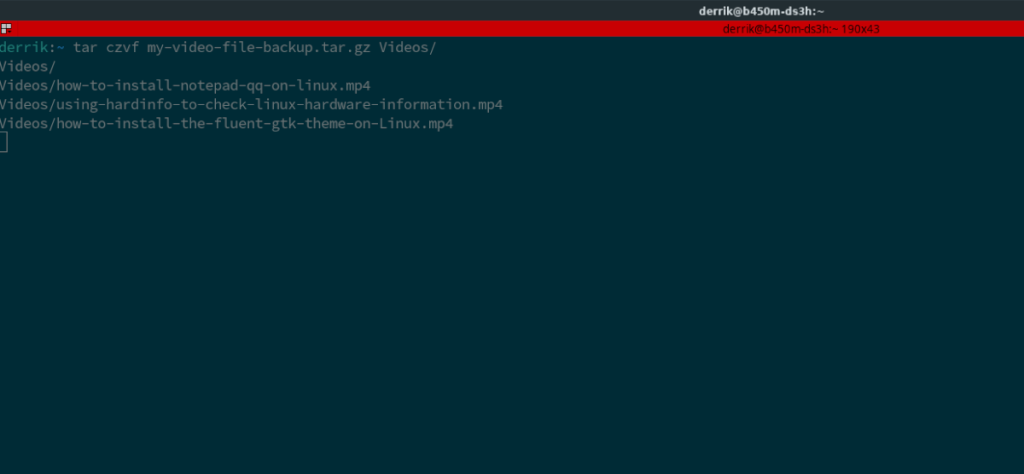
Langkah 4: Ketika proses kompresi selesai, backup Anda akan selesai, dan Anda akan melihat file dengan nama my-video-file-backup.tar.gz muncul di direktori home.
Dari sini, Anda dapat mengambil my-video-file-backup.tar.gz dan mengunggahnya ke Dropbox, Google Drive, Microsoft OneDrive, Home Server, atau perangkat penyimpanan USB eksternal.
Jika Anda telah membuat cadangan file video menggunakan Tar, Anda mungkin juga ingin mengenkripsinya. Enkripsi dapat melindungi cadangan Anda dari mata-mata, dan meskipun tidak diperlukan, ada baiknya jika Anda mencadangkan file video yang sangat pribadi.
Untuk mengenkripsi cadangan Anda, mulailah dengan menjalankan perintah gpg –help . Kemudian, ketika perintah selesai, dan Anda telah mengonfirmasi bahwa itu diinstal, jalankan perintah gpg di bawah ini untuk mengenkripsi cadangan Anda.
gpg -c my-video-file-backup.tar.gz
Jika Anda perlu mendekripsi file, jalankan:
gpg my-video-file-backup.tar.gz
Setelah proses enkripsi selesai, Anda dapat menghapus cadangan yang tidak terenkripsi menggunakan perintah rm di bawah ini.
rm my-video-file-backup.tar.gz
Dari sini, ambil my-video-file-backup.tar.gz.gpg dan unggah ke Dropbox, Google Drive, Microsoft OneDrive, Home Server, atau perangkat penyimpanan USB eksternal untuk diamankan.
Untuk memulihkan cadangan Tar Anda, dekripsi dengan alat Gpg. Kemudian, setelah didekripsi, letakkan file "my-video-file-backup.tar.gz" di direktori home (~) menggunakan pengelola file Linux dan jalankan perintah di bawah ini.
tar xvf my-video-file-backup.tar.gz
Cara lain untuk membuat cadangan file video di Linux adalah dengan alat Kbackup . Ini adalah cara yang bagus untuk mencadangkan file, karena tidak memerlukan banyak konfigurasi dan mudah dipahami oleh sebagian besar pengguna.
Namun, sebelum kita masuk ke cara membuat cadangan file video Anda menggunakan Kbackup, kita harus menunjukkan cara menginstalnya. Untuk memulai instalasi, buka jendela terminal di desktop Linux. Kemudian, ikuti instruksi baris perintah di bawah.
sudo apt install kbackup
sudo apt-get install kbackup
sudo pacman -S kbackup
sudo dnf install kbackup
sudo zypper menginstal kbackup
Dengan alat Kbackup terinstal di PC Linux Anda, luncurkan dengan mencarinya di menu aplikasi. Setelah program terbuka, temukan bilah sisi kiri, dan klik panah di sebelah folder "rumah".
Setelah mengklik panah di sebelah folder "rumah", Anda akan melihat folder dengan nama pengguna Anda. Klik panah di sebelahnya untuk mengungkapkan isinya. Di dalam folder nama pengguna Anda, cari direktori "Video", dan centang kotak di sebelahnya untuk memilihnya untuk dicadangkan dengan Kbackup.
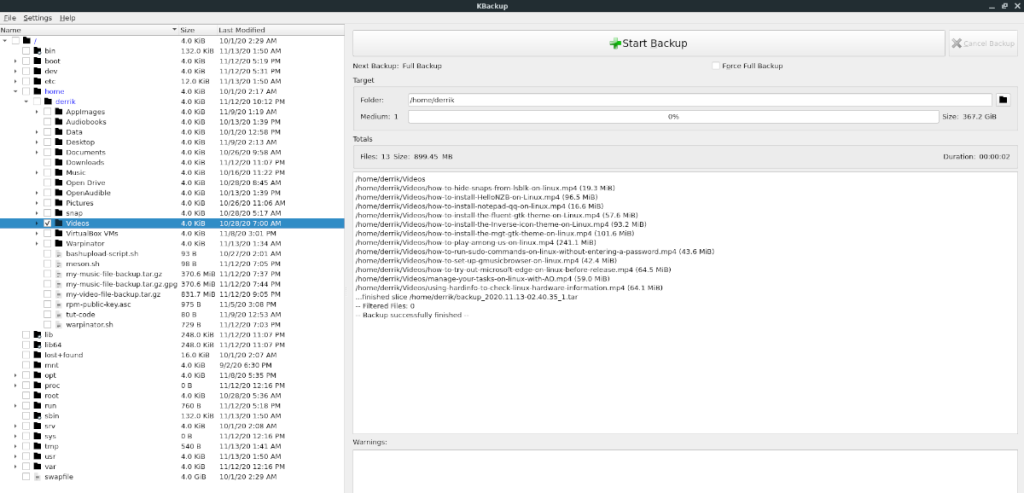
Selanjutnya, buka bagian "Target" dari Kbackup dan klik ikon folder di sebelah kotak teks "Folder" untuk membuka jendela pop-up. Kemudian, gunakan jendela pop-up untuk memberi tahu Kbackup tempat menyimpan cadangan Anda.
Setelah Anda mengonfigurasi target untuk pencadangan, temukan tombol "Mulai Cadangan", dan klik untuk memulai proses pencadangan. Setelah selesai, Anda dapat mengunggah cadangan Anda ke Dropbox, OpenDrive, atau media penyimpanan lain untuk diamankan.
Panduan lengkap untuk mencadangkan dan memulihkan profil pengguna di browser Brave dengan langkah-langkah yang jelas dan aman.
Pelajari cara menginstal Linux Lite, sistem operasi berbasis Ubuntu yang ringan dengan antarmuka XFCE4.
Jika Anda menggunakan banyak PPA di PC Ubuntu dan baru saja meningkatkan ke Ubuntu 20.04, Anda mungkin memperhatikan bahwa beberapa PPA Anda tidak berfungsi, karena
Baru mengenal Linux dan ingin menambahkan musik Anda ke Rhythmbox tetapi tidak yakin bagaimana melakukannya? Kami dapat membantu! Ikuti panduan ini saat kami membahas cara mengatur
Apakah Anda perlu mengakses PC atau Server Ubuntu jarak jauh dari PC Microsoft Windows Anda? Tidak yakin tentang bagaimana melakukannya? Ikuti bersama dengan panduan ini saat kami tunjukkan kepada Anda
Apakah Anda menggunakan browser web Vivaldi sebagai driver harian Anda di Linux? Apakah Anda mencoba mencari cara untuk mencadangkan pengaturan browser Anda untuk penyimpanan yang aman? Kami
Cara Mengunduh Podcast Dari Terminal Linux Dengan Podfox
Cara Menemukan File Duplikat Dan Membersihkannya Di Linux Dengan FSlint
Apakah Anda membutuhkan klien podcast yang bagus dan elegan untuk desktop Linux Anda? Jika demikian, Anda perlu mencoba CPod. Ini adalah aplikasi kecil yang ramah yang membuat mendengarkan
TuxGuitar adalah alat pembuat musik open-source. Dengan itu, pengguna dapat membuat dan mengedit tabulasi gitar mereka sendiri. Dalam panduan ini, kita akan membahas bagaimana caranya








