Cara mencadangkan profil browser Brave

Panduan lengkap untuk mencadangkan dan memulihkan profil pengguna di browser Brave dengan langkah-langkah yang jelas dan aman.
Google memiliki layanan foto online yang sangat baik. Ini tidak ada bandingannya, dan tidak ada seorang pun di dunia teknologi yang menawarkan sesuatu yang mudah digunakan, atau dikemas dengan fitur. Sayangnya, alat Foto tidak memiliki aplikasi desktop asli untuk pengguna Linux, yang berarti jika Anda ingin menggunakan Foto Google di Linux untuk mengelola foto Anda, Anda harus membuka browser web.
Jika Anda muak harus membuka browser untuk mengunggah satu atau dua foto, panduan ini cocok untuk Anda. Ikuti bersama untuk mempelajari cara menyiapkan Google Foto di desktop Linux.
Catatan: untuk menggunakan Foto Google dengan Imagenes atau Nativefier; Anda harus memiliki akun Google. Jika Anda belum memilikinya, klik di sini untuk membuatnya.
Imagenes adalah salah satu cara terbaik untuk mendapatkan akses mudah ke Google Foto di Linux. Untuk mendapatkan akses ke aplikasi Imagenes, buka jendela terminal dengan menekan Ctrl + Alt + T atau Ctrl + Shift + T pada keyboard. Setelah jendela terminal terbuka, Anda harus mengikuti panduan kami tentang cara mengaktifkan paket Snap di PC Linux Anda. Sampai sekarang, Snaps didukung di Ubuntu, Debian, Arch Linux, Fedora, OpenSUSE, Gentoo, dan distribusi lainnya.
Catatan: tidak menjalankan distribusi Linux yang mendukung paket Snap? Pertimbangkan untuk menginstal Ubuntu . Ini memiliki dukungan Snap di luar kotak, dan tidak perlu mengonfigurasinya!
Dengan Snap runtime dan berjalan, Anda akan dapat menginstal aplikasi Imagenes dari Snap store dengan perintah snap install di bawah ini.
sudo snap install imagenes
Biarkan aplikasi mengunduh dan menginstal. Setelah selesai menginstal melalui toko, buka menu aplikasi Anda, dan luncurkan aplikasi. Kemudian, ikuti petunjuk langkah demi langkah untuk menyiapkan Google Foto.
Langkah 1: Muat Imagenes, cari tombol biru "Pergi ke Foto Google" dan klik untuk mengakses halaman login untuk Google.
Langkah 2: Isi nama akun Google Anda, dan kata sandi ke dalam kotak sehingga Anda dapat masuk ke Foto Google di Imagenes.
Langkah 3: Setelah masuk, Anda akan melihat gambar Anda dapat diakses di aplikasi Imagenes. Klik "album" untuk mengakses album foto Anda, atau gunakan kotak pencarian untuk menemukan foto tertentu.
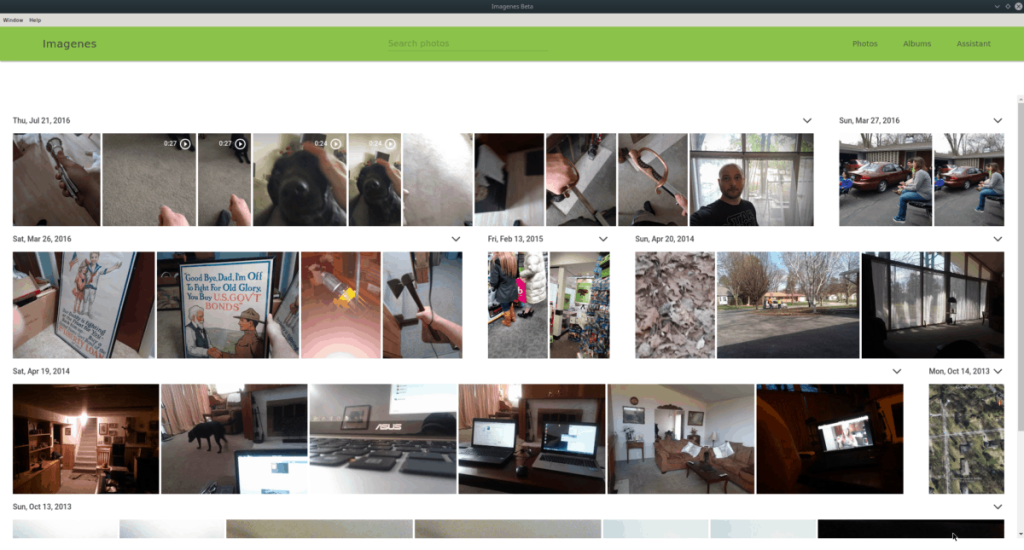
Untuk mengunggah foto ke Imagenes, luncurkan pengelola file Linux, temukan gambar, dan seret langsung ke jendela aplikasi. Atau, tahan Ctrl , dan pilih beberapa dengan mouse jika Anda ingin mengunggah beberapa sekaligus.
Imagenes adalah aplikasi yang bagus untuk dipasang jika Anda tidak tertarik untuk membuat aplikasi Foto Anda sendiri. Namun, itu belum diperbarui cukup lama, jadi UI perlu diperbaiki. Cara lain untuk membuat Foto dapat diakses di desktop Linux adalah dengan membuatnya sendiri dengan Nativefier.
Aplikasi Nativefier dapat mengemas hampir semua situs web sebagai aplikasi elektron. Namun, Anda harus menginstalnya terlebih dahulu, sebelum mencoba menggunakannya. Untuk mendapatkan versi terbaru Nativefier, buka panduan kami tentang cara menggunakan Nativefier . Setelah selesai, buka jendela terminal dan ikuti petunjuk langkah demi langkah untuk membuat aplikasi Google Foto Anda sendiri untuk Linux.
Langkah 1: Menggunakan perintah CD , pindah ke direktori sementara.
cd /tmp
Langkah 2: Di folder sementara, gunakan perintah mkdir untuk membuat direktori build baru tempat Nativefier bekerja.
mkdir -p gphotos-linux-build-dir
Langkah 3: Pindah ke folder build baru dengan CD .
cd gphotos-linux-build-dir
Langkah 4: Menggunakan aplikasi unduhan wget , ambil ikon Foto Google dari Wikimedia.
wget https://upload.wikimedia.org/wikipedia/commons/thumb/4/4f/Google_Photos_icon.svg/1024px-Google_Photos_icon.svg.png -O icon.png
Langkah 5: Jalankan perintah Nativfier untuk menghasilkan biner Linux Electron baru. Ingatlah bahwa ketika aplikasi sedang dibangun, itu mungkin gagal. Jika ya, jalankan kembali perintah.
nativefier -p linux -a x64 -i icon.png --disable-context-menu --disable-dev-tools --single-instance https://www.photos.google.com
Langkah 6: Ganti nama direktori build Foto Google dari “google-photos-all-your-photos-organized-and-easy-to-find-linux-x64 ” menjadi “google-photos”.
mv google-photos-all-your-photos-organized-and-easy-to-find-linux-x64 google-photos
Langkah 7: Tempatkan aplikasi yang baru dibangun ke dalam direktori "opt" di PC Linux Anda.
sudo mv /tmp/gphotos-linux-build-dir/google-photos /opt
Langkah 8: Ganti nama file biner Foto Google dari "google-photos-all-your-photos-organized-and-easy-to-find" menjadi "google-photos" dengan perintah mv .
sudo mv /opt/google-photos/google-photos-all-your-photos-organized-and-easy-to-find /opt/google-photos/google-photos
Langkah 9: Perbarui izin aplikasi, sehingga pengguna di PC Linux Anda memiliki akses ke sana.
sudo chmod 755 -R /opt/google-photos/
Langkah 10: Buat file ikon pintasan desktop baru.
sudo touch /usr/share/applications/google-photos.desktop
Langkah 11: Buka file pintasan desktop baru di editor teks Nano.
sudo nano -w /usr/share/applications/google-photos.desktop
Langkah 12: Tempel kode di bawah ini ke editor teks Nano.
[Desktop Entry]
Comment[en_US]= Access Google Photos on Linux.
Comment=
Exec=/opt/google-photos/google-photos
GenericName[en_US]=Google Photos desktop app.
GenericName=Google Photos
Icon=/opt/google-photos/resources/app/icon.png
MimeType=
Name[en_US]=Google Photos
Name=Google Photos
NoDisplay=false
Path=
Categories=Graphics
StartupNotify=true
Terminal=false
TerminalOptions=
Type=Application
Langkah 13: Simpan hasil edit ke file di Nano dengan menekan Ctrl + O . Keluar dengan Ctrl + X .
Langkah 14: Perbarui izin pintasan menggunakan chmod .
sudo chmod +x /usr/share/applications/google-photos.desktop
Langkah 15: Buka menu aplikasi Anda, cari "Google Foto" dan luncurkan. Kemudian, masuk dengan akun Google Foto Anda.
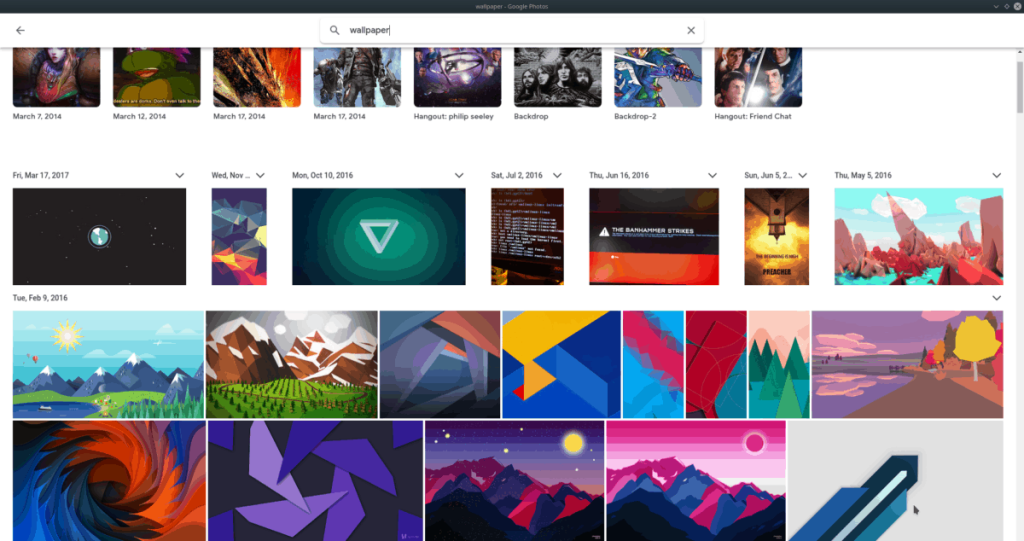
Setelah Anda masuk ke Google Foto di aplikasi, Anda akan dapat mengakses gambar Anda dengan mengeklik "foto", album dengan mengeklik "album", atau mengunggah hal baru dengan mengeklik tombol "unggah".
Panduan lengkap untuk mencadangkan dan memulihkan profil pengguna di browser Brave dengan langkah-langkah yang jelas dan aman.
Pelajari cara menginstal Linux Lite, sistem operasi berbasis Ubuntu yang ringan dengan antarmuka XFCE4.
Jika Anda menggunakan banyak PPA di PC Ubuntu dan baru saja meningkatkan ke Ubuntu 20.04, Anda mungkin memperhatikan bahwa beberapa PPA Anda tidak berfungsi, karena
Baru mengenal Linux dan ingin menambahkan musik Anda ke Rhythmbox tetapi tidak yakin bagaimana melakukannya? Kami dapat membantu! Ikuti panduan ini saat kami membahas cara mengatur
Apakah Anda perlu mengakses PC atau Server Ubuntu jarak jauh dari PC Microsoft Windows Anda? Tidak yakin tentang bagaimana melakukannya? Ikuti bersama dengan panduan ini saat kami tunjukkan kepada Anda
Apakah Anda menggunakan browser web Vivaldi sebagai driver harian Anda di Linux? Apakah Anda mencoba mencari cara untuk mencadangkan pengaturan browser Anda untuk penyimpanan yang aman? Kami
Cara Mengunduh Podcast Dari Terminal Linux Dengan Podfox
Cara Menemukan File Duplikat Dan Membersihkannya Di Linux Dengan FSlint
Apakah Anda membutuhkan klien podcast yang bagus dan elegan untuk desktop Linux Anda? Jika demikian, Anda perlu mencoba CPod. Ini adalah aplikasi kecil yang ramah yang membuat mendengarkan
TuxGuitar adalah alat pembuat musik open-source. Dengan itu, pengguna dapat membuat dan mengedit tabulasi gitar mereka sendiri. Dalam panduan ini, kita akan membahas bagaimana caranya








