Cara mencadangkan profil browser Brave

Panduan lengkap untuk mencadangkan dan memulihkan profil pengguna di browser Brave dengan langkah-langkah yang jelas dan aman.
Apakah Anda memiliki VM Ubuntu di VMware Workstation dan ingin berbagi folder dengannya tetapi tidak dapat menemukannya? Jika demikian, panduan ini untuk Anda! Ikuti bersama saat kami membahas cara mengakses folder bersama VMware di Ubuntu!

Artikel ini membahas VMware Workstation 16, menggunakan Ubuntu sebagai sistem operasi tamu. Untuk alasan ini, Anda harus menginstal VMware Workstation 16 di sistem operasi host Anda.
Sistem operasi host dalam panduan ini adalah Arch Linux . Ini telah diuji secara ekstensif, dan VMware 16 tersedia untuk instalasi melalui Arch Linux AUR .
Yang mengatakan Anda tidak harus menggunakan Arch Linux sebagai OS host Anda. VMware Workstation 16 juga dapat diinstal pada sistem operasi Linux lainnya dan Mac OS dan versi Microsoft Windows.
Jika Anda tidak yakin cara menginstal VMware Workstation 16 pada sistem operasi host Anda, atau jika Anda menggunakan rilis yang lebih lama, Anda harus menginstal VMware Workstation 16 terlebih dahulu untuk melanjutkan panduan ini. Untuk informasi lebih lanjut, klik tautan ini di sini .
Sebelum folder bersama dapat diakses, Anda harus membuat VM tamu Ubuntu di VMware Workstation 16. Buka Ubuntu.com , dan lakukan proses konfigurasi dan pengaturan VM Ubuntu di VMware.
Atau, jika Anda tidak ingin menyiapkan VM dari awal, Anda dapat mengunduh gambar VMDK yang telah dikonfigurasi sebelumnya langsung dari OSboxes.org. Mereka mendistribusikan banyak rilis Ubuntu untuk VMware serta virtualbox.
Setelah VM Ubuntu Anda dikonfigurasi, hidupkan dan mulai. Saat VM dihidupkan, masuk ke akun pengguna Anda menggunakan kredensial pengguna yang dibuat selama proses penginstalan.
Untuk menambahkan folder bersama ke VM Ubuntu Anda, Anda harus masuk ke pengaturan VM di VMware. Untuk melakukan ini, buka UI VMware Workstation 16, dan klik kanan pada VM Ubuntu.
Setelah mengklik kanan pada VM Ubuntu, pilih "Pengaturan." Ketika Anda mengklik tombol "Pengaturan", jendela "Pengaturan Mesin Virtual" akan muncul di layar. Di layar ini, Anda akan melihat dua tab. Tab ini adalah "Perangkat Keras" dan "Opsi."
Temukan tab "Opsi", dan klik dengan mouse. Kemudian, ketika Anda sampai di area "Opsi", Anda akan melihat bilah sisi di sisi kiri. Di sidebar ini, ada banyak sekali pilihan yang tersedia.

Lihat melalui bilah sisi "Opsi" untuk "Folder Bersama." Pilih "Folder Bersama" dan klik pada kotak "Selalu diaktifkan". Kotak ini akan mengaktifkan Folder Bersama di Ubuntu VMware VM setiap saat.
Catatan: jika Anda hanya memerlukan folder bersama untuk waktu yang terbatas, pertimbangkan untuk memilih opsi "Diaktifkan hingga matikan atau tunda berikutnya".
Setelah mengaktifkan dukungan folder bersama di VM, Anda harus menambahkan folder bersama Anda. Buka kotak "Folder", dan klik tombol "+ Tambah" dengan mouse. Kemudian, gunakan browser file untuk membuat folder di OS Host tersedia untuk VM Ubuntu.
Ketika Anda telah memilih folder Anda, klik tombol "Simpan" untuk menerapkan pengaturan Folder Bersama Anda ke VM.
Setelah folder bersama dipasang di VMware, itu akan secara otomatis tersedia di VM Ubuntu VMware Workstation melalui /mnt/hgfs/folder. Anda dapat mengakses file yang dibagikan baik melalui terminal baris perintah atau pengelola file Ubuntu.
Untuk mengakses folder dan file bersama Anda melalui pengelola file, lakukan hal berikut. Pertama, buka pengelola file Ubuntu . Kemudian, klik tombol "Lokasi Lain". Di dalam area "Lokasi lain", temukan ikon "Komputer" dan klik untuk mengakses folder root.
Di dalam folder root, cari folder "mnt" dan klik di atasnya. Kemudian, pilih folder "hgfs". Di folder ini, Anda akan melihat folder bersama Anda dari OS Host. Klik untuk mengakses file Anda.
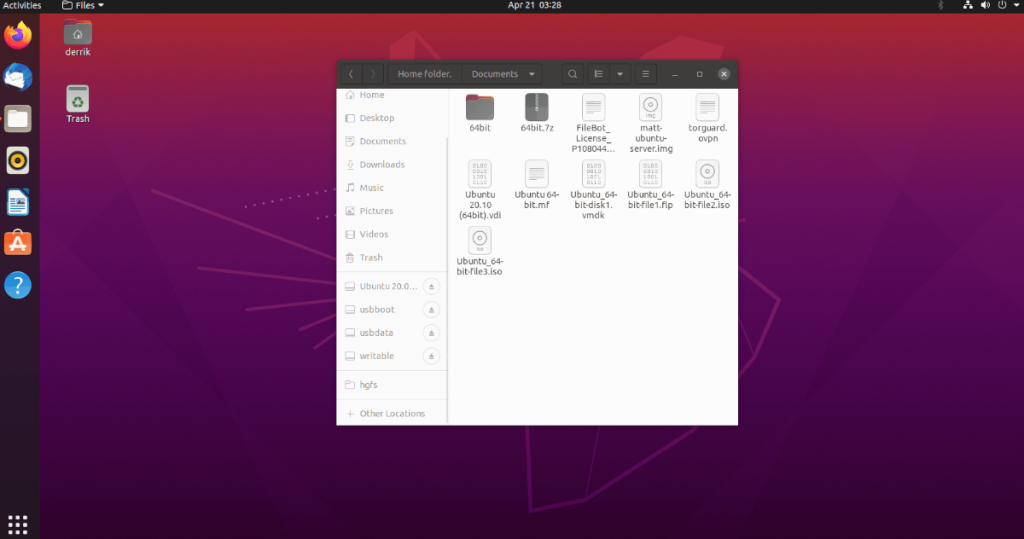
Untuk menandai folder bersama, lakukan hal berikut. Pertama, klik item "hgfs" di bilah alamat. Setelah mengklik "hgfs", sebuah menu akan muncul. Di menu ini, pilih tombol "Tambahkan ke Bookmark" untuk menambahkannya ke bilah sisi.
Setelah folder "hgfs" berada di bilah sisi sebagai penanda, Anda akan selalu dapat mengakses file yang dibagikan dalam sekejap dengan cepat.
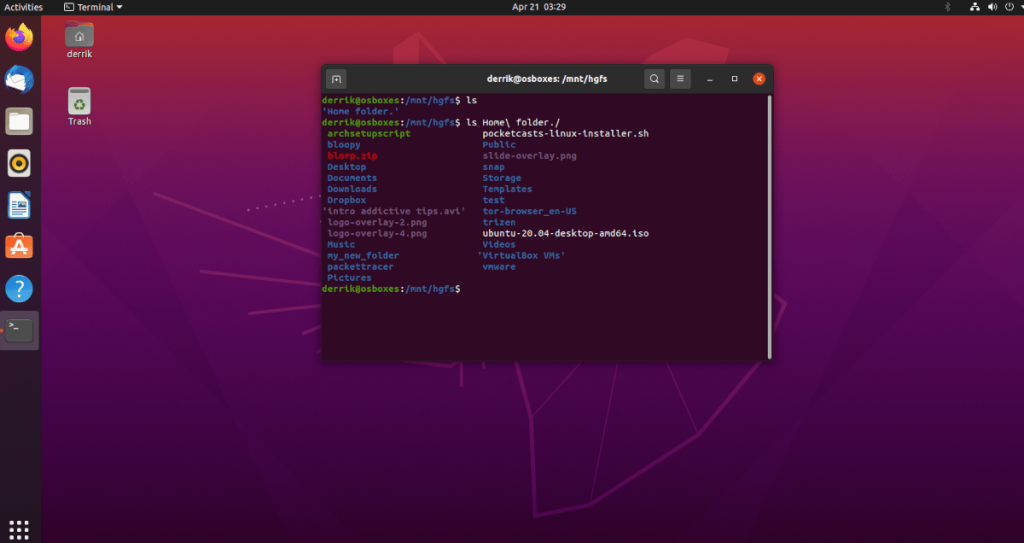
Untuk mengakses file bersama Anda melalui jendela terminal Linux, gunakan perintah CD berikut .
cd /mnt/hfgs/
Dari sini, Anda dapat mengakses folder bersama Anda langsung dari baris perintah. Jika Anda ingin melihat isi folder ini, jalankan perintah ls . Ini akan menampilkan semua yang ada di folder.
Panduan lengkap untuk mencadangkan dan memulihkan profil pengguna di browser Brave dengan langkah-langkah yang jelas dan aman.
Pelajari cara menginstal Linux Lite, sistem operasi berbasis Ubuntu yang ringan dengan antarmuka XFCE4.
Jika Anda menggunakan banyak PPA di PC Ubuntu dan baru saja meningkatkan ke Ubuntu 20.04, Anda mungkin memperhatikan bahwa beberapa PPA Anda tidak berfungsi, karena
Baru mengenal Linux dan ingin menambahkan musik Anda ke Rhythmbox tetapi tidak yakin bagaimana melakukannya? Kami dapat membantu! Ikuti panduan ini saat kami membahas cara mengatur
Apakah Anda perlu mengakses PC atau Server Ubuntu jarak jauh dari PC Microsoft Windows Anda? Tidak yakin tentang bagaimana melakukannya? Ikuti bersama dengan panduan ini saat kami tunjukkan kepada Anda
Apakah Anda menggunakan browser web Vivaldi sebagai driver harian Anda di Linux? Apakah Anda mencoba mencari cara untuk mencadangkan pengaturan browser Anda untuk penyimpanan yang aman? Kami
Cara Mengunduh Podcast Dari Terminal Linux Dengan Podfox
Cara Menemukan File Duplikat Dan Membersihkannya Di Linux Dengan FSlint
Apakah Anda membutuhkan klien podcast yang bagus dan elegan untuk desktop Linux Anda? Jika demikian, Anda perlu mencoba CPod. Ini adalah aplikasi kecil yang ramah yang membuat mendengarkan
TuxGuitar adalah alat pembuat musik open-source. Dengan itu, pengguna dapat membuat dan mengedit tabulasi gitar mereka sendiri. Dalam panduan ini, kita akan membahas bagaimana caranya








