Cara mencadangkan profil browser Brave

Panduan lengkap untuk mencadangkan dan memulihkan profil pengguna di browser Brave dengan langkah-langkah yang jelas dan aman.
Google tidak berencana untuk mendukung Layanan Drive di desktop Linux. Untungnya, selama bertahun-tahun, banyak klien sinkronisasi pihak ketiga telah hadir untuk menjembatani kesenjangan tersebut. Open Drive adalah cara hebat lainnya untuk mengakses Google Drive di Linux.
Open Drive bukanlah konsep baru, tetapi ia membedakan dirinya dengan menawarkan antarmuka yang mudah digunakan, tanpa membebankan biaya seperti Insync, atau OverGrive. Dalam tutorial ini, kita akan membahas dengan tepat bagaimana Anda dapat mengatur sistem Open Drive di Linux.
Catatan: Untuk menggunakan Open Drive di Linux, Anda harus memiliki akun Google. Jika Anda belum memilikinya, klik di sini untuk membuat yang baru.
Instal Open Drive di Linux
Karena Open Drive adalah klien sinkronisasi pihak ketiga ke Google Drive, Anda tidak akan menemukan tautan unduhan ke aplikasi ini di situs web Google. Sebagai gantinya, pengguna yang ingin menyinkronkan file mereka di Linux dengan aplikasi harus mendapatkannya langsung dari halaman GitHub pengembang.
Secara resmi, Open Drive tersedia untuk Ubuntu dan Debian melalui paket DEB , Fedora, dan OpenSUSE melalui RPM, serta paket Snap, dan AppImage. Untuk memulai instalasi aplikasi, tekan Ctrl + Shift + T atau Ctrl + Alt + T pada keyboard untuk membuka jendela terminal. Kemudian, ikuti instruksi di bawah ini yang sesuai dengan OS Linux pilihan Anda.
Ubuntu
Pengguna Ubuntu dapat mengunduh paket DEB untuk menginstal Open Drive. Untuk mendapatkan paket, buka sesi terminal Anda dan gunakan alat wget untuk mengunduh rilis terbaru Open Drive.
cd /tmp
wget https://github.com/liberodark/ODrive/releases/download/0.2.2/odrive_0.2.2_amd64.deb
Dengan paket yang diunduh ke folder "tmp", gunakan alat penginstal dpkg untuk memuat Open Drive di PC Ubuntu Anda.
sudo dpkg -i *.deb
Selesaikan instalasi di Ubuntu dengan menjalankan apt install .
sudo apt install -f
Debian
Open Drive dapat diinstal pada Debian Linux melalui file paket DEB yang dapat diunduh. Untuk mendapatkan paket instalasi ini, buka sesi terminal dan gunakan perintah CD untuk pindah ke direktori "tmp". Kemudian, jalankan alat wget untuk mengunduh rilis terbaru.
cd /tmp
wget https://github.com/liberodark/ODrive/releases/download/0.2.2/odrive_0.2.2_amd64.deb
Setelah unduhan selesai, gunakan alat penginstalan dpkg untuk mengatur Open Drive di Debian Linux.
sudo dpkg -i *.deb
Saat penginstalan paket DEB selesai, Anda mungkin mengalami beberapa kesalahan. Terutama, beberapa dependensi mungkin gagal dipasang. Untuk memperbaikinya, instal apt-get install.
sudo apt-get install -f
Ingatlah bahwa beberapa rilis Debian mungkin terlalu ketinggalan untuk menangani paket Open Drive DEB. Coba rilis AppImage atau Snap jika Anda mengalami masalah.
Arch Linux
Tampaknya Arch Linux AUR memiliki setiap paket yang tersedia untuk instalasi. Dalam kasus Open Drive, sayangnya, tidak ada build yang siap digunakan. Untungnya, Arch Linux mendukung paket Snap dan dapat menjalankan AppImages juga. Jadi, jika Anda adalah penggemar Arch yang ingin menggunakan Open Drive, cobalah instruksi tersebut!
Fedora Linux
Pengembang Open Drive mendukung sistem operasi Linux berbasis RedHat dengan baik, dengan menyediakan file RPM di halaman GitHub yang dapat diunduh pengguna. Untuk mendapatkannya, Anda tidak perlu repot dengan perintah unduhan apa pun. Sebagai gantinya, manfaatkan kemampuan RPM online DNF.
sudo dnf install https://github.com/liberodark/ODrive/releases/download/0.2.2/odrive-0.2.2.x86_64.rpm -y
OpenSUSE Linux
Ingin menggunakan Open Drive di OpenSUSE Linux? Jika sudah, gunakan perintah CD untuk pindah ke folder “tmp”. Setelah itu, ambil file paket RPM dengan wget .
cd /tmp wget https://github.com/liberodark/ODrive/releases/download/0.2.2/odrive-0.2.2.x86_64.rpm
Setelah file RPM selesai diunduh, instal dengan:
sudo zypper install odrive-0.2.2.x86_64.rpm
Paket jepret
Open Drive tersedia di Snap store, jadi jika Anda menggunakan OS Linux yang mendukung Snapd, pemasangannya cepat dan mudah. Untuk memulai penginstalan, pastikan Anda menjalankan Snap runtime di PC Linux Anda . Kemudian, instal dengan snap install .
sudo snap install odrive-tidak resmi
Gambar Aplikasi
OS Linux apa pun dapat menjalankan AppImage, jadi jika Anda tidak dapat menjalankan file Snaps, DEB, atau RPM, ini adalah cara yang bagus untuk menggunakan aplikasi. Untuk mendapatkan rilis AppImage dari Open Drive, mulailah dengan membuat folder "AppImages" baru. Kemudian, unduh dengan wget dan mulai aplikasinya!
mkdir -p ~/AppImages cd ~/AppImages wget https://github.com/liberodark/ODrive/releases/download/0.2.2/OpenDrive.0.2.2.AppImage chmod +x OpenDrive.0.2.2.AppImage ./ OpenDrive.0.2.2.AppImage
Sinkronkan Google Drive dengan Open Drive
Untuk menyinkronkan file Anda dengan Open Drive, buka aplikasi di desktop Linux Anda dengan meluncurkan "Open Drive" dari menu aplikasi Anda. Setelah terbuka, ikuti petunjuk langkah demi langkah di bawah ini untuk menyinkronkan file.
Langkah 1: Saat aplikasi terbuka, Anda akan melihat halaman yang mengatakan "Pengaturan diperlukan," dengan tombol biru di bagian kanan bawah layar yang bertuliskan "berikutnya." Klik tombol biru untuk melanjutkan ke halaman berikutnya.
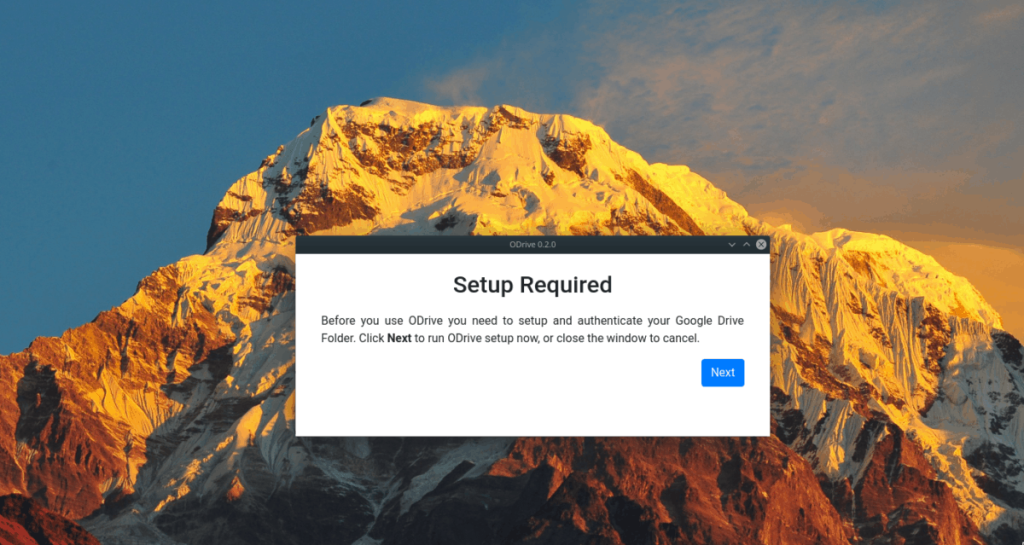
Langkah 2: Pada halaman berikutnya, Anda akan diminta untuk menghubungkan akun Google Anda ke Open Drive. Ikuti apa yang dikatakan aplikasi untuk menghubungkannya.
Langkah 3: Setelah akun Google Anda terhubung ke aplikasi, itu akan menentukan ke mana ia akan mengunduh file Anda. Jika Anda tidak menyukai lokasi default, klik "browsing". Jika tidak, klik "Sinkronkan" untuk mengunduh data Anda.
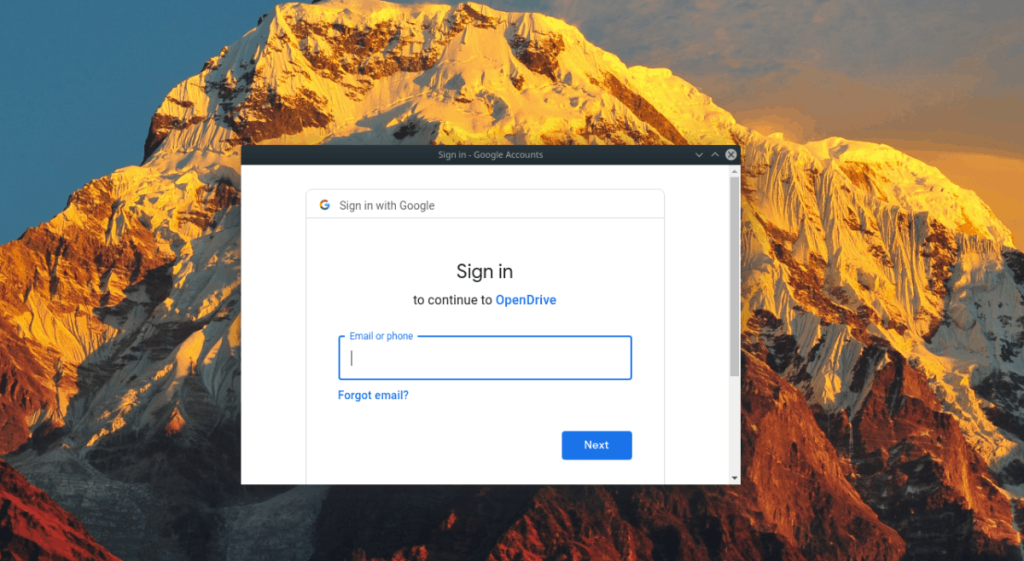
Untuk mengakses file Anda (atau mengunggah item) buka pengelola file Linux dan navigasikan ke:
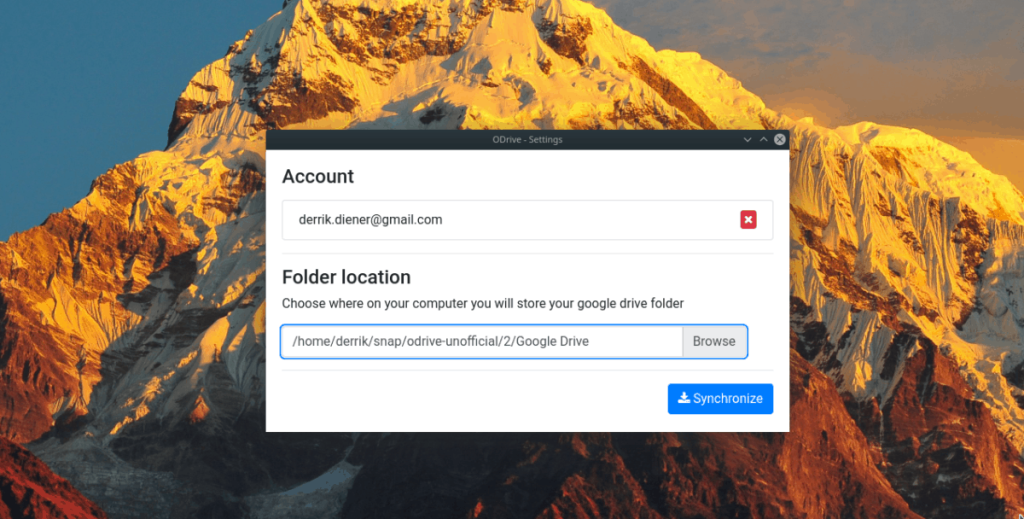
/home/nama pengguna/snap/odrive-unofficial/2/Google Drive/
Panduan lengkap untuk mencadangkan dan memulihkan profil pengguna di browser Brave dengan langkah-langkah yang jelas dan aman.
Pelajari cara menginstal Linux Lite, sistem operasi berbasis Ubuntu yang ringan dengan antarmuka XFCE4.
Jika Anda menggunakan banyak PPA di PC Ubuntu dan baru saja meningkatkan ke Ubuntu 20.04, Anda mungkin memperhatikan bahwa beberapa PPA Anda tidak berfungsi, karena
Baru mengenal Linux dan ingin menambahkan musik Anda ke Rhythmbox tetapi tidak yakin bagaimana melakukannya? Kami dapat membantu! Ikuti panduan ini saat kami membahas cara mengatur
Apakah Anda perlu mengakses PC atau Server Ubuntu jarak jauh dari PC Microsoft Windows Anda? Tidak yakin tentang bagaimana melakukannya? Ikuti bersama dengan panduan ini saat kami tunjukkan kepada Anda
Apakah Anda menggunakan browser web Vivaldi sebagai driver harian Anda di Linux? Apakah Anda mencoba mencari cara untuk mencadangkan pengaturan browser Anda untuk penyimpanan yang aman? Kami
Cara Mengunduh Podcast Dari Terminal Linux Dengan Podfox
Cara Menemukan File Duplikat Dan Membersihkannya Di Linux Dengan FSlint
Apakah Anda membutuhkan klien podcast yang bagus dan elegan untuk desktop Linux Anda? Jika demikian, Anda perlu mencoba CPod. Ini adalah aplikasi kecil yang ramah yang membuat mendengarkan
TuxGuitar adalah alat pembuat musik open-source. Dengan itu, pengguna dapat membuat dan mengedit tabulasi gitar mereka sendiri. Dalam panduan ini, kita akan membahas bagaimana caranya








