Cara mencadangkan profil browser Brave

Panduan lengkap untuk mencadangkan dan memulihkan profil pengguna di browser Brave dengan langkah-langkah yang jelas dan aman.
Google Drive adalah salah satu penyedia penyimpanan cloud terkemuka yang tersedia di web dan menjadi favorit pengguna Linux. Sayangnya, tidak ada aplikasi Linux resmi untuk platform ini, jadi pengguna telah mengembangkannya sendiri.
Salah satu aplikasi Google Drive terbaik di Linux adalah VGrive. Ini adalah aplikasi cantik yang menghilangkan kesulitan menyinkronkan file dari Google ke PC Linux Anda. Dalam panduan ini, kita akan membahas cara membuatnya bekerja di OS Dasar.
Catatan: panduan ini mengasumsikan Anda menjalankan Elementary OS 5.0. Jika tidak, ikuti panduan ini untuk mempelajari cara meningkatkan versi sebelum melanjutkan dengan tutorial di bawah ini.
VGrive adalah aplikasi elegan untuk menyinkronkan file Google Drive ke Elementary OS. Namun, sebelum kita membahas cara menggunakan aplikasi yang indah ini, pertama-tama kita harus mendemonstrasikan cara menginstal aplikasi di sistem Anda.
Untuk memulai instalasi, pastikan aplikasi Elementary OS Anda sepenuhnya terbaru (dengan patch terbaru). Kemudian, ikuti di bawah ini untuk mendapatkan VGrive di sistem Anda.
Sejauh ini, cara tercepat dan termudah untuk menginstal aplikasi VGrive di Elementary OS adalah dengan mendapatkannya melalui AppCenter store Elementary OS. Untuk memulai, buka "Aplikasi," dan ketik "Pusat Aplikasi." Atau, klik ikon toko di dok untuk membukanya.
Setelah aplikasi AppCenter terbuka di desktop, buka kotak pencarian di sebelah kanan, dan klik dengan mouse. Dari sana, masukkan "VGrive" di kotak teks, dan tekan Enter untuk menjalankan pencarian.
Setelah menjalankan pencarian di AppCenter untuk "VGrive," klik "VGrive" di hasil, untuk mengakses halaman AppCenter-nya.
Pada halaman AppCenter VGrive, klik tombol “Gratis” dan kotak kata sandi akan muncul. Masukkan kata sandi Anda, dan VGrive akan menginstal sendiri di OS Dasar.
Mendapatkan VGrive di OS Dasar paling baik dilakukan dengan AppCenter. Namun, jika Anda tidak ingin melakukannya, Anda dapat mengompilasi perangkat lunak dari sumber dengan petunjuk di bawah ini.
Catatan: silakan baca halaman GitHub untuk VGrive untuk mengetahui dependensi apa yang harus Anda instal untuk membangun kode sumber agar dapat digunakan di Elementary OS.
Setelah semua dependensi diatur pada PC OS Dasar Anda, buka jendela terminal dengan menekan Ctrl + Alt + T atau Ctrl + Shift + T pada keyboard, dan gunakan perintah di bawah ini untuk menginstal VGrive.
git clone https://github.com/bcedu/VGrive.git
Setelah mengunduh kode sumber untuk VGrive di OS Dasar, pindah ke direktori “VGrive” dengan CD .
cd VGrive
Siapkan lingkungan build dengan perintah meson build .
meson build --prefix=/usr
Pindah ke direktori "build" dengan perintah CD .
pembuatan cd
Kompilasi perangkat lunak dengan perintah ninja .
ninja
Terakhir, instal dengan ninja install .
instal sudo ninja
Menyiapkan aplikasi VGrive dimulai dengan meluncurkannya di desktop. Untuk meluncurkan VGrive, klik “Applications” dengan mouse, dan cari “VGrive.” Kemudian, klik ikon aplikasi untuk memulainya di desktop.
Saat aplikasi VGrive terbuka, Anda akan melihat “Selamat datang. Mulai sinkronkan File Google Drive Anda.” Pilih tombol "masuk" di tengah layar.
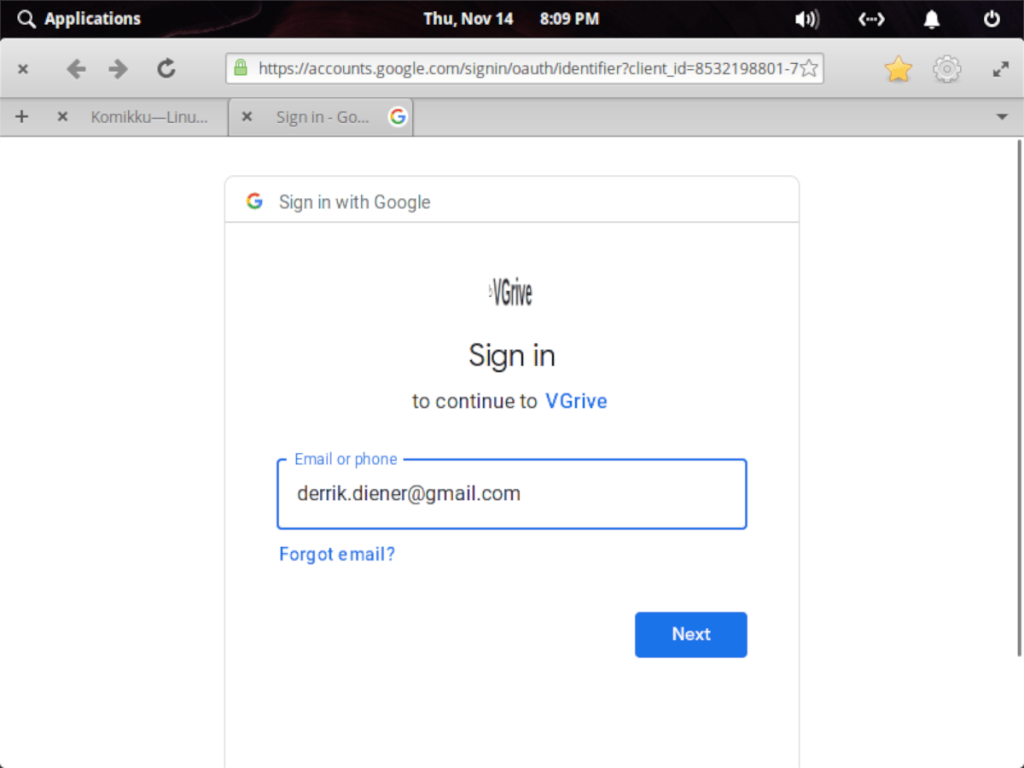
Setelah mengklik tombol “Masuk”, VGrive akan menampilkan halaman lain. Di halaman ini, Anda akan melihat tombol biru dengan "Berikan izin untuk VGrive" di atasnya. Klik dengan mouse untuk memulai proses login.
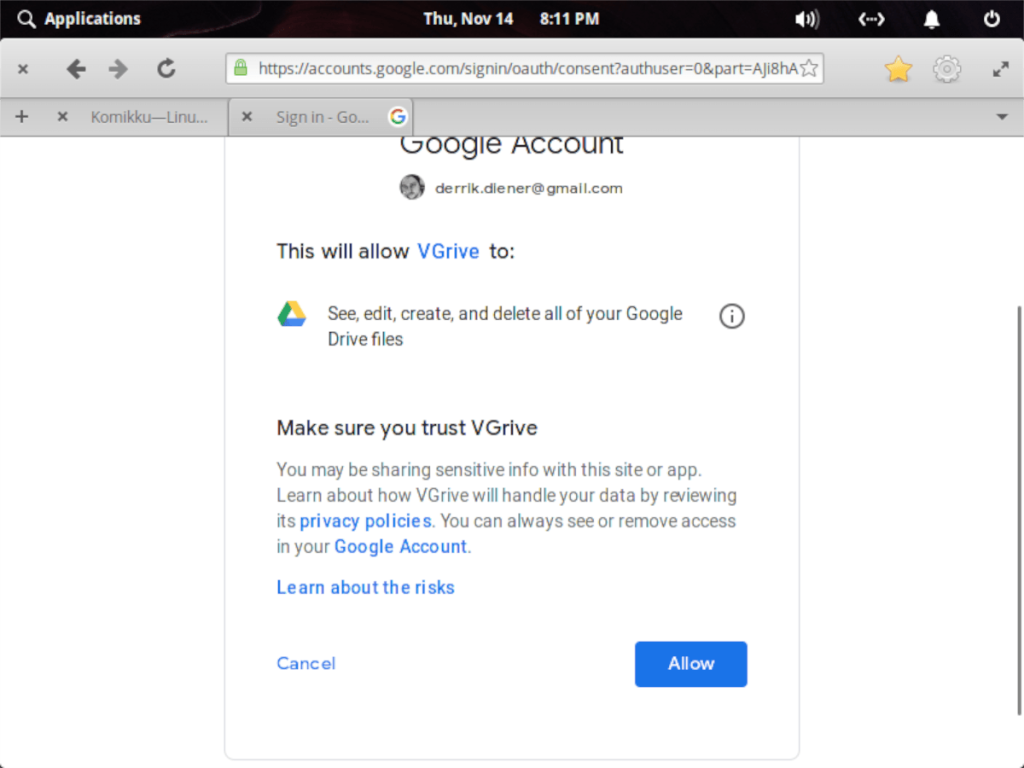
Setelah Anda memilih “Berikan izin ke VGrive,” browser web default di Elementary OS akan diluncurkan dengan halaman masuk Google. Masukkan detail akun Google Anda dan klik tombol "Berikutnya".
Setelah halaman masuk, Google akan meminta Anda untuk memberikan akses VGrive ke akun Google Drive Anda. Klik tombol "Izinkan". Kemudian, setelah memilih tombol “Izinkan”, salin kode pada halaman ke clipboard Anda dan kembali ke aplikasi VGrive. Di aplikasi VGrive, tekan Ctrl + V pada keyboard untuk menempelkan kode otentikasi Google di dalamnya.
Setelah menambahkan kode ke VGrive, Anda akan melihat halaman yang disebut "Preferensi." Gunakan halaman ini untuk menyesuaikan lokasi folder sinkronisasi pada sistem, dan klik tombol biru "Lanjutkan". Data Anda akan langsung mulai disinkronkan ke ~/vGrive .
Mengakses file Drive di PC Elementary OS Anda dilakukan dengan pengelola file Pantheon. Untuk memulai, klik "Aplikasi" dan buka menu aplikasi. Kemudian, ketik "file" di kotak pencarian, dan luncurkan aplikasi "File".
Di dalam aplikasi "File", cari folder "vGrive", dan klik dengan mouse untuk langsung mendapatkan akses ke file Google Drive Anda.
Perlu mengunggah beberapa file ke Google Drive dari Elementary OS? Tempatkan file atau folder di dalam direktori "vGrive".
Panduan lengkap untuk mencadangkan dan memulihkan profil pengguna di browser Brave dengan langkah-langkah yang jelas dan aman.
Pelajari cara menginstal Linux Lite, sistem operasi berbasis Ubuntu yang ringan dengan antarmuka XFCE4.
Jika Anda menggunakan banyak PPA di PC Ubuntu dan baru saja meningkatkan ke Ubuntu 20.04, Anda mungkin memperhatikan bahwa beberapa PPA Anda tidak berfungsi, karena
Baru mengenal Linux dan ingin menambahkan musik Anda ke Rhythmbox tetapi tidak yakin bagaimana melakukannya? Kami dapat membantu! Ikuti panduan ini saat kami membahas cara mengatur
Apakah Anda perlu mengakses PC atau Server Ubuntu jarak jauh dari PC Microsoft Windows Anda? Tidak yakin tentang bagaimana melakukannya? Ikuti bersama dengan panduan ini saat kami tunjukkan kepada Anda
Apakah Anda menggunakan browser web Vivaldi sebagai driver harian Anda di Linux? Apakah Anda mencoba mencari cara untuk mencadangkan pengaturan browser Anda untuk penyimpanan yang aman? Kami
Cara Mengunduh Podcast Dari Terminal Linux Dengan Podfox
Cara Menemukan File Duplikat Dan Membersihkannya Di Linux Dengan FSlint
Apakah Anda membutuhkan klien podcast yang bagus dan elegan untuk desktop Linux Anda? Jika demikian, Anda perlu mencoba CPod. Ini adalah aplikasi kecil yang ramah yang membuat mendengarkan
TuxGuitar adalah alat pembuat musik open-source. Dengan itu, pengguna dapat membuat dan mengedit tabulasi gitar mereka sendiri. Dalam panduan ini, kita akan membahas bagaimana caranya








