Cara mencadangkan profil browser Brave

Panduan lengkap untuk mencadangkan dan memulihkan profil pengguna di browser Brave dengan langkah-langkah yang jelas dan aman.
Mereka yang merupakan pengguna Linux yang juga memiliki iPad mungkin bertanya-tanya bagaimana mereka dapat mengakses komputer Linux jarak jauh dari iPad. Meskipun itu adalah perangkat seluler, itu mungkin. Dalam panduan ini, kami akan menunjukkan caranya.

Akses baris perintah
Untuk mendapatkan akses baris perintah ke komputer Linux (server atau desktop) dari iPad, Anda harus menggunakan klien SSH. Ada banyak klien SSH di iPad OS yang tersedia untuk diinstal oleh pengguna. Dalam panduan ini, kami akan fokus pada "Terminal & SSH."
Mengapa "Terminal & SSH" dan bukan klien SSH lain di app store? Sebagai permulaan, aplikasi tidak memiliki iklan. Selain itu, ia memiliki banyak fitur berguna yang berguna.
Untuk memulai, buka app store di iPad Anda, dan unduh aplikasi "Terminal & SSH" ke perangkat Anda. Hanya perlu beberapa detik karena aplikasinya relatif kecil. Ketika instalasi selesai, buka aplikasi.
Menyiapkan koneksi
Dengan aplikasi Terminal & SSH terbuka dan siap digunakan, ketuk bagian "Server" di dalamnya dan temukan tanda +. Ketuk tanda + untuk membuat koneksi baru di aplikasi. Kemudian, temukan kotak teks "Nama", dan ketik nama koneksi baru Anda.
Setelah mengatur nama koneksi baru Anda, turun ke "host" dan masukkan nama host atau alamat IP dari desktop atau server Linux jarak jauh. Harap dicatat bahwa PC Linux jarak jauh Anda harus menjalankan server OpenSSH untuk mengaksesnya dari jarak jauh.
Setelah kotak teks host diisi, cari bagian "Port". Secara default, OpenSSH berjalan pada port 22, jadi isilah itu. Jika Anda menggunakan sesuatu selain port 22, Anda harus menentukannya di kotak "port".
Dengan port yang dikonfigurasi di koneksi baru, tambahkan nama pengguna komputer jarak jauh yang Anda coba sambungkan. Kemudian, temukan kotak teks "Kata Sandi", dan isi kata sandi Anda.
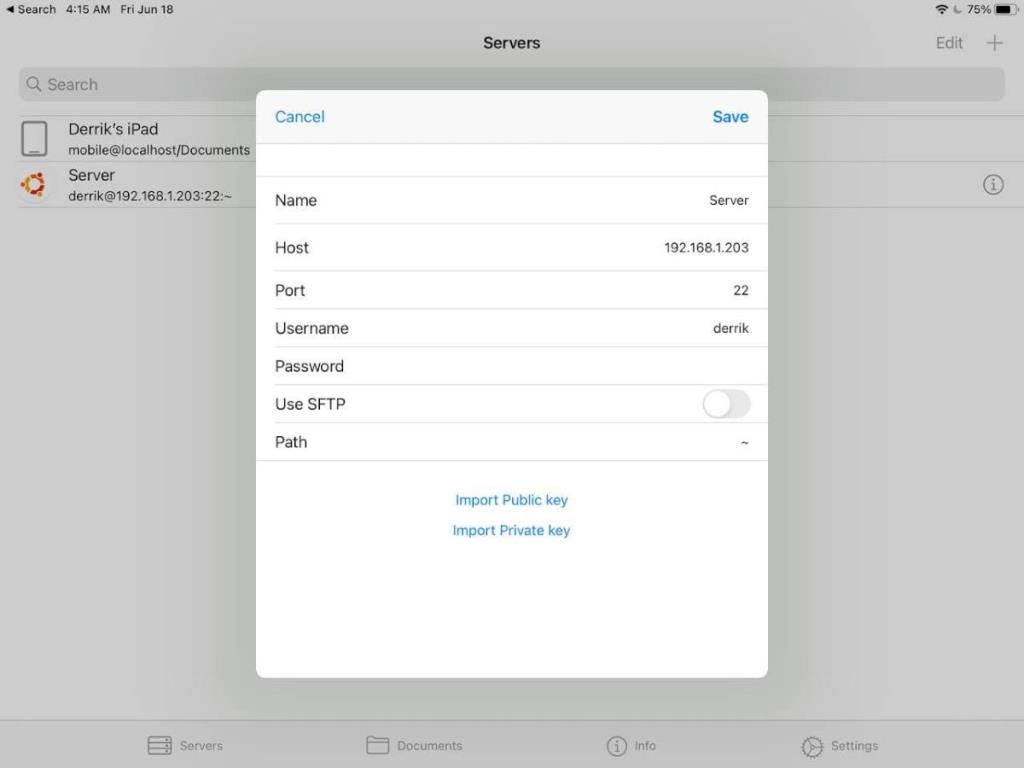
Jika Anda memiliki kunci publik atau pribadi, klik tombol “Impor Kunci Publik” atau “Impor Kunci Pribadi” dan ikuti langkah-langkah untuk menambahkan kunci Anda.
Terakhir, hapus centang pada tombol "Gunakan SFTP". Fitur ini akan menghalangi jika Anda hanya ingin menggunakan fitur terminal SSH.
Menghubungkan melalui SSH
Setelah Anda menyiapkan koneksi, koneksi baru Anda akan muncul di daftar server Anda. Untuk terhubung ke komputer Linux jarak jauh Anda dari iPad Anda, cukup ketuk koneksi Anda, dan jendela terminal akan diluncurkan.

Jika Anda telah mengaktifkan SFTP, Anda perlu mengetuk koneksi Anda diikuti dengan ikon terminal untuk menggunakan baris perintah.
Akses transfer file
Ingin mentransfer beberapa file ke/dari komputer Linux Anda ke iPad Anda? Jika demikian, Anda harus menggunakan fitur SFTP yang disertakan dalam aplikasi “Terminal & SSH”. Untuk mengaktifkan fitur ini, mulailah dengan masuk ke daftar server Anda.
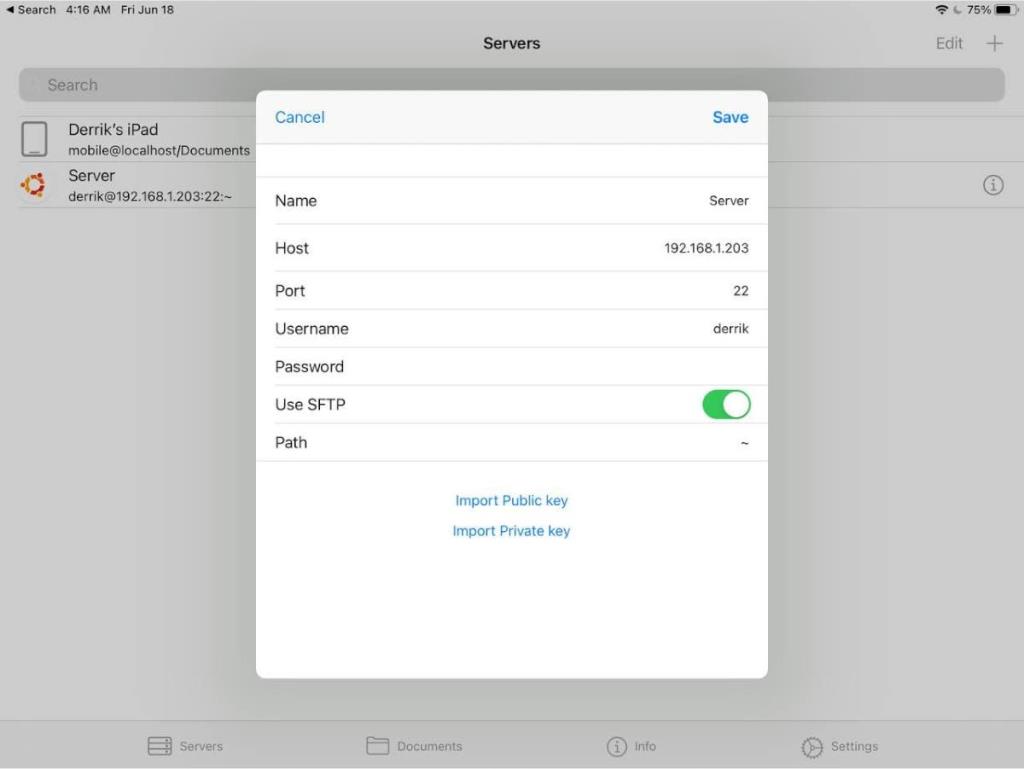
Setelah berada di daftar server, tekan ikon "i" di sebelah koneksi Anda untuk mengakses pengaturannya. Setelah itu, temukan opsi "Gunakan SFTP", dan pilih untuk mengaktifkan transfer file. Kemudian, ketuk koneksi Anda untuk mengaksesnya di fitur transfer file "Terminal & SSH".
Saat Anda mengaktifkan SFTP, Anda dapat mentransfer file ke dan dari mesin Linux langsung dari iPad Anda.
Akses desktop jarak jauh
Ada banyak cara untuk mengakses lingkungan desktop PC Linux dari jarak jauh dari iPad. Sejauh ini, solusi termudah adalah tidak dipusingkan dengan VNC atau RDP atau solusi khusus lainnya, melainkan menggunakan AnyDesk.
AnyDesk mendukung Linux dan sangat mudah dipasang di OS Linux apa pun . Ini juga memiliki dukungan yang sangat baik untuk iPad . Untuk mulai mengakses desktop Linux dari iPad melalui AnyDesk, instal aplikasi AnyDesk di Linux dan iPad Anda dan luncurkan.
Setelah aplikasi AnyDesk diluncurkan di desktop Linux dan juga iPad, masukkan pengaturan di AnyDesk di Linux, dan centang kotak yang mengatakan "Aktifkan akses tanpa pengawasan." Pengaturan ini akan memungkinkan Anda untuk mengakses desktop Linux Anda bahkan ketika tidak ada orang di sana, selama itu aktif dan AnyDesk berjalan.
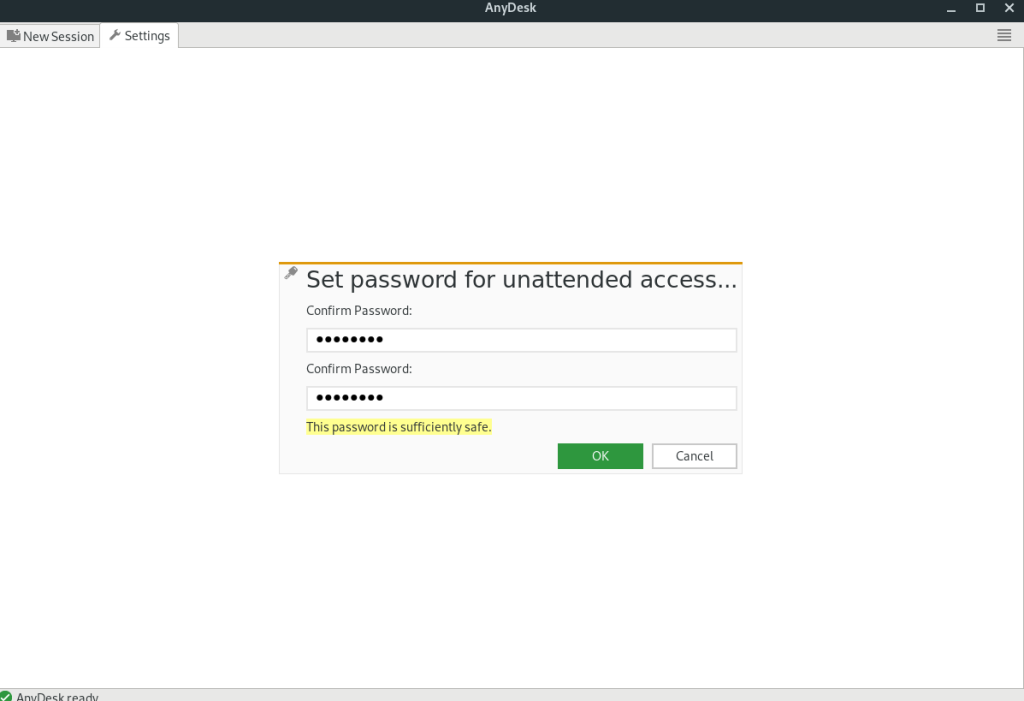
Catatan: Anda tidak perlu mengaktifkan "akses tanpa pengawasan" untuk menggunakan AnyDesk untuk mengakses desktop Linux dari iPad Anda. Namun, tidak mengaktifkan fitur ini akan membuatnya jauh lebih membosankan dan memakan waktu untuk mengakses sistem Linux Anda dari jarak jauh.
Dengan "akses tanpa pengawasan" diaktifkan, temukan kode id di klien Linux AnyDesk dan masukkan ke dalam aplikasi iPad AnyDesk. Anda kemudian harus memasukkan kata sandi "akses tanpa pengawasan". Setelah Anda melakukannya, Anda akan memiliki akses jarak jauh ke desktop Linux Anda langsung dari iPad!
Panduan lengkap untuk mencadangkan dan memulihkan profil pengguna di browser Brave dengan langkah-langkah yang jelas dan aman.
Pelajari cara menginstal Linux Lite, sistem operasi berbasis Ubuntu yang ringan dengan antarmuka XFCE4.
Jika Anda menggunakan banyak PPA di PC Ubuntu dan baru saja meningkatkan ke Ubuntu 20.04, Anda mungkin memperhatikan bahwa beberapa PPA Anda tidak berfungsi, karena
Baru mengenal Linux dan ingin menambahkan musik Anda ke Rhythmbox tetapi tidak yakin bagaimana melakukannya? Kami dapat membantu! Ikuti panduan ini saat kami membahas cara mengatur
Apakah Anda perlu mengakses PC atau Server Ubuntu jarak jauh dari PC Microsoft Windows Anda? Tidak yakin tentang bagaimana melakukannya? Ikuti bersama dengan panduan ini saat kami tunjukkan kepada Anda
Apakah Anda menggunakan browser web Vivaldi sebagai driver harian Anda di Linux? Apakah Anda mencoba mencari cara untuk mencadangkan pengaturan browser Anda untuk penyimpanan yang aman? Kami
Cara Mengunduh Podcast Dari Terminal Linux Dengan Podfox
Cara Menemukan File Duplikat Dan Membersihkannya Di Linux Dengan FSlint
Apakah Anda membutuhkan klien podcast yang bagus dan elegan untuk desktop Linux Anda? Jika demikian, Anda perlu mencoba CPod. Ini adalah aplikasi kecil yang ramah yang membuat mendengarkan
TuxGuitar adalah alat pembuat musik open-source. Dengan itu, pengguna dapat membuat dan mengedit tabulasi gitar mereka sendiri. Dalam panduan ini, kita akan membahas bagaimana caranya








