Cara mencadangkan profil browser Brave

Panduan lengkap untuk mencadangkan dan memulihkan profil pengguna di browser Brave dengan langkah-langkah yang jelas dan aman.
Apakah Anda mencoba mencari cara untuk mengakses desktop Linux Anda dari laptop Linux Anda? Tidak tahu apa-apa tentang akses jarak jauh? Kami dapat membantu! Ikuti panduan ini saat kami menunjukkan kepada Anda cara mengakses desktop Linux Anda dari laptop Linux Anda!

Metode 1 – Penampil tim
Teamviewer adalah cara nomor 1 Anda dapat mengakses desktop Linux dari laptop Linux Anda. Mengapa? Teamviewer adalah perangkat lunak yang sangat mudah digunakan yang tidak memerlukan pengetahuan Linux sebelumnya, dan tidak perlu menyiapkan server akses jarak jauh. Yang terbaik dari semuanya, Anda dapat mengakses desktop Linux dari laptop Linux Anda meskipun Anda tidak berada di jaringan yang sama.
Untuk mengatur akses ke desktop Linux Anda dari laptop Linux Anda, Anda harus menginstal Teamviewer terbaru untuk Linux. Saat menulis ini, Teamviewer 15 adalah versi terbaru. Untuk menginstalnya, buka jendela terminal dan ikuti petunjuk penginstalan di bawah.
Harap dicatat bahwa instalasi Teamviewer 15 harus dilakukan pada laptop Linux dan desktop Linux. Anda tidak akan dapat mengakses desktop Anda dari jarak jauh dari laptop Anda tanpa menyiapkan aplikasi di keduanya.
Ubuntu/Debian
Di Ubuntu dan Debian, Anda dapat menginstal Teamviewer dengan mengunduh dan menyiapkan paket Teamviewer 15 DEB terbaru .
wget https://download.teamviewer.com/download/linux/teamviewer_amd64.deb Sudo apt install ./teamviewer_amd64.deb
Arch Linux
Di Arch Linux, Anda bisa mendapatkan Teamviewer 15 melalui AUR.
sudo pacman -S git base-devel git clone https://aur.archlinux.org/trizen.git cd trizen makepkg -sri trizen -S teamviewer Sudo systemctl enable teamviewerd Sudo systemctl start teamviewerd
Fedora
Di Fedora, Anda bisa mendapatkan Teamviewer terbaru melalui paket RPM dari situs resminya.
wget https://download.teamviewer.com/download/linux/teamviewer.x86_64.rpm sudo dnf install teamviewer.x86_64.rpm sudo systemctl aktifkan teamviewerd sudo systemctl start teamviewerd
BukaSUSE
Di OpenSUSE, Anda bisa mendapatkan Teamviewer 15 dengan mengunduh dan menginstal paket RPM SUSE resmi.
wget https://download.teamviewer.com/download/linux/teamviewer-suse.x86_64.rpm
sudo zypper install teamviewer-suse.x86_64.rpm
sudo systemctl aktifkan teamviewerd
sudo systemctl start teamviewerd
Akses jarak jauh Linux dengan Teamviewer
Dengan aplikasi Teamviewer terinstal di laptop Linux dan desktop Linux Anda, ikuti petunjuk langkah demi langkah di bawah ini untuk mempelajari cara mengakses desktop dari laptop Anda dari jarak jauh.
Langkah 1: Luncurkan Teamviewer di laptop, dan terima EULA Teamviewer dengan memilih tombol "Terima Perjanjian Lisensi".
Langkah 2: Luncurkan Teamviewer di desktop, dan terima EULA Teamviewer seperti di laptop dengan memilih tombol "Terima Perjanjian Lisensi".
Langkah 3: Setelah aplikasi dimuat di kedua mesin, buka Teamviewer di desktop Linux. Kemudian, cari “ID Anda”. Ambil kode ID dan kirimkan ke laptop Linux.
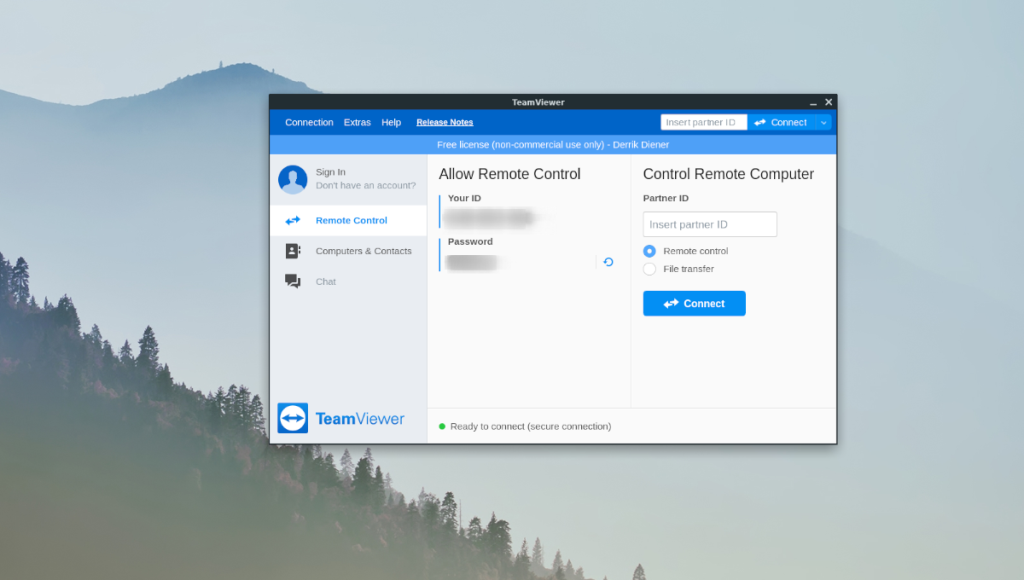
Kemudian, cari “Password” dan kirim kode password ke laptop Linux.
Langkah 4: Buka laptop Linux, dan temukan “Partner ID.” Kemudian, masukkan kode ID dari desktop Linux, dan klik tombol "Connect".
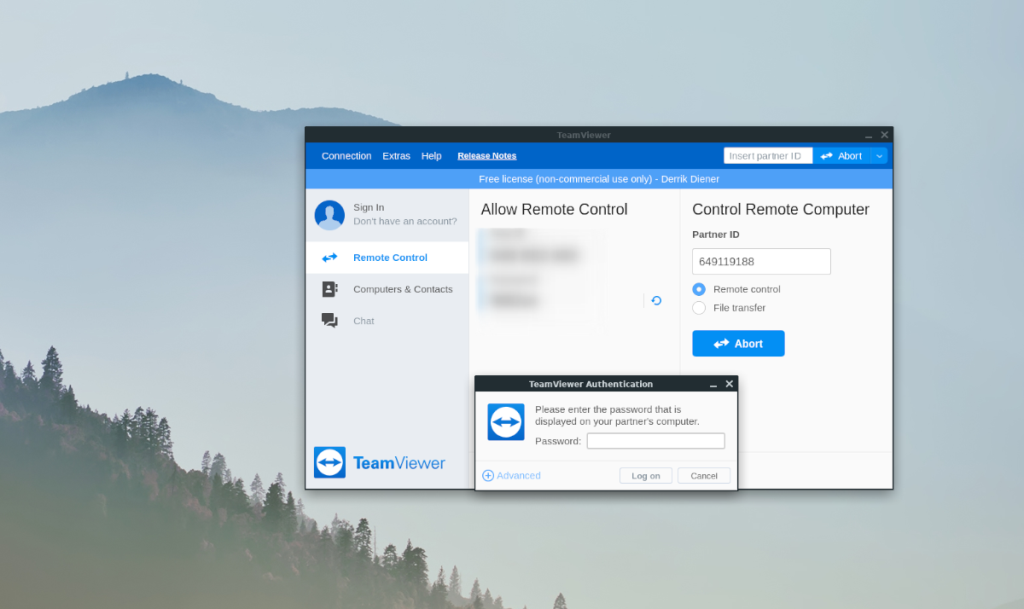
Langkah 5: Setelah Anda memilih tombol "Connect", sebuah prompt akan muncul di laptop Linux yang meminta kata sandi. Masukkan kata sandi dari desktop Linux untuk mendapatkan akses jarak jauh ke desktop Linux Anda.

Setelah terhubung ke desktop Linux melalui Teamviewer, Anda akan dapat menggunakan dan memanipulasi desktop Linux Anda dari laptop Linux seolah-olah Anda sedang duduk di sana!
Metode 2 – Google Desktop Jarak Jauh
Jika Anda bukan penggemar Teamviewer, cara terbaik lainnya untuk mengakses desktop Linux dari laptop Linux Anda adalah melalui Google Remote Desktop. Ini dapat dilakukan dengan browser web Google Chrome di Linux, mudah digunakan, dan memungkinkan koneksi di luar jaringan seperti Teamviewer.
Untuk memulai akses jarak jauh dengan Google Remote Desktop, Anda harus menginstal browser web Google Chrome. Untuk melakukannya, buka jendela terminal dan masukkan perintah di bawah ini.
Catatan: selain menginstal Chrome dan aplikasi Chrome Desktop Jarak Jauh, Anda perlu menginstal ekstensi Chrome Desktop Jarak Jauh ke Chrome di kedua mesin. Dapatkan di sini .
Ubuntu/Debian
Pertama, buka halaman unduhan Google Chrome, dan klik tombol "Unduh Chrome". Kemudian, pilih ” 64 bit .deb (For Debian/Ubuntu)”, diikuti dengan “Accept and Install” untuk mengunduh paket Chrome DEB. Kemudian, masukkan perintah di bawah ini untuk mendapatkan Chrome.
cd ~/Downloads/ Sudo apt install ./google-chrome-stable_current_amd64.deb wget https://dl.google.com/linux/direct/chrome-remote-desktop_current_amd64.deb Sudo apt install ./chrome-remote-desktop_current_amd64. deb
Fedora/OpenSUSE
Buka halaman unduhan Google Chrome, klik tombol "Unduh Chrome", dan pilih "64 bit .rpm (Untuk Fedora/openSUSE)," diikuti oleh "Terima dan Instal" untuk mengunduh file Chrome RPM. Dari sana, masukkan perintah di bawah ini untuk mendapatkan Chrome.
Fedora
cd ~/Downloads/ Sudo dnf install google-chrome-stable_current_x86_64.rpm Sudo dnf install chrome-remote-desktop
systemctl aktifkan --user chrome-remote-desktop
systemctl start --user chrome-remote-desktop
BukaSUSE
cd ~/Downloads/ Sudo zypper install google-chrome-stable_current_x86_64.rpm wget https://download-ib01.fedoraproject.org/pub/fedora/linux/releases/33/Everything/x86_64/os/Packages/c/chrome- remote-desktop-85.0.4183.121-1.fc33.x86_64.rpm
sudo zypper menginstal chrome-remote-desktop-85.0.4183.121-1.fc33.x86_64.rpm
systemctl aktifkan --user chrome-remote-desktop
systemctl start --user chrome-remote-desktop
Akses jarak jauh Linux dengan Chrome Desktop Jarak Jauh
Setelah semuanya terinstal, ikuti petunjuk langkah demi langkah di bawah ini untuk mengakses desktop Linux Anda dari laptop Linux Anda.
Langkah 1: Di desktop Linux yang menghosting koneksi dan laptop Linux yang mengakses dari jarak jauh, buka tab browser baru dan buka remotedesktop.google.com .
Langkah 2: Di desktop Linux, pilih tombol "Dukungan Jarak Jauh" di bagian atas. Kemudian, masuk ke akun Google Anda menggunakan akun pengguna dan kata sandi Anda.
Langkah 3: Di laptop Linux, pilih tombol "Dukungan Jarak Jauh" di bagian atas. Kemudian, masuk dengan informasi akun Google Anda.
Langkah 4: Di desktop Linux, cari bagian "Dapatkan Dukungan". Kemudian, klik “GENERATE CODE” untuk menghasilkan token dukungan untuk laptop Linux.
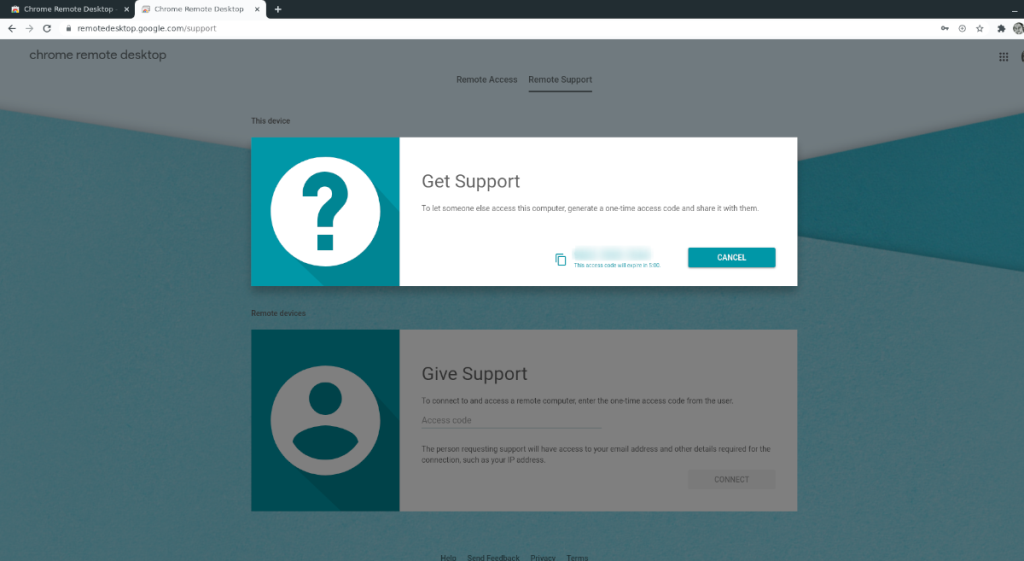
Langkah 5: Di laptop Linux, cari bagian "Berikan Dukungan" pada halaman. Kemudian, masukkan kode dukungan ke dalam kotak teks, dan klik "Connect" untuk mengakses desktop Linux Anda dari laptop Linux Anda.
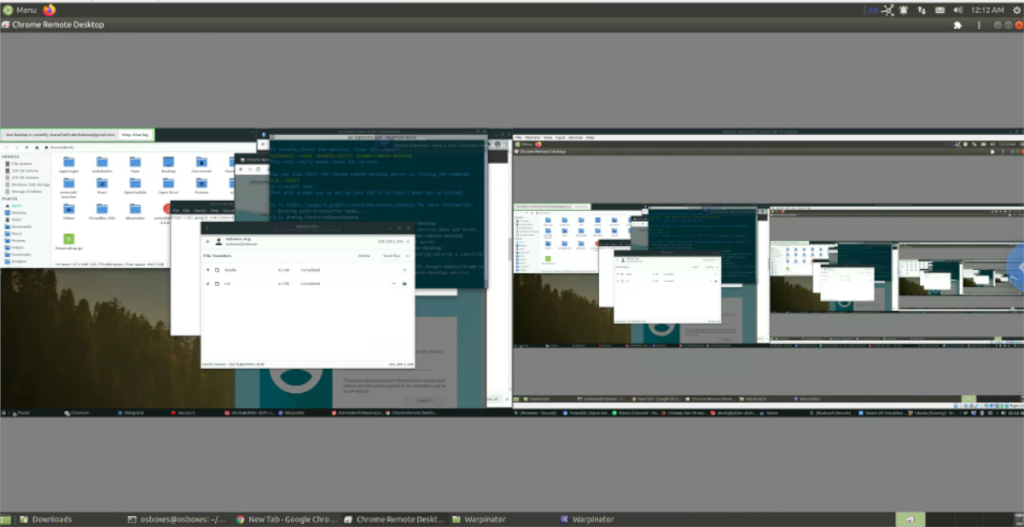
Panduan lengkap untuk mencadangkan dan memulihkan profil pengguna di browser Brave dengan langkah-langkah yang jelas dan aman.
Pelajari cara menginstal Linux Lite, sistem operasi berbasis Ubuntu yang ringan dengan antarmuka XFCE4.
Jika Anda menggunakan banyak PPA di PC Ubuntu dan baru saja meningkatkan ke Ubuntu 20.04, Anda mungkin memperhatikan bahwa beberapa PPA Anda tidak berfungsi, karena
Baru mengenal Linux dan ingin menambahkan musik Anda ke Rhythmbox tetapi tidak yakin bagaimana melakukannya? Kami dapat membantu! Ikuti panduan ini saat kami membahas cara mengatur
Apakah Anda perlu mengakses PC atau Server Ubuntu jarak jauh dari PC Microsoft Windows Anda? Tidak yakin tentang bagaimana melakukannya? Ikuti bersama dengan panduan ini saat kami tunjukkan kepada Anda
Apakah Anda menggunakan browser web Vivaldi sebagai driver harian Anda di Linux? Apakah Anda mencoba mencari cara untuk mencadangkan pengaturan browser Anda untuk penyimpanan yang aman? Kami
Cara Mengunduh Podcast Dari Terminal Linux Dengan Podfox
Cara Menemukan File Duplikat Dan Membersihkannya Di Linux Dengan FSlint
Apakah Anda membutuhkan klien podcast yang bagus dan elegan untuk desktop Linux Anda? Jika demikian, Anda perlu mencoba CPod. Ini adalah aplikasi kecil yang ramah yang membuat mendengarkan
TuxGuitar adalah alat pembuat musik open-source. Dengan itu, pengguna dapat membuat dan mengedit tabulasi gitar mereka sendiri. Dalam panduan ini, kita akan membahas bagaimana caranya








