Cara mencadangkan profil browser Brave

Panduan lengkap untuk mencadangkan dan memulihkan profil pengguna di browser Brave dengan langkah-langkah yang jelas dan aman.
Teknologi enkripsi Microsoft untuk Windows dikenal sebagai Bitlocker. Ini adalah teknologi hebat yang, ketika digunakan pada partisi, dapat melindungi privasi Anda. Namun, jika Anda menggunakan Linux bersama Windows, Anda mungkin kecewa mengetahui bahwa tidak ada dukungan untuk partisi Bitlocker di sebagian besar sistem operasi modern berbasis Linux. Sebaliknya, jika Anda ingin mengakses partisi Windows Bitlocker di Linux, Anda harus menggunakan alat pihak ketiga Dislocker.
Instal Dislocker di Linux
Dislocker tidak diinstal sebelumnya pada distribusi Linux apa pun. Jadi, sebelum kita masuk ke cara menggunakan perangkat lunak ini, kita harus mendemonstrasikan cara menginstalnya.
Untuk menginstal perangkat lunak Dislocker di Linux, buka jendela terminal dengan menekan Ctrl + Alt + T atau Ctrl + Shift + T pada keyboard. Kemudian, dari sana, ikuti instruksi baris perintah yang diuraikan di bawah ini yang cocok dengan sistem operasi Linux Anda.
Ubuntu
sudo apt install dislocker
Debian
Sudo apt-get install dislocker
Arch Linux
Jika Anda menggunakan Arch Linux dan ingin menggunakan Dislocker, Anda harus menginstal perangkat lunak langsung dari Arch Linux User Repository (AUR). Untuk memulai proses instalasi, instal paket Git dan Base-devel menggunakan perintah Pacman .
sudo pacman -S git base-devel
Setelah Anda selesai menginstal paket, gunakan perintah Git untuk mengunduh helper Trizen AUR dan menginstalnya. Trizen akan membuat pengaturan Dislocker jauh lebih mudah, karena secara otomatis akan mengumpulkan dan menginstal semua dependensi secara otomatis.
git clone https://aur.archlinux.org/trizen.git
Setelah file selesai diunduh, gunakan perintah CD untuk memindahkan sesi terminal ke direktori "trizen".
cd trizen
Kompilasi aplikasi Trizen dengan perintah makepkg .
makepkg -sri
Ketika Trizen diatur pada sistem Arch Linux Anda, Anda dapat menggunakannya untuk menginstal aplikasi Dislocker.
Trizen -S dislocker
Fedora
Sudo dnf install dislocker
BukaSUSE
Dislocker tidak tersedia untuk pengguna di OpenSUSE Linux, sayangnya. Jika Anda ingin menginstal aplikasi, pertimbangkan untuk mengunduh paket Fedora RPM di sini. Atau kompilasi kode sumber yang terletak di sini .
Siapkan Pembuka Kunci
Sekarang Dislocker diinstal pada PC Linux Anda, kita harus mengaturnya. Untuk memulai, buat folder mount baru di mana partisi Bitlocker akan dapat diakses ketika proses dekripsi selesai. Menggunakan perintah mkdir berikut , buat folder "bl-mount".
sudo mkdir -p /media/bl-mount
Setelah membuat folder "bl-mount" di direktori media, folder lain perlu dibuat. Beri nama folder ini "bitlocker." Seperti yang sebelumnya, folder "bitlocker" harus masuk ke direktori media. Menggunakan perintah mkdir , buat folder baru.
sudo mkdir -p /media/bitlocker/
Setelah kedua folder berada di direktori media, Anda dapat memeriksa untuk melihat apakah folder berada di tempat yang seharusnya dengan pindah ke direktori dengan CD dan menjalankan perintah LS untuk melihat konten "media."
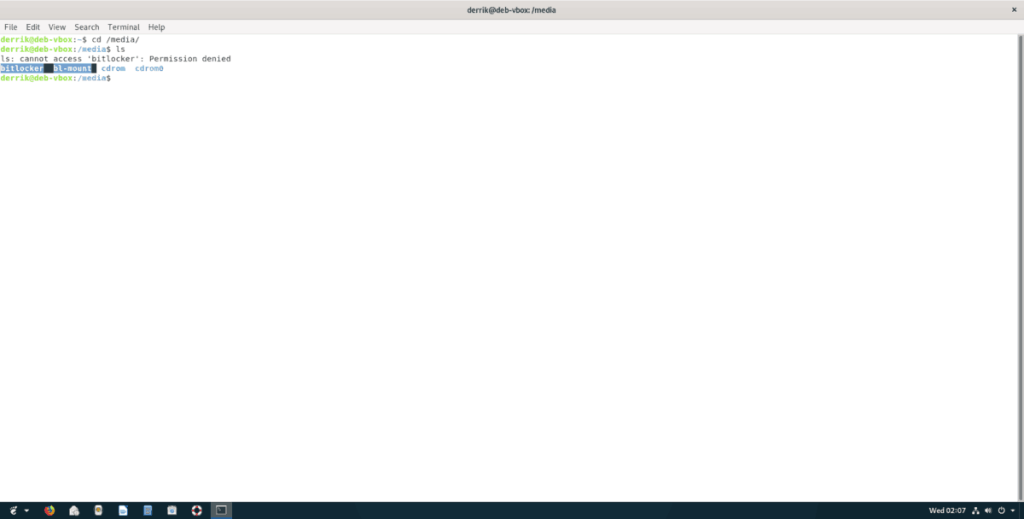
cd /media/ ls
Akses partisi Bitlocker
Folder Bitlocker sudah diatur dan siap digunakan dengan perangkat lunak Dislocker. Sekarang saatnya menggunakan perangkat lunak Dislocker untuk mendekripsi dan memasang partisi pada sistem Linux Anda. Ikuti petunjuk langkah demi langkah di bawah ini.
Langkah 1: jalankan perintah lsblk untuk menemukan label partisi dari partisi Bitlocker Windows Anda. Dalam contoh ini, partisinya adalah /dev/sdc1. Anda mungkin berbeda.
Butuh bantuan untuk mengetahui apa partisi Bitlocker Windows Anda? Ikuti panduan kami tentang cara menemukan informasi hard drive di Linux untuk bantuan .
lsblk
Langkah 2: Menggunakan perintah dislocker , dekripsi partisi. Perlu diingat itu /dev/sdc1adalah contoh. Pastikan untuk mengubahnya ke label partisi sebenarnya dari partisi Windows Bitlocker Anda sendiri atau perintah tidak akan berfungsi.
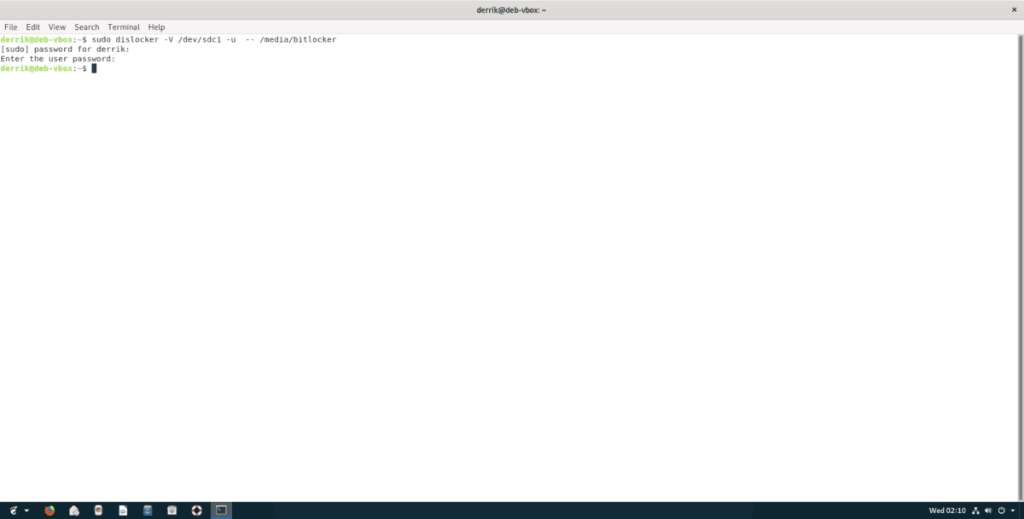
sudo dislocker -V /dev/sdc1 -u -- /media/bitlocker
Langkah 3: Setelah memasukkan perintah dari Langkah 2, beberapa teks akan muncul yang mengatakan, "Masukkan kata sandi pengguna." Masukkan kata sandi untuk akun Windows yang Anda gunakan untuk mengenkripsi partisi Anda dan tekan tombol Enter untuk melanjutkan.
Langkah 4: Menggunakan perintah dislocker , pasang partisi Bitlocker Windows di folder /media/bl-mount. Harap dipahami bahwa jika sistem file kotor, perangkat lunak Dislocker akan secara otomatis memasang partisi Anda dalam mode "hanya-baca". Untuk memperbaiki masalah read-only, chkdsk harus dijalankan di drive.
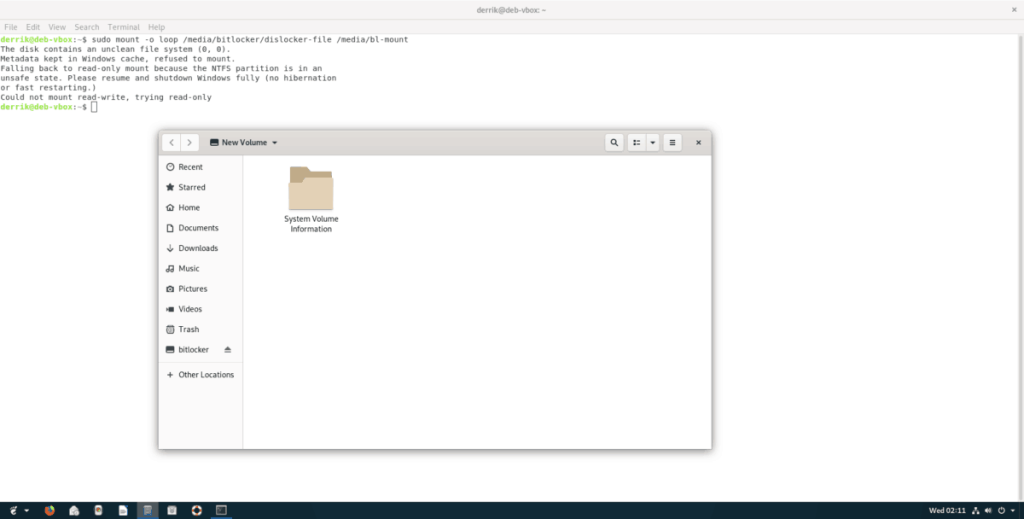
sudo mount -o loop /media/bitlocker/dislocker-file /media/bl-mount
Melepas partisi Bitlocker Windows di Linux
Melepas partisi Windows terenkripsi Bitlocker di Linux tidak sesederhana menentukan partisi. Sebagai gantinya, Anda harus meng-unmount folder mount tempat partisi dimuat.
Catatan: pastikan untuk menutup semua file, folder, program, atau aplikasi di partisi Bitlocker Windows sebelum mencoba melepasnya atau Anda mungkin mengalami kehilangan data.
Untuk meng-unmount partisi, gunakan perintah umount .
sudo umount /media/bl-mount
Jika partisi menolak untuk di-unmount, coba gunakan sakelar baris perintah "-f".
sudo umount /media/bl-mount -f
Panduan lengkap untuk mencadangkan dan memulihkan profil pengguna di browser Brave dengan langkah-langkah yang jelas dan aman.
Pelajari cara menginstal Linux Lite, sistem operasi berbasis Ubuntu yang ringan dengan antarmuka XFCE4.
Jika Anda menggunakan banyak PPA di PC Ubuntu dan baru saja meningkatkan ke Ubuntu 20.04, Anda mungkin memperhatikan bahwa beberapa PPA Anda tidak berfungsi, karena
Baru mengenal Linux dan ingin menambahkan musik Anda ke Rhythmbox tetapi tidak yakin bagaimana melakukannya? Kami dapat membantu! Ikuti panduan ini saat kami membahas cara mengatur
Apakah Anda perlu mengakses PC atau Server Ubuntu jarak jauh dari PC Microsoft Windows Anda? Tidak yakin tentang bagaimana melakukannya? Ikuti bersama dengan panduan ini saat kami tunjukkan kepada Anda
Apakah Anda menggunakan browser web Vivaldi sebagai driver harian Anda di Linux? Apakah Anda mencoba mencari cara untuk mencadangkan pengaturan browser Anda untuk penyimpanan yang aman? Kami
Cara Mengunduh Podcast Dari Terminal Linux Dengan Podfox
Cara Menemukan File Duplikat Dan Membersihkannya Di Linux Dengan FSlint
Apakah Anda membutuhkan klien podcast yang bagus dan elegan untuk desktop Linux Anda? Jika demikian, Anda perlu mencoba CPod. Ini adalah aplikasi kecil yang ramah yang membuat mendengarkan
TuxGuitar adalah alat pembuat musik open-source. Dengan itu, pengguna dapat membuat dan mengedit tabulasi gitar mereka sendiri. Dalam panduan ini, kita akan membahas bagaimana caranya








