Cara mencadangkan profil browser Brave

Panduan lengkap untuk mencadangkan dan memulihkan profil pengguna di browser Brave dengan langkah-langkah yang jelas dan aman.
RasPlex adalah sistem operasi ringan yang, setelah diinstal pada Raspberry Pi, memungkinkan pengguna untuk mengakses film dan acara TV Plex, musik, dan banyak lagi. Yang terbaik dari semuanya, ini gratis dan sangat mudah diatur. Dalam panduan ini, kami akan menunjukkan cara membuatnya bekerja.
Menjalankan RasPlex pada Raspberry Pi membutuhkan kartu SD yang cepat. Jika Anda berencana untuk menjalankan sistem operasi ini di perangkat Anda, Anda harus memiliki kartu SD yang cukup cepat yang dapat menanganinya.
Tidak memiliki kartu SD yang bagus untuk menangani kinerja RasPlex yang menuntut? Berikut adalah dua kartu SD yang bagus untuk dipertimbangkan.
RasPlex adalah sistem operasi untuk Raspberry Pi Model B, Zero, dan 3. Sayangnya, belum ada rilis untuk Pi 4. Jika Anda menggunakan salah satu perangkat yang didukung untuk RaspPlex, ikuti petunjuk langkah demi langkah di bawah ini untuk mendapatkannya.
Langkah 1: Buka situs web RasPlex , dan temukan tombol "Dapatkan RasPlex". Klik untuk menuju ke halaman unduhan.
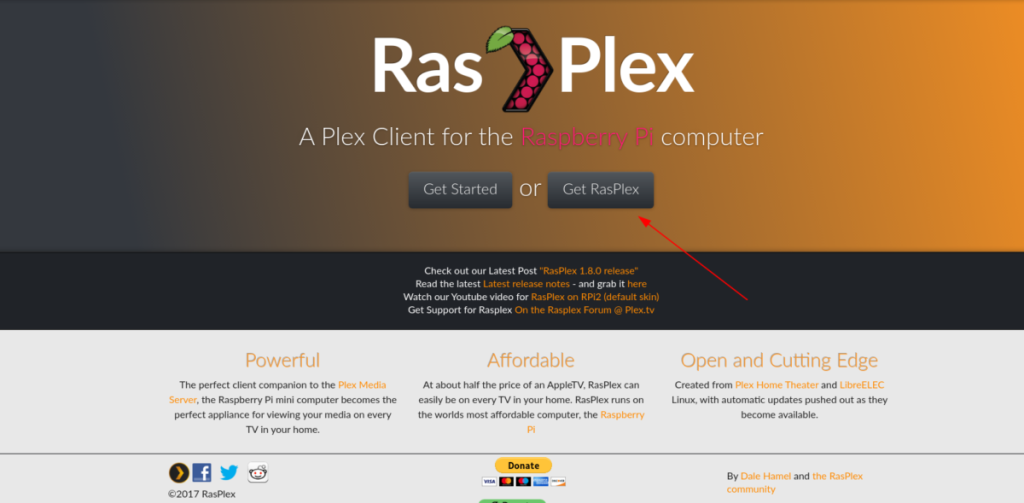
Langkah 2: Pada halaman unduhan untuk RasPlex, beberapa ikon mewakili tiga sistem operasi besar (Mac, Windows, dan Linux). Gambar-gambar ini tertaut ke penginstal yang mudah digunakan. Abaikan mereka, karena kami tidak akan membahasnya dalam panduan ini. Alih-alih, pindah ke "Dapatkan Pemasang Rasplex" dan klik "tautan instruksi unduhan lama."
Langkah 3: Setelah memilih "tautan instruksi unduhan lama", Anda akan dibawa ke halaman baru yang disebut "Petunjuk Instalasi Manual." Temukan "Mac OSX/Linux" di halaman, dan klik "Ambil file gambar (img.gz) yang Anda inginkan dari github" untuk membuka RasPlex GitHub.
Langkah 4: Pada halaman rilis RasPlex GitHub, unduh salah satu tautan berikut.
Untuk RPi 1, unduh: RasPlex-1.8.0.148-573b6d73-RPi.arm.img.gz
Untuk RPi 2/3, unduh: RasPlex-1.8.0.148-573b6d73-RPi2.arm.img.gz
Untuk Zero, baca catatan rilis untuk mengetahui mana yang harus diambil.
Saat rilis RasPlex diunduh ke komputer Anda, lanjutkan ke langkah panduan berikutnya.
Untuk menggunakan RasPlex di Raspberry Pi, Anda harus menginstalnya di kartu SD. Untuk melakukannya, Anda harus menggunakan Etcher, alat flashing kartu SD/USB yang mudah digunakan. Untuk mengunduh Etcher, kunjungi situs web resmi , dan klik tombol unduh. Kemudian, ikuti petunjuk penginstalan untuk membuatnya berfungsi di OS Anda. Setelah Etcher berfungsi, ikuti petunjuk langkah demi langkah di bawah ini untuk mem-flash RasPlex ke kartu SD Pi Anda.
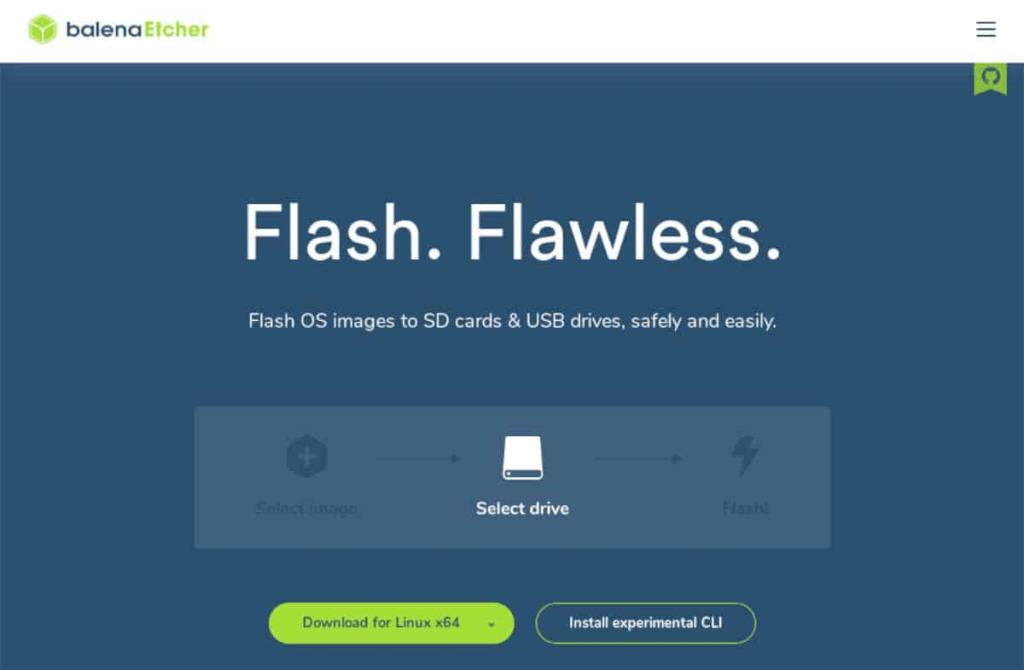
Langkah 1: Luncurkan program Etcher di PC Anda dan izinkan untuk memulai untuk pertama kalinya.
Langkah 2: Colokkan kartu SD ke komputer Anda dengan memasukkannya ke dalam slot kartu SD, atau dengan memasukkannya ke pembaca kartu SD di port USB.
Langkah 3: Temukan tombol "Pilih Gambar" dan klik dengan mouse. Anda kemudian akan melihat kotak dialog file terbuka pop-up di layar. Gunakan dialog file terbuka ini untuk menemukan file RasPlex yang diunduh dari sebelumnya.
Langkah 4: Temukan tombol "Pilih Drive" dan klik di atasnya. Kemudian, pilih kartu SD yang Anda rencanakan untuk mem-flash RasPlex di UI.
Langkah 5: Temukan "Flash!" tombol, dan klik untuk memulai proses flashing kartu SD. Ingatlah bahwa proses ini mungkin memakan waktu lama!
Ketika proses flashing selesai, lanjutkan ke proses konfigurasi untuk RasPlex.
Konfigurasi RasPlex adalah langkah terakhir dalam proses instalasi. Untuk memulai proses konfigurasi, masukkan kartu SD ke Raspberry Pi Anda, colokkan kabel HDMI ke TV, dan nyalakan. Kemudian, ikuti petunjuk langkah demi langkah di bawah ini.
Langkah 1: Pada layar "Selamat datang" untuk RasPlex, temukan tombol "Berikutnya", dan klik untuk memulai proses pengaturan untuk instalasi baru Anda.
Langkah 2: Setelah melewati layar "Selamat datang" di alat konfigurasi RasPlex, Anda akan berada di halaman "Jaringan". Temukan jaringan WiFi Anda dan sambungkan ke sana sehingga RasPlex memiliki akses ke internet, serta LAN lokal Anda, tempat server Plex dihosting .
Tidak ingin menggunakan WiFi untuk RasPlex? Colokkan kabel Ethernet ke bagian belakang Pi untuk mendapatkan akses jaringan instan.
Langkah 3: Mengikuti halaman "Jaringan" adalah halaman "Berbagi dan Akses Jarak Jauh". Di sini Anda dapat mengaktifkan SSH dan Samba untuk RasPlex. Matikan kedua opsi, kecuali Anda tahu apa yang mereka lakukan, karena mereka tidak diharuskan untuk menikmati Plex.
Langkah 4: Dengan "Berbagi dan Akses Jarak Jauh", sekarang saatnya untuk mengkalibrasi layar Anda. Klik tombol "Lakukan Kalibrasi" untuk memulai kalibrasi. Atau, klik 'Next' untuk melewatinya jika Anda tidak ingin mengkalibrasi.
Langkah 5: Setelah kalibrasi layar dilakukan, Anda akan dibawa ke layar "Plex Login". Di ponsel cerdas, tablet, atau komputer Anda, buka https://plex.tv/pin dan masukkan kode di layar.
Setelah Anda berhasil memasukkan pin di layar, RasPlex akan masuk ke akun Plex Anda dan memberi Anda akses ke server Plex Anda! Menikmati!
Panduan lengkap untuk mencadangkan dan memulihkan profil pengguna di browser Brave dengan langkah-langkah yang jelas dan aman.
Pelajari cara menginstal Linux Lite, sistem operasi berbasis Ubuntu yang ringan dengan antarmuka XFCE4.
Jika Anda menggunakan banyak PPA di PC Ubuntu dan baru saja meningkatkan ke Ubuntu 20.04, Anda mungkin memperhatikan bahwa beberapa PPA Anda tidak berfungsi, karena
Baru mengenal Linux dan ingin menambahkan musik Anda ke Rhythmbox tetapi tidak yakin bagaimana melakukannya? Kami dapat membantu! Ikuti panduan ini saat kami membahas cara mengatur
Apakah Anda perlu mengakses PC atau Server Ubuntu jarak jauh dari PC Microsoft Windows Anda? Tidak yakin tentang bagaimana melakukannya? Ikuti bersama dengan panduan ini saat kami tunjukkan kepada Anda
Apakah Anda menggunakan browser web Vivaldi sebagai driver harian Anda di Linux? Apakah Anda mencoba mencari cara untuk mencadangkan pengaturan browser Anda untuk penyimpanan yang aman? Kami
Cara Mengunduh Podcast Dari Terminal Linux Dengan Podfox
Cara Menemukan File Duplikat Dan Membersihkannya Di Linux Dengan FSlint
Apakah Anda membutuhkan klien podcast yang bagus dan elegan untuk desktop Linux Anda? Jika demikian, Anda perlu mencoba CPod. Ini adalah aplikasi kecil yang ramah yang membuat mendengarkan
TuxGuitar adalah alat pembuat musik open-source. Dengan itu, pengguna dapat membuat dan mengedit tabulasi gitar mereka sendiri. Dalam panduan ini, kita akan membahas bagaimana caranya








