Cara mencadangkan profil browser Brave

Panduan lengkap untuk mencadangkan dan memulihkan profil pengguna di browser Brave dengan langkah-langkah yang jelas dan aman.
Selama bertahun-tahun, 1Password tidak terlalu memperhatikan platform Linux. Tentu, mereka telah memungkinkan untuk menggunakan layanan menggunakan ekstensi browser Firefox atau Chrome, dan mereka bahkan memiliki aplikasi terminal yang berguna (walaupun membingungkan) yang dapat digunakan pengguna untuk menjembatani kesenjangan. Namun, mereka tidak pernah merilis aplikasi desktop resmi.
Itu telah berubah. Sampai sekarang, pengguna dapat menginstal program desktop resmi 1Password melalui Ubuntu Snap Store atau sebagai AppImage yang dapat diunduh .
Dalam panduan ini, kami akan memandu Anda melalui cara mengunduh aplikasi 1Password dan memandu Anda melalui penyiapan awal. Untuk memulai, pastikan Anda memiliki akun 1Password dan ikuti di bawah ini!
Catatan Editor : 1Password bukanlah layanan gratis. Itu memang menawarkan uji coba gratis, tetapi untuk memanfaatkan perangkat lunak secara menyeluruh, Anda harus membayar untuk berlangganan. Untuk informasi lebih lanjut, klik di sini .
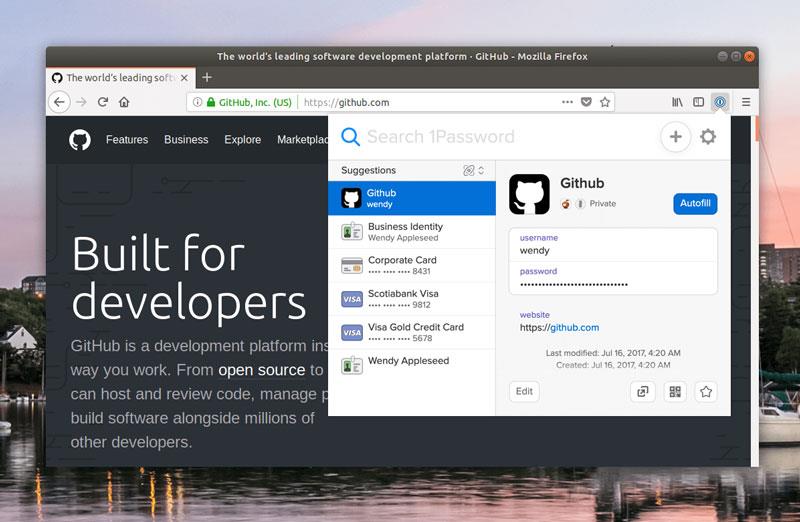 Cara terbaik untuk menggunakan 1Password di Linux adalah melalui aplikasi desktop resmi mereka. Mudah digunakan dan tidak memerlukan pengetahuan baris perintah seperti aplikasi CLI lama mereka.
Cara terbaik untuk menggunakan 1Password di Linux adalah melalui aplikasi desktop resmi mereka. Mudah digunakan dan tidak memerlukan pengetahuan baris perintah seperti aplikasi CLI lama mereka.
Untuk mulai menggunakan aplikasi 1Password resmi di PC Linux Anda, Anda harus menginstal aplikasi tersebut. Untuk menginstal, buka jendela terminal dan ikuti petunjuk instalasi baris perintah di bawah.
Toko Snap adalah cara nomor satu untuk membuat 1Password bekerja di Linux. Pengembang 1Password menempatkan aplikasi di toko (meskipun masih dalam pengembangan), dan mereka sangat menyarankan untuk menginstalnya dengan metode ini.
Jika Anda berencana untuk menginstal aplikasi melalui paket Snap, Anda harus mengatur runtime paket Snap di komputer Anda. Untuk mengatur runtime Snap, instal paket "snapd" di komputer Anda dan aktifkan layanan snapd.socket menggunakan systemctl enable . Atau, jika Anda tidak yakin tentang cara mengatur Snapd, ikuti panduan kami tentang masalah ini.
Setelah mengatur waktu proses Snap di komputer Anda, penginstalan aplikasi 1Password dapat dimulai. Menggunakan perintah snap install di bawah ini, instal rilis terbaru 1Password untuk desktop.
sudo snap install --edge 1password
Ketika perintah snap install selesai dijalankan, aplikasi 1Password akan disiapkan di komputer Anda. Dari sini, luncurkan aplikasi dan lanjutkan dengan instruksi.
Meskipun situs web 1Password tidak mengiklankannya, ada rilis AppImage dari aplikasi desktop resmi, yang dapat berjalan di lingkungan desktop Linux apa pun dan tidak memerlukan runtime seperti Snapd.
Untuk memulai dengan 1Password AppImage, Anda harus mengunduhnya. Untuk mengunduhnya, luncurkan jendela terminal dan gunakan perintah wget untuk mengambil file.
wget https://onepassword.s3.amazonaws.com/linux/appimage/1password-latest.AppImage
Setelah mengunduh file AppImage, buat folder baru di direktori home Anda dengan nama "AppImages." Menggunakan perintah mkdir -p , buat folder baru.
mkdir -p ~/AppImages
Menggunakan perintah mv , pindahkan file 1Password AppImage ke folder "AppImages" yang baru. Menempatkan file 1Password AppImage di folder "AppImages" akan membantu Anda mengingat di mana file tersebut berada.
mv 1password-latest.AppImage ~/AppImages/
Sekarang file AppImage berada di direktori AppImages, Anda harus memperbarui izin 1Password AppImage agar dapat dijalankan sebagai program. Untuk melakukannya, jalankan perintah chmod berikut .
chmod +x ~/AppImages/1password-latest.AppImage
Dengan izin yang diubah, aplikasi siap dijalankan. Untuk memulainya, jalankan dua perintah di bawah ini. Atau, buka pengelola file Linux, buka folder "AppImages", dan klik dua kali pada "1password-latest.AppImages".
cd ~/AppImages ./1password-latest.AppImage
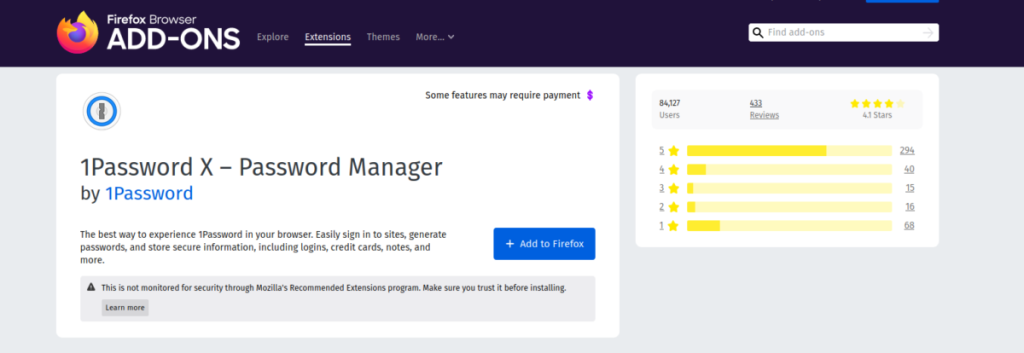
Aplikasi 1Password sudah cukup untuk mengelola kata sandi Anda di Linux, tetapi jika Anda ingin dapat mengisi kata sandi di browser Linux secara otomatis, aplikasi saja tidak cukup.
Saat ini, Anda bisa mendapatkan aplikasi 1Password untuk Firefox, Chrome, dan browser berbasis Chrome lainnya seperti Chromium, Brave, dan Opera.
Setelah aplikasi terinstal, masuk ke akun 1Password Anda, dan Anda akan siap untuk pergi!
Menyiapkan 1Password itu mudah. Untuk memulai proses, luncurkan aplikasi. Kemudian, ikuti petunjuk langkah demi langkah di bawah ini.
Langkah 1: Ketika 1Password terbuka di desktop Linux, Anda akan melihat pesan yang mengatakan, "Selamat datang di 1Password!" diikuti oleh tombol login. Pilih tombol “Kunjungi 1Password.com untuk Masuk” untuk masuk ke akun Anda.
Langkah 2: Setelah Anda masuk, Anda akan melihat gambaran umum Akun 1Password. Temukan tombol "Item Baru", dan klik dengan mouse. Setelah memilih tombol “Item Baru”, sebuah menu akan muncul. Pilih tombol “Login” untuk menambahkan login baru.
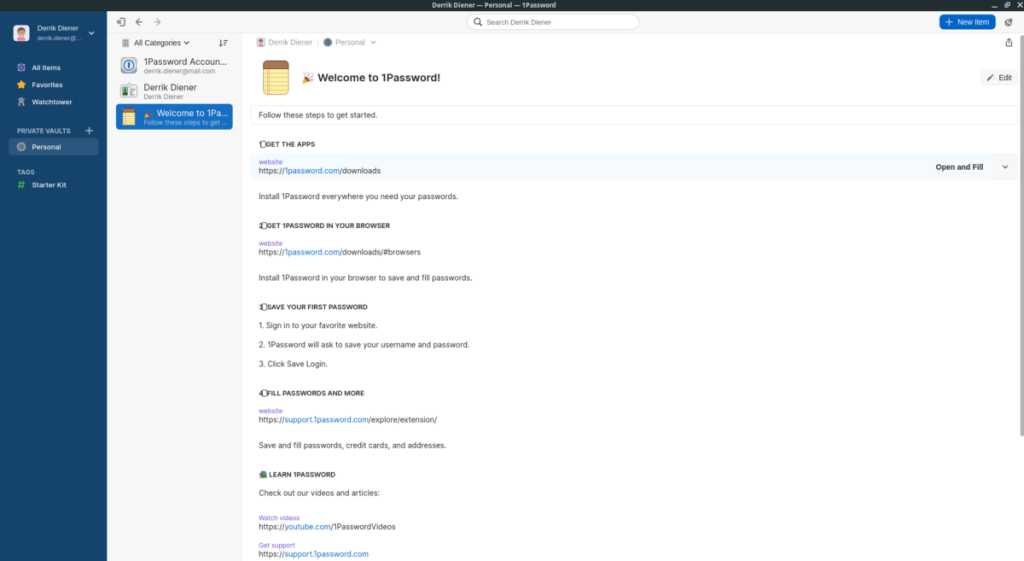
Langkah 3: Isi informasi login untuk akun yang ingin Anda tambahkan ke akun kata sandi 1Password Anda. Ulangi proses ini sampai Anda mengisi semua kata sandi dan ditambahkan ke brankas.
Panduan lengkap untuk mencadangkan dan memulihkan profil pengguna di browser Brave dengan langkah-langkah yang jelas dan aman.
Pelajari cara menginstal Linux Lite, sistem operasi berbasis Ubuntu yang ringan dengan antarmuka XFCE4.
Jika Anda menggunakan banyak PPA di PC Ubuntu dan baru saja meningkatkan ke Ubuntu 20.04, Anda mungkin memperhatikan bahwa beberapa PPA Anda tidak berfungsi, karena
Baru mengenal Linux dan ingin menambahkan musik Anda ke Rhythmbox tetapi tidak yakin bagaimana melakukannya? Kami dapat membantu! Ikuti panduan ini saat kami membahas cara mengatur
Apakah Anda perlu mengakses PC atau Server Ubuntu jarak jauh dari PC Microsoft Windows Anda? Tidak yakin tentang bagaimana melakukannya? Ikuti bersama dengan panduan ini saat kami tunjukkan kepada Anda
Apakah Anda menggunakan browser web Vivaldi sebagai driver harian Anda di Linux? Apakah Anda mencoba mencari cara untuk mencadangkan pengaturan browser Anda untuk penyimpanan yang aman? Kami
Cara Mengunduh Podcast Dari Terminal Linux Dengan Podfox
Cara Menemukan File Duplikat Dan Membersihkannya Di Linux Dengan FSlint
Apakah Anda membutuhkan klien podcast yang bagus dan elegan untuk desktop Linux Anda? Jika demikian, Anda perlu mencoba CPod. Ini adalah aplikasi kecil yang ramah yang membuat mendengarkan
TuxGuitar adalah alat pembuat musik open-source. Dengan itu, pengguna dapat membuat dan mengedit tabulasi gitar mereka sendiri. Dalam panduan ini, kita akan membahas bagaimana caranya








