Cara mencadangkan profil browser Brave

Panduan lengkap untuk mencadangkan dan memulihkan profil pengguna di browser Brave dengan langkah-langkah yang jelas dan aman.
Alat manajemen Lychee Photo adalah bagian dari perangkat lunak web untuk Linux yang memungkinkan pengguna mengelola foto digital mereka dari jarak jauh secara efisien di jaringan lokal, seperti yang kita lihat dengan alat berpemilik seperti Google Foto, iPhoto, dan lainnya. Ini terutama ditargetkan pada distribusi tingkat server, tetapi dimungkinkan untuk menggunakan perangkat lunak ini pada OS Linux lama apa pun asalkan selalu online.
Dalam tutorial ini, kita akan membahas cara menginstal dan mengatur sistem manajemen foto Lychee di Linux. Instal server Ubuntu dan ikuti panduan kami untuk mempelajari cara menjalankannya!
Catatan: jangan mencoba menggunakan Lychee kecuali Anda memiliki setidaknya dua inti dan RAM 4GB!
Sistem manajemen Lychee Photo bekerja pada semua OS Linux yang dapat dijalankan sebagai server . Dengan demikian, tutorial ini akan fokus pada pengaturannya di bawah server Ubuntu. Kami memilih Ubuntu karena mudah dimengerti, dan merupakan salah satu OS server Linux yang lebih baik di luar sana. Namun, jika Anda bukan penggemar berat server Ubuntu, silakan ikuti panduan ini. Petunjuk penginstalan sama, minus perbedaan nama paket.
Anda harus mengunduh alat manajemen foto Lychee dari internet sebelum Anda dapat menggunakannya, karena tidak ada paket khusus Ubuntu untuk perangkat lunak tersebut. Untuk mengunduh perangkat lunak, Anda harus berinteraksi dengan GitHub melalui paket Git. Buka terminal dan instal versi terbaru alat Git di server Ubuntu Anda.
sudo apt install git
Dengan menyiapkan alat Git, dapatkan shell root menggunakan perintah su atau sudo -s .
su -
atau
sudo -s
Menggunakan perintah CD , pindahkan sesi terminal dari direktori home ke folder /var/www/html/ . Pastikan Anda tidak membuat folder Lychee baru! Git akan membuat folder baru selama proses pengunduhan.
cd /var/www/html/
Kloning kode menggunakan perintah git clone .
Catatan: mengalami masalah dengan Git? Jangan ragu untuk mengunduh arsip Zip Lychee ke server Ubuntu Anda!
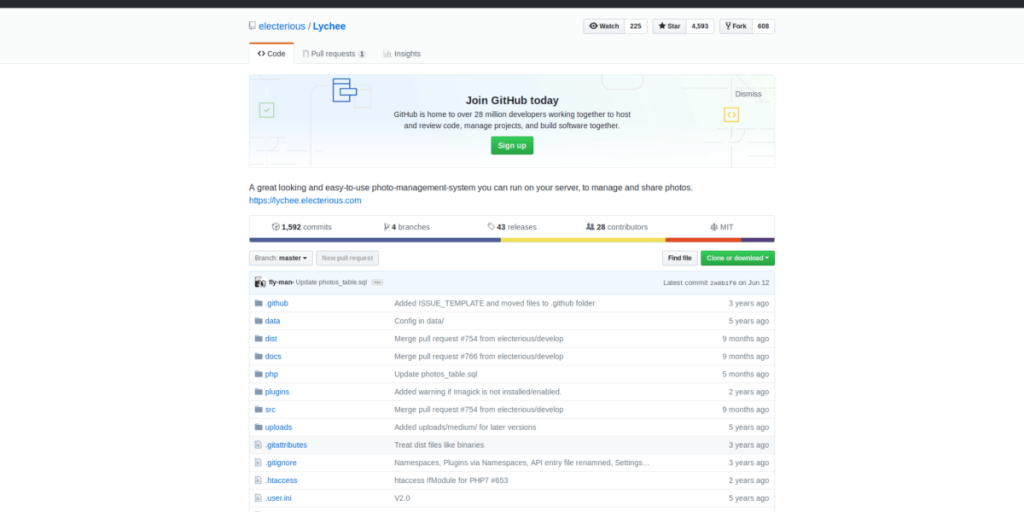
git clone https://github.com/electerious/Lychee.git
Perbarui izin folder kode Lychee. Silakan baca perintah chmod di bawah ini dengan seksama! Izin harus disetel ke 750, dan bukan 777. Jika tidak disetel dengan benar, Lychee tidak akan berjalan dengan benar!
cd leci chmod -R 750 mengunggah/ chmod -R 750 data/
Perangkat lunak Lychee ada di server Ubuntu Anda. Namun, Lychee kemungkinan akan gagal dijalankan jika Anda mengaksesnya karena belum ada database SQL yang disiapkan. Untuk mengatur database SQL, buka terminal dan ikuti langkah-langkah di bawah ini.
Langkah 1: Instal paket server LAMP di server Ubuntu dan siapkan MySQL.
su -
atau
sudo -s
apt install lamp-server^
Langkah 2: Jalankan proses instalasi aman MySQL dan konfigurasikan perangkat lunak database untuk server Ubuntu.
mysql_secure_installation
Langkah 3: Menggunakan akun SQL Root, masuk ke antarmuka baris perintah MySQL.
mysql -u root -p
Langkah 4: Buat database baru untuk sistem manajemen foto Lychee.
membuat database leci;
Langkah 5: Buat pengguna untuk perangkat lunak Lychee untuk berinteraksi dengan MySQL. Pastikan untuk mengubah 'Kata Sandi' menjadi kata sandi database SQL yang Anda inginkan.
HIBAH SEMUA HAK ISTIMEWA PADA leci. * UNTUK lycheeadmin@'localhost' DIIDENTIFIKASI DENGAN 'Password' DENGAN PILIHAN HIBAH;
Langkah 6: flush hak istimewa untuk MySQL.
hak istimewa flush;
Langkah 7: Keluar dari database baris perintah MySQL.
Kami telah menyiapkan LAMP (Linux Apache MySQL dan PHP,) tetapi kami belum selesai, karena paket add-on PHP yang dibutuhkan Lychee tidak diinstal di Ubuntu. Untuk menginstalnya, buka jendela terminal dan gunakan manajer paket Apt.
sudo apt install php7.2-*
Perintah di atas harus mengatur semua add-on PHP yang diperlukan untuk sistem Anda. Jika Anda mengalami masalah, silakan merujuk ke halaman dokumentasi Lychee resmi.
Langkah terakhir dalam proses instalasi adalah menyiapkan Lychee sebagai situs di web server Apache2. Buka terminal dan gunakan perintah sentuh untuk membuat file konfigurasi baru.
su -
atau
sudo -s sentuh /etc/apache2/sites-available/lychee.conf
Buka file konfigurasi baru di editor teks Nano.
nano /etc/Apache2/sites-available/lychee.conf
Rekatkan kode di bawah ini ke Nano dan tekan Ctrl + O untuk menyimpannya. Pastikan untuk melihat kode dan mengubahnya sesuai dengan kebutuhan Anda.
VirtualHost *:80>
ServerAdmin [email protected]
DocumentRoot /var/www/html/Lychee/
ServerName domain.com
ServerAlias www.domain.com
Options Indexes FollowSymLinks MultiViews
AllowOverride All
Order allow,deny
allow from all
ErrorLog /var/log/apache2/domainname.com-error_log
CustomLog /var/log/apache2/domainname.com-access_log common
Akses sistem manajemen foto Lychee Anda di:
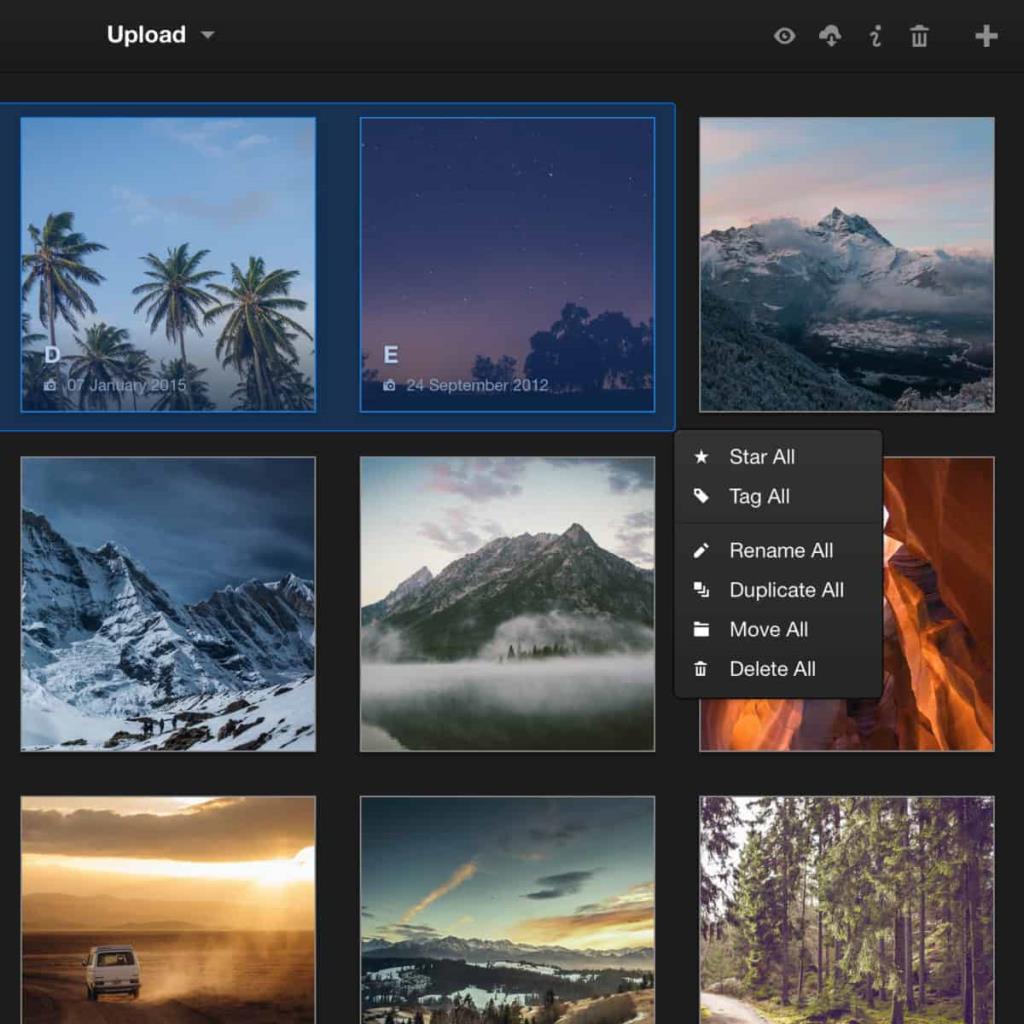
https://ip-address-of-server/Lychee
Saat WebUI dimuat, Anda harus mengisi pengguna dan kata sandi SQL. Untuk nama pengguna, masukkan lycheeadmin . Untuk kata sandi, masukkan kata sandi SQL yang Anda tetapkan sebelumnya.
Dengan kumpulan informasi SQL, Anda akan memiliki akses ke sistem manajemen foto pribadi Anda yang baru.
Panduan lengkap untuk mencadangkan dan memulihkan profil pengguna di browser Brave dengan langkah-langkah yang jelas dan aman.
Pelajari cara menginstal Linux Lite, sistem operasi berbasis Ubuntu yang ringan dengan antarmuka XFCE4.
Jika Anda menggunakan banyak PPA di PC Ubuntu dan baru saja meningkatkan ke Ubuntu 20.04, Anda mungkin memperhatikan bahwa beberapa PPA Anda tidak berfungsi, karena
Baru mengenal Linux dan ingin menambahkan musik Anda ke Rhythmbox tetapi tidak yakin bagaimana melakukannya? Kami dapat membantu! Ikuti panduan ini saat kami membahas cara mengatur
Apakah Anda perlu mengakses PC atau Server Ubuntu jarak jauh dari PC Microsoft Windows Anda? Tidak yakin tentang bagaimana melakukannya? Ikuti bersama dengan panduan ini saat kami tunjukkan kepada Anda
Apakah Anda menggunakan browser web Vivaldi sebagai driver harian Anda di Linux? Apakah Anda mencoba mencari cara untuk mencadangkan pengaturan browser Anda untuk penyimpanan yang aman? Kami
Cara Mengunduh Podcast Dari Terminal Linux Dengan Podfox
Cara Menemukan File Duplikat Dan Membersihkannya Di Linux Dengan FSlint
Apakah Anda membutuhkan klien podcast yang bagus dan elegan untuk desktop Linux Anda? Jika demikian, Anda perlu mencoba CPod. Ini adalah aplikasi kecil yang ramah yang membuat mendengarkan
TuxGuitar adalah alat pembuat musik open-source. Dengan itu, pengguna dapat membuat dan mengedit tabulasi gitar mereka sendiri. Dalam panduan ini, kita akan membahas bagaimana caranya








