Cara mencadangkan profil browser Brave

Panduan lengkap untuk mencadangkan dan memulihkan profil pengguna di browser Brave dengan langkah-langkah yang jelas dan aman.
Rclone adalah utilitas baris perintah yang memungkinkan pengguna Linux dengan cepat dan mudah terhubung ke layanan penyimpanan cloud apa pun (menggunakan Dropbox, Google Drive, Open Drive, dan banyak lagi). Masalahnya adalah, Rclone rumit dan membosankan untuk digunakan oleh pengguna biasa.
Jika Anda perlu menggunakan Rclone untuk terhubung ke layanan penyimpanan cloud favorit Anda di Linux , ada cara yang lebih baik. Memperkenalkan Browser Rclone. Ini menghilangkan kesulitan melakukan segalanya mulai dari menghubungkan hingga mengunggah/mengunduh file dengan UI yang elegan. Berikut cara mengaturnya di sistem Anda.
Menginstal Browser Rclone di Linux
Browser Rclone membuat penggunaan alat baris perintah Rclone menjadi mudah. Masalahnya adalah, itu tidak diinstal sebelumnya pada sistem operasi Linux apa pun. Jadi, sebelum kita membahas cara menggunakan Browser Rclone, kita perlu mendemonstrasikan cara menginstalnya di Linux.
Menginstal Browser Rclone dilakukan secara berbeda tergantung pada sistem operasi Linux yang Anda gunakan. Untuk memulai instalasi, luncurkan jendela terminal dengan menekan Ctrl + Alt + T atau Ctrl + Shift + T pada keyboard. Setelah terminal terbuka, ikuti petunjuk di bawah ini yang sesuai dengan distribusi Linux yang Anda gunakan.
Ubuntu
Untuk menginstal Rclone Browser di Ubuntu, masukkan perintah Apt berikut di bawah ini.
sudo apt install rclone-browser
Debian
Apakah Anda menggunakan Debian Linux? Instal Browser Rclone dengan perintah Apt-get di bawah ini.
sudo apt-get install rclone-browser
Arch Linux
Anda bisa membuat Browser Rclone bekerja dengan cepat dengan mengunduh paket yang telah dikompilasi ini dari repo "Komunitas Cina" di Arch Linux.
wget https://repo.archlinuxcn.org/x86_64/rclone-browser-1.8.0-1-x86_64.pkg.tar.zst
Instal Rclone melalui repo “Chinese Community” dengan perintah pacman di bawah ini.
sudo pacman -U rclone-browser-1.8.0-1-x86_64.pkg.tar.zst
Tidak ingin menggunakan paket “Komunitas Tionghoa”? Anda juga dapat menginstal Rclone Browser di Arch Linux melalui AUR.
Fedora
Rclone Browser tersedia untuk Fedora 31, 32, dan 33 di
repositori perangkat lunak "Fedora" utama . Untuk menginstal aplikasi, jalankan perintah Dnf .
sudo dnf instal rclone-browser
BukaSUSE
Sayangnya, OpenSUSE Linux tidak memiliki paket biner yang telah dikompilasi sebelumnya untuk Rclone Browser. Jika Anda ingin menggunakan program ini, Anda harus membangunnya dari sumber dan menginstalnya secara manual.
Bangun dari Sumber
Pertama, instal semua dependensi build Rclone Browser. Ini perlu diinstal pada sistem, atau kode sumber program akan gagal dikompilasi dengan benar. Untuk menginstalnya, gunakan perintah di bawah ini.
sudo zypper ref && Sudo zypper --non-interactive install git cmake make gcc-c++ libQt5Core-devel libQt5Widgets-devel libQt5Network-devel
Setelah menginstal dependensi di komputer Anda, gunakan perintah git clone untuk mengunduh kode sumber komputer Anda.
git clone https://github.com/kapitainsky/RcloneBrowser.git
Dengan kode sumber yang diunduh, pindahkan ke folder "RcloneBrowser" menggunakan perintah CD .
cd Rclone Browser
Dari sini, buat direktori "build".
membangun mkdir
Pindah ke direktori "build" menggunakan perintah CD .
pembuatan cd
Jalankan perintah cmake untuk membuat makefile.
buatlah..
Buat kode sumber menggunakan perintah make . Ingatlah bahwa kompilasi kode ini akan membutuhkan sedikit waktu untuk diselesaikan.
membuat
Terakhir, instal Rclone Browser di OpenSUSE menggunakan perintah sudo make install .
sudo make install
Menyiapkan Browser Rclone
Untuk mengatur Rclone Browser, luncurkan program di desktop Linux dengan mencarinya di menu aplikasi Anda. Kemudian, ikuti petunjuk langkah demi langkah di bawah ini.
Langkah 1: Temukan tombol "Config" di bagian kiri bawah layar dan klik untuk memulai konfigurasi.
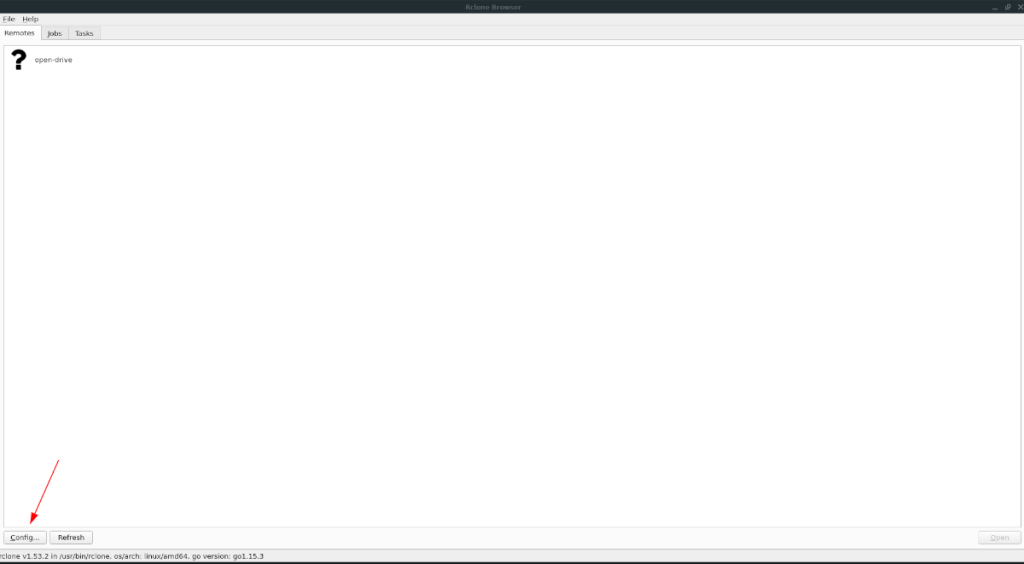
Langkah 2: Tekan n untuk "Remote baru."
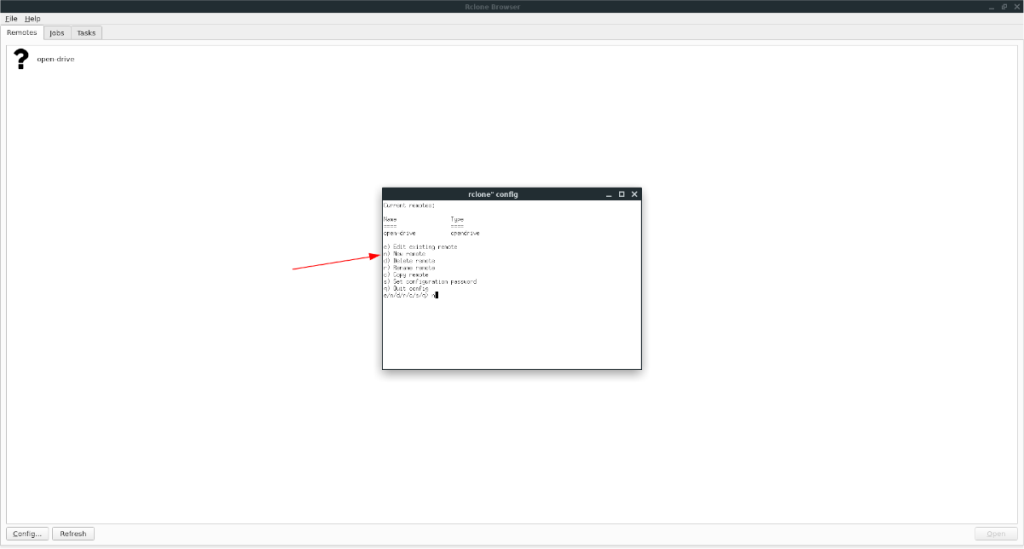
Langkah 3: Masukkan nama untuk koneksi jarak jauh baru Anda di sebelah "nama."
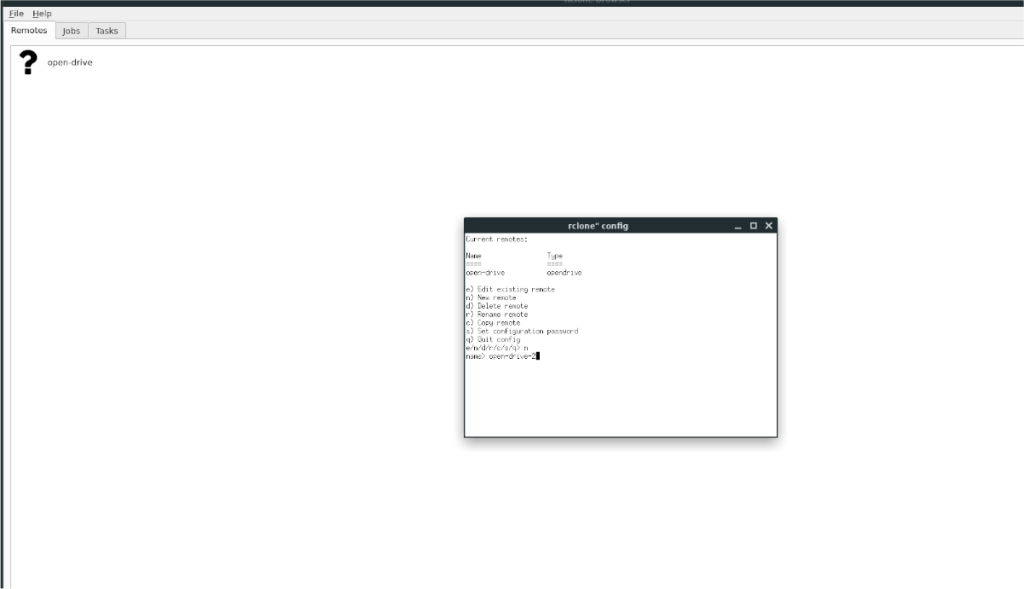
Langkah 4: Lihat daftar kemungkinan koneksi penyimpanan cloud dalam daftar dan ketik nomor di sebelahnya. Misalnya, untuk menyiapkan koneksi ke Open Drive, ketik 24 .
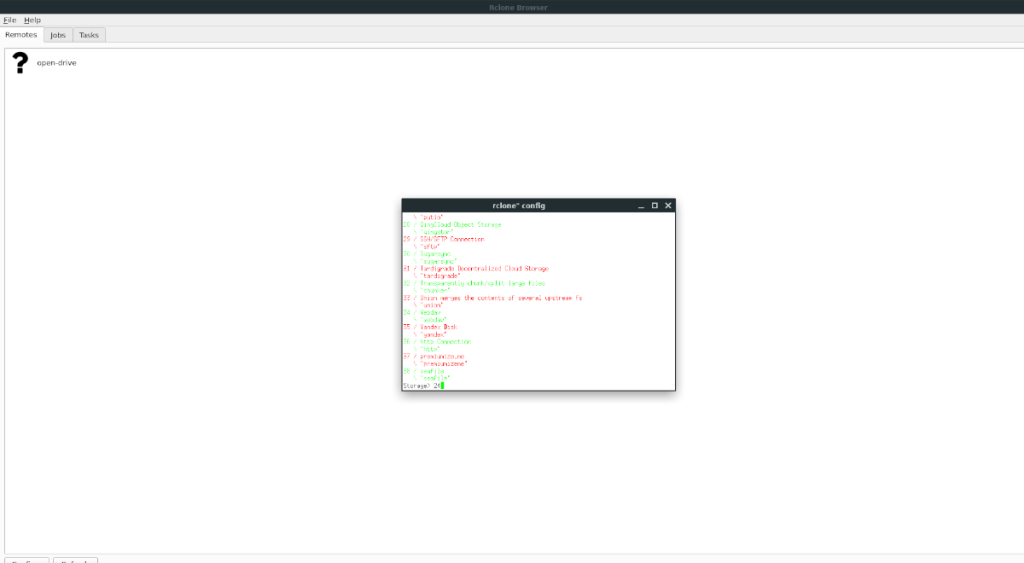
Langkah 5: Masukkan nama pengguna Anda di kotak "nama pengguna".
Langkah 6: Tekan tombol Y untuk memasukkan kata sandi pengguna Anda. Kemudian, masukkan ke dalam kotak teks.
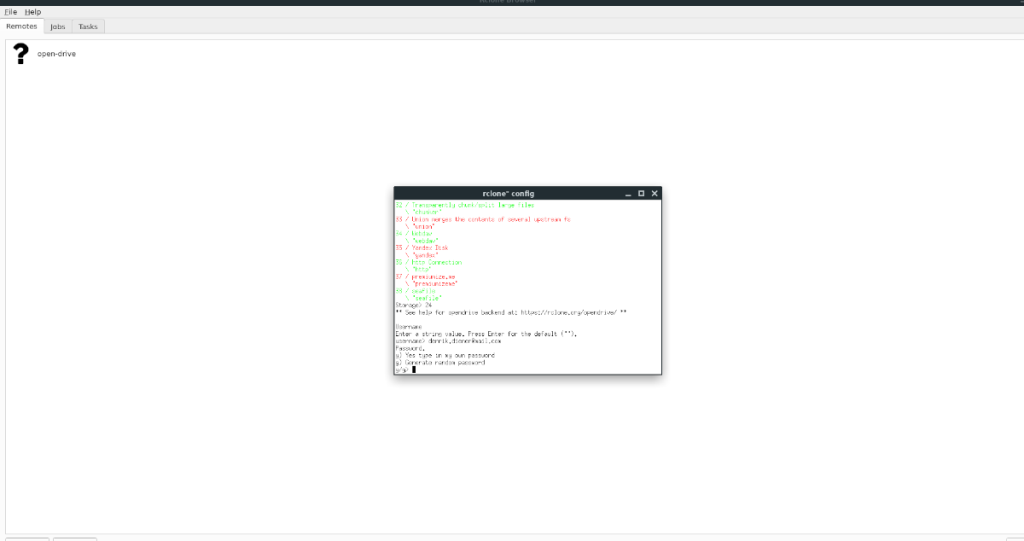
Langkah 7: Tekan N pada keyboard untuk memberi tahu Rclone Browser bahwa Anda tidak ingin mengedit konfigurasi.
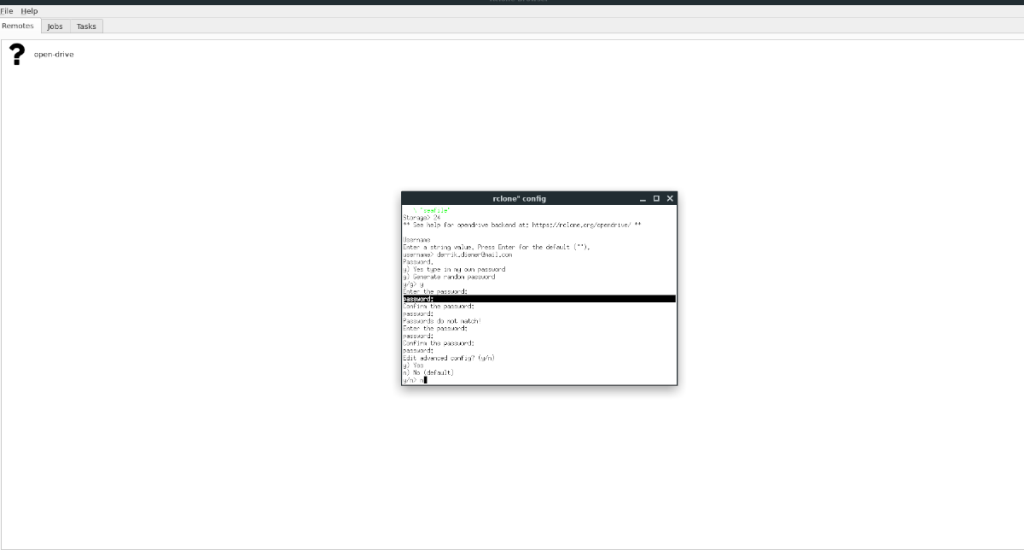
Langkah 8: Tekan Y untuk memberitahu Rclone Browser bahwa konfigurasi yang Anda buat sudah OK. Kemudian, tekan Q untuk menutup editor konfigurasi.
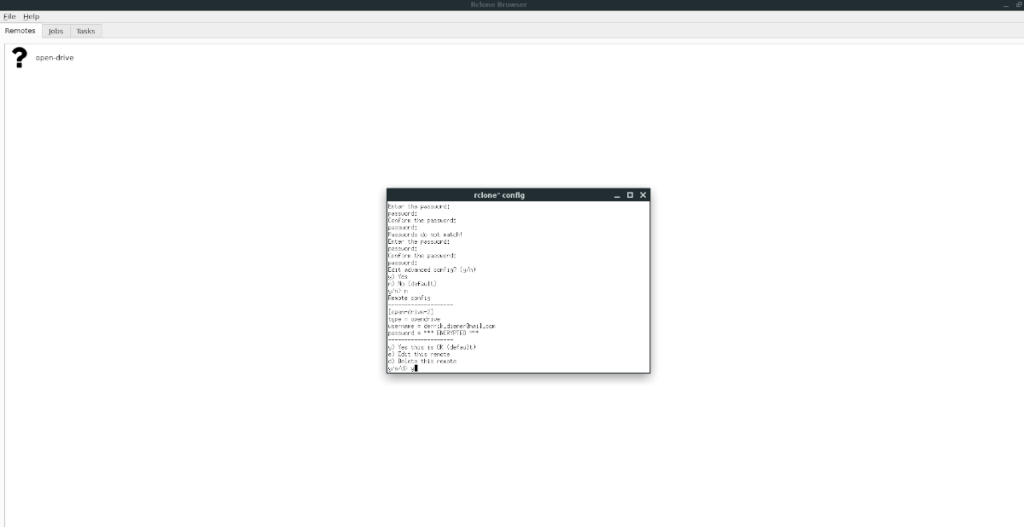
Untuk mengakses koneksi penyimpanan cloud baru Anda di Browser Rclone, pilih koneksi yang telah Anda atur di tab "Remote", dan pilih tombol "Buka" di kiri bawah.
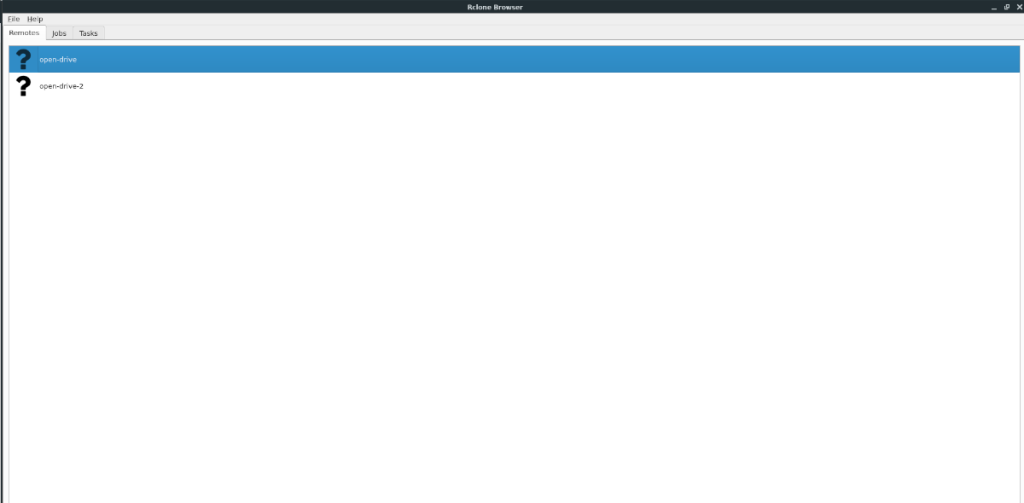
Setelah memilih "Buka," file Anda akan dimuat di browser. Dari sini, Anda dapat melihat-lihat file Anda, mengunggah yang baru, menghapus file yang ada, membuat folder baru, dan mengunduh semuanya melalui Browser Rclone.
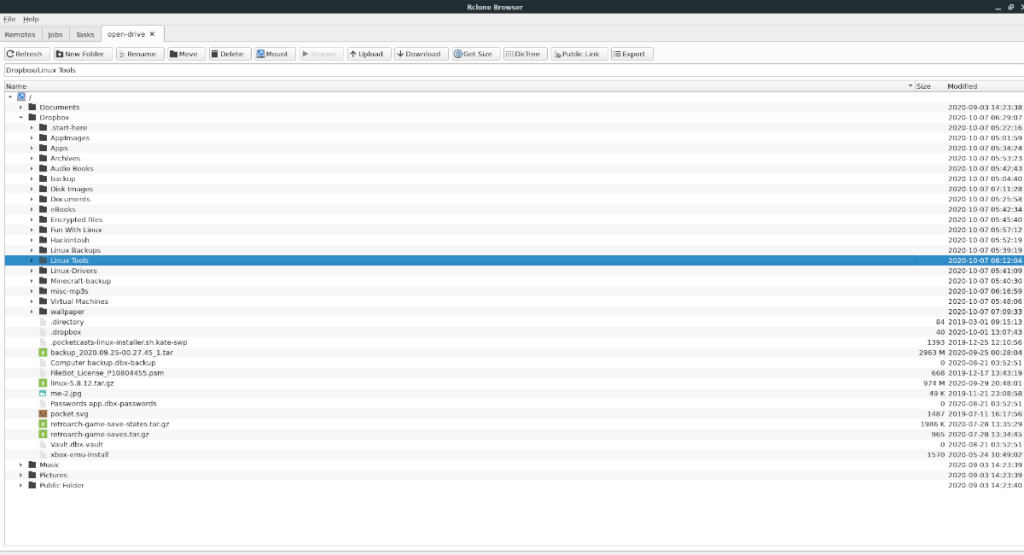
Memasang folder
Ingin memasang penyimpanan jarak jauh Anda di Rclone Browser ke folder yang ada di PC Linux Anda? Klik pada tombol "Pasang". Kemudian, gunakan pop-up browser file untuk memilih folder untuk memasang folder Rclone Browser jarak jauh Anda.
Panduan lengkap untuk mencadangkan dan memulihkan profil pengguna di browser Brave dengan langkah-langkah yang jelas dan aman.
Pelajari cara menginstal Linux Lite, sistem operasi berbasis Ubuntu yang ringan dengan antarmuka XFCE4.
Jika Anda menggunakan banyak PPA di PC Ubuntu dan baru saja meningkatkan ke Ubuntu 20.04, Anda mungkin memperhatikan bahwa beberapa PPA Anda tidak berfungsi, karena
Baru mengenal Linux dan ingin menambahkan musik Anda ke Rhythmbox tetapi tidak yakin bagaimana melakukannya? Kami dapat membantu! Ikuti panduan ini saat kami membahas cara mengatur
Apakah Anda perlu mengakses PC atau Server Ubuntu jarak jauh dari PC Microsoft Windows Anda? Tidak yakin tentang bagaimana melakukannya? Ikuti bersama dengan panduan ini saat kami tunjukkan kepada Anda
Apakah Anda menggunakan browser web Vivaldi sebagai driver harian Anda di Linux? Apakah Anda mencoba mencari cara untuk mencadangkan pengaturan browser Anda untuk penyimpanan yang aman? Kami
Cara Mengunduh Podcast Dari Terminal Linux Dengan Podfox
Cara Menemukan File Duplikat Dan Membersihkannya Di Linux Dengan FSlint
Apakah Anda membutuhkan klien podcast yang bagus dan elegan untuk desktop Linux Anda? Jika demikian, Anda perlu mencoba CPod. Ini adalah aplikasi kecil yang ramah yang membuat mendengarkan
TuxGuitar adalah alat pembuat musik open-source. Dengan itu, pengguna dapat membuat dan mengedit tabulasi gitar mereka sendiri. Dalam panduan ini, kita akan membahas bagaimana caranya








