Cara mencadangkan profil browser Brave

Panduan lengkap untuk mencadangkan dan memulihkan profil pengguna di browser Brave dengan langkah-langkah yang jelas dan aman.
Apakah Anda menggunakan Ubuntu dan ingin mengatur Tor Browser Bundle tetapi tidak yakin bagaimana cara melakukannya? Kami dapat membantu! Ikuti panduan ini saat kami membahas cara mengunduh dan mengatur Bundel Tor Browser di Ubuntu!

Mengunduh Bundel Tor Browser ke Ubuntu
Bundel Tor Browser tersedia untuk pengguna Ubuntu secara langsung melalui repositori perangkat lunak Ubuntu. Dan meskipun lebih mudah untuk menginstal daripada mengunduhnya langsung dari internet, kami tidak merekomendasikannya.
Sebagai gantinya, lebih baik mengunduh Tor Browser Bundle langsung dari situs web Tor Project. Dengan begitu, Anda dapat memverifikasi bahwa itu aman dan dapat melindungi privasi Anda.
Untuk memulai proses pengunduhan, klik tautan ini untuk menuju ke situs web resmi Proyek Tor di peramban web favorit Anda. Setelah berada di halaman, cari tombol "Unduh Tor Browser" di halaman beranda, dan klik di atasnya.
Setelah mengklik tombol unduh, situs web akan membawa Anda ke halaman unduhan resmi. Pilih ikon Linux untuk mengunduh Tor Browser Bundle untuk Ubuntu.
Pengunduhan hanya akan memakan waktu beberapa detik, karena ukurannya sekitar 85 megabita. Setelah selesai, arsip Tor Browser Bundle akan berada di direktori “Downloads” Anda.
Mengekstrak Bundel Tor Browser ke Ubuntu
Bundel Tor Browser didistribusikan dalam format arsip Tar XZ. Arsip Tar XZ bukan program yang dapat dieksekusi, dan Anda tidak akan dapat terhubung ke Jaringan Tor dengan arsip ini. Sebagai gantinya, Anda perlu mengekstraknya.
Untuk mengekstrak arsip Tar XZ yang berisi Tor Browser Bundle di Ubuntu, lakukan hal berikut. Pertama, buka jendela terminal. Untuk membuka jendela terminal di desktop Ubuntu, tekan Ctrl + Alt + T pada keyboard atau cari "Terminal" di menu aplikasi.
Setelah terminal terbuka dan siap digunakan, gunakan perintah CD untuk pindah ke direktori "Unduhan" tempat arsip Tor Browser Bundle Tar XZ berada.
cd ~/Downloads
Di dalam direktori "Unduhan", gunakan perintah tar untuk mengekstrak konten bundel browser. Ekstraksi ini tidak akan memakan waktu lama, tetapi sangat penting jika Anda ingin mengakses Tor di Ubuntu.
tar xvf tor-browser-linux64-*.tar.xz
Ketika proses ekstraksi selesai, Anda akan melihat direktori baru yang dibuat di folder "Unduh" Anda dengan nama "tor-browser_en-US" (Anda tidak akan melihat "_en-US" jika Anda tinggal di negara lain).
Menggunakan perintah mv , pindahkan folder Tor yang baru dibuat dari direktori "Unduh" di Ubuntu. Itu harus dipindahkan, karena file dan folder di direktori "Unduh" memiliki peluang tinggi untuk dihapus secara tidak sengaja.
mv tor-browser*/ ~/
Memulai Tor di Ubuntu
Untuk memulai Tor Browser Bundle di Ubuntu, Anda harus menjalankan file yang dapat dieksekusi yang disertakan dalam bundel browser. Untuk memulai executable, ikuti petunjuk di bawah ini.
petunjuk GUI
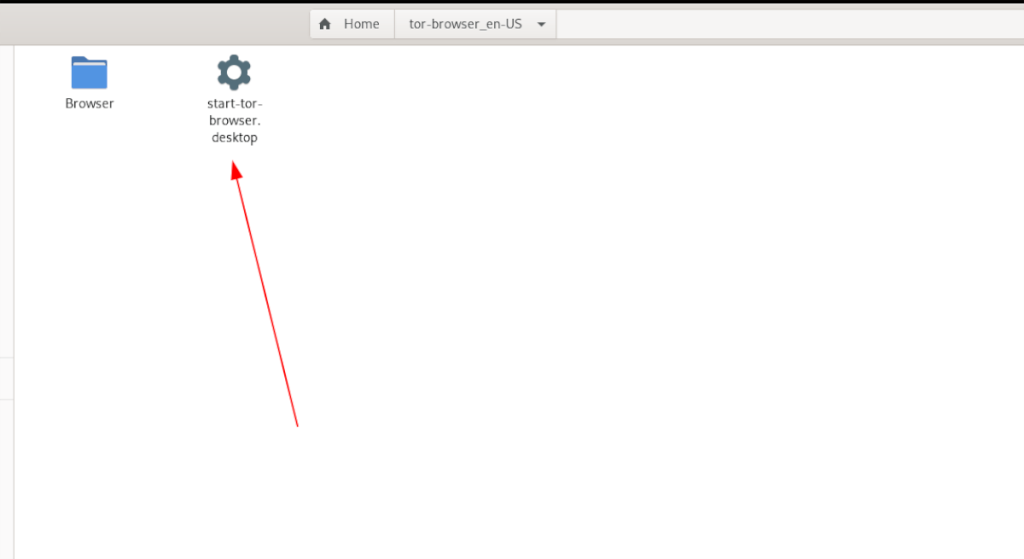
Jika Anda tidak ingin berurusan dengan terminal untuk memulai Tor di Ubuntu, Anda tidak perlu melakukannya. Dimungkinkan untuk meluncurkan aplikasi langsung dari pengelola file Ubuntu . Untuk melakukannya, lakukan hal berikut.
Langkah 1: Temukan folder "tor-browser" di direktori home Anda, dan klik dengan mouse.
Langkah 2: Setelah berada di dalam folder Tor, Anda akan melihat file "start-tor-browser.desktop". File ini adalah pintasan yang, ketika diklik, dapat dengan cepat memulai bundel browser Tor dan wizard koneksi.
Klik kanan pada "start-tor-browser.desktop" dengan mouse untuk mengakses menu klik kanan. Kemudian, temukan opsi "Properties", dan pilih dengan mouse untuk mengakses properti file.
Langkah 3: Di dalam jendela "Properti", cari "Izin." Kemudian, centang kotak yang mengatakan "Izinkan mengeksekusi file sebagai program." Setelah selesai, tutup jendela Properties.
Dengan pengaturan izin, klik dua kali pada file pintasan untuk membuka aplikasi.
Instruksi terminal

Jika metode GUI untuk memulai Tor tidak bekerja untuk Anda di Ubuntu, jangan khawatir! Dimungkinkan juga untuk melakukan ini di terminal Linux. Begini caranya.
Langkah 1: Buka jendela terminal di desktop Ubuntu dengan menekan Ctrl + Alt + T pada keyboard. Setelah itu, gunakan perintah CD untuk pindah ke folder Tor di direktori home Anda.
cd ~/tor-browser_*/Browser/
Langkah 2: Setelah Anda berada di dalam folder, gunakan perintah berikut untuk memulai wizard koneksi Tor Browser.
./start-tor-browser
Menggunakan wizard koneksi
Dengan wizard koneksi terbuka, Anda harus mengklik tombol "Connect" untuk menghubungkan PC Ubuntu Anda ke jaringan Tor. Pastikan untuk membaca semua informasi di alat koneksi, karena ini menjelaskan secara rinci cara menggunakan dan menghubungkan ke Tor.
Panduan lengkap untuk mencadangkan dan memulihkan profil pengguna di browser Brave dengan langkah-langkah yang jelas dan aman.
Pelajari cara menginstal Linux Lite, sistem operasi berbasis Ubuntu yang ringan dengan antarmuka XFCE4.
Jika Anda menggunakan banyak PPA di PC Ubuntu dan baru saja meningkatkan ke Ubuntu 20.04, Anda mungkin memperhatikan bahwa beberapa PPA Anda tidak berfungsi, karena
Baru mengenal Linux dan ingin menambahkan musik Anda ke Rhythmbox tetapi tidak yakin bagaimana melakukannya? Kami dapat membantu! Ikuti panduan ini saat kami membahas cara mengatur
Apakah Anda perlu mengakses PC atau Server Ubuntu jarak jauh dari PC Microsoft Windows Anda? Tidak yakin tentang bagaimana melakukannya? Ikuti bersama dengan panduan ini saat kami tunjukkan kepada Anda
Apakah Anda menggunakan browser web Vivaldi sebagai driver harian Anda di Linux? Apakah Anda mencoba mencari cara untuk mencadangkan pengaturan browser Anda untuk penyimpanan yang aman? Kami
Cara Mengunduh Podcast Dari Terminal Linux Dengan Podfox
Cara Menemukan File Duplikat Dan Membersihkannya Di Linux Dengan FSlint
Apakah Anda membutuhkan klien podcast yang bagus dan elegan untuk desktop Linux Anda? Jika demikian, Anda perlu mencoba CPod. Ini adalah aplikasi kecil yang ramah yang membuat mendengarkan
TuxGuitar adalah alat pembuat musik open-source. Dengan itu, pengguna dapat membuat dan mengedit tabulasi gitar mereka sendiri. Dalam panduan ini, kita akan membahas bagaimana caranya








