Cara mencadangkan profil browser Brave

Panduan lengkap untuk mencadangkan dan memulihkan profil pengguna di browser Brave dengan langkah-langkah yang jelas dan aman.
Sistem DNS Cloudflare bertujuan untuk memberi pengguna sarana untuk menjelajahi internet tanpa khawatir tentang pelanggaran privasi. Jika Anda pengguna Linux yang tidak senang dengan ISP Anda, atau perusahaan data besar yang melacak apa yang Anda jelajahi secara online, sistem DNS ini adalah salah satu yang harus dicoba.
Dalam panduan ini, kita akan membahas cara mengatur sistem DNS Cloudflare di Gnome Shell, KDE Plasma 5, dan lingkungan desktop GTK mainstream lainnya. Namun, jika Anda pengguna Windows 10 atau Mac OS, jangan khawatir! Dimungkinkan juga untuk mengatur Cloudflare di platform itu juga! Untuk informasi lebih lanjut, klik di sini !
Untuk mengatur DNS Cloudflare sebagai server DNS utama Anda di Desktop Gnome , Anda perlu mengakses alat manajemen jaringan Gnome. Untuk mengaksesnya, Anda harus memuat aplikasi pengaturan. Tekan tombol Win pada keyboard untuk membuka kotak pencarian Gnome Shell. Kemudian, ketik "pengaturan" di kotak pencarian.
Setelah mencari aplikasi Pengaturan, buka dengan mengkliknya di hasil pencarian. Begitu berada di dalam aplikasi Pengaturan Gnome, Anda akan melihat bilah sisi dengan banyak opsi berbeda untuk dipilih. Menggunakan mouse, cari opsi "Network", dan klik dengan mouse. Opsi ini akan membawa Anda ke area pengaturan jaringan Gnome.
Di area "Jaringan" pada aplikasi Pengaturan, Anda akan melihat adaptor jaringan Anda. Jadi, misalnya, jika Anda menggunakan WiFi untuk terhubung ke internet, Anda akan melihat koneksi WiFi. Jika Anda menggunakan Ethernet, koneksi Ethernet akan muncul. Klik ikon roda gigi di sebelah koneksi yang sedang digunakan pada sistem Gnome Anda untuk mengakses pengaturannya.
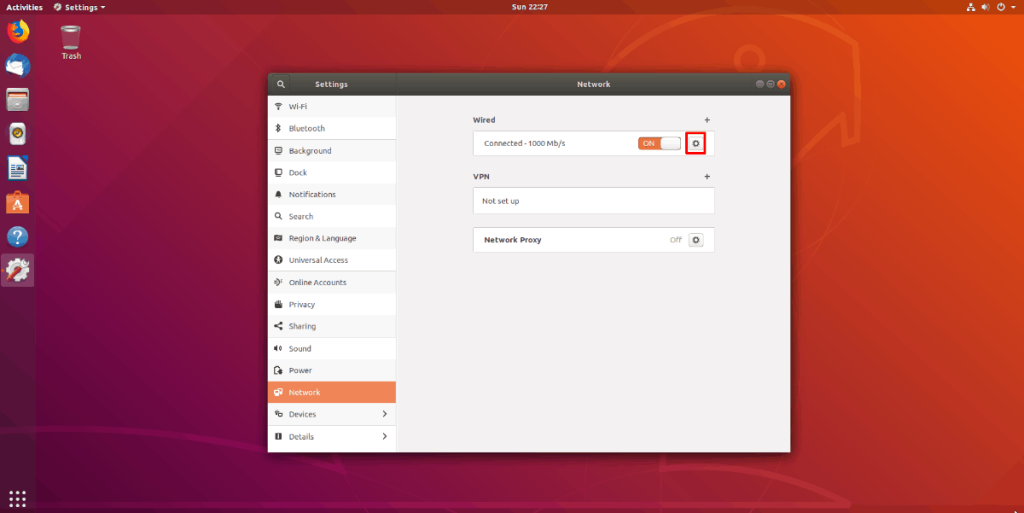
Setelah Anda mengklik ikon roda gigi, Anda akan melihat semua informasi jaringan untuk koneksi tersebut. Di luar kotak, Gnome Shell menggunakan DNS default ISP Anda. Untuk mengubahnya ke DNS privasi Cloudflare, temukan tab "IPv4", dan klik di atasnya.
Di dalam tab "IPv4", cari area "DNS", dan alihkan "Otomatis" ke posisi "Mati". Kemudian, klik pada kotak teks di bawah "DNS" dengan mouse, dan rekatkan kode di bawah ini untuk mengaktifkan Cloudflare untuk IPv4 di Gnome.
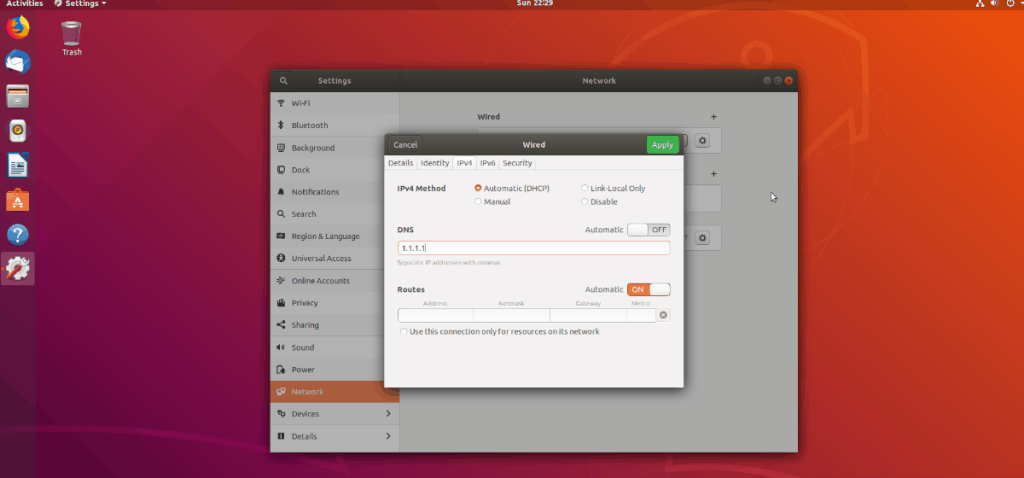
1.1.1.1,1.0.0.1
Pilih tombol "Terapkan" untuk menerapkan perubahan. Setelah itu, cari tab "IPv6", dan pilih. Seperti sebelumnya, atur sakelar "Otomatis" ke posisi mati, dan klik pada kotak DNS. Kemudian, rekatkan kode di bawah ini untuk mengaktifkan IPv6 Cloudflare di Gnome.
2606:4700:4700::1111,2606:4700:4700::1001
Sekali lagi, klik "Terapkan" untuk menerapkan perubahan. Reboot PC Anda untuk mulai menggunakan sistem DNS baru.
Untuk mengatur sistem DNS Cloudflare di KDE Plasma 5 , Anda perlu mengakses applet pengelola jaringan KDE. Lihat ke panel, dan klik ikon jaringan. Jika Anda menggunakan Ethernet, ikon jaringan adalah jack ethernet. Jika Anda menggunakan WiFi, ikonnya akan menjadi ikon nirkabel.
Setelah mengklik ikon jaringan, Anda akan melihat ikon roda gigi. Pilih untuk mengakses properti koneksi.

Di dalam jendela properti koneksi, temukan koneksi jaringan default, dan pilih dengan mouse.
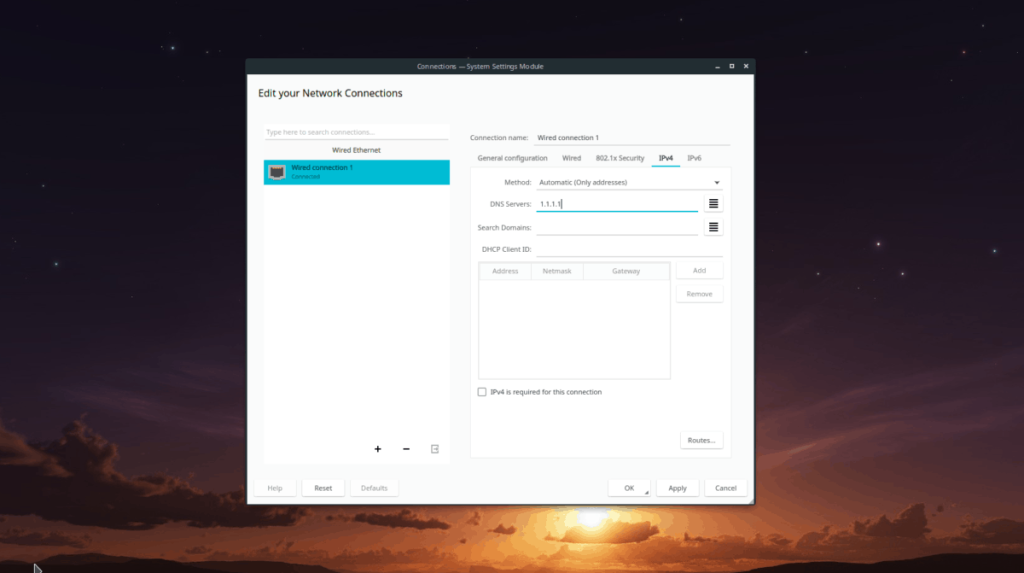
Di area IPv4, temukan kotak "Metode", dan ubah ke "Otomatis (hanya alamat)." Kemudian, temukan kotak "Server DNS". Di kotak ini, tulis alamat Cloudflare DNS IPv4.
1.1.1.1,1.0.0.1
Setelah mengatur alamat IPv4, klik pada tab IPv6, dan temukan kotak "Metode" sekali lagi, dan atur ke "Otomatis (hanya alamat)." Kemudian, cari kotak “DNS Servers”, dan tambahkan alamat server DNS Cloudflare IPv6 untuk mengaktifkan dukungan IPv6.
2606:4700:4700::1111,2606:4700:4700::1001
Setelah kedua alamat IP diisi, klik tombol "Terapkan" untuk menerapkan perubahan. Nyalakan ulang komputer Anda. Setelah masuk kembali, Anda harus menggunakan Cloudflare DNS!
Jika Anda tidak menggunakan Gnome Shell atau KDE Plasma 5, Anda mungkin menggunakan lingkungan desktop berbasis GTK lain seperti Mate, LXDE, XFCE4, atau lainnya. Berikut cara mengatur sistem DNS Cloudflare pada mereka.
Untuk memulai, klik ikon jaringan di panel Anda dengan mouse dan pilih tombol "Edit koneksi". Setelah itu, pilih koneksi jaringan default yang Anda gunakan.
Sekarang setelah Anda memilih koneksi jaringan default, pilih ikon roda gigi dengan mouse untuk mengakses area pengaturan koneksi. Cari "Pengaturan IPv4" dan klik untuk pergi ke area pengaturan IPv4.
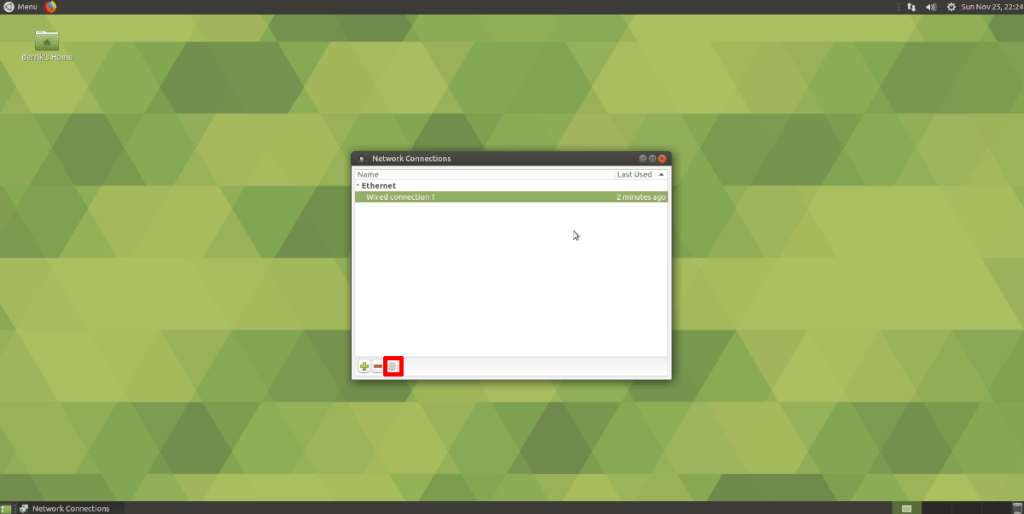
Di area pengaturan IPv4, cari area "Server DNS tambahan", dan isi alamat IPv4 Cloudflare. Klik tombol "Simpan" untuk menyimpan pengaturan.
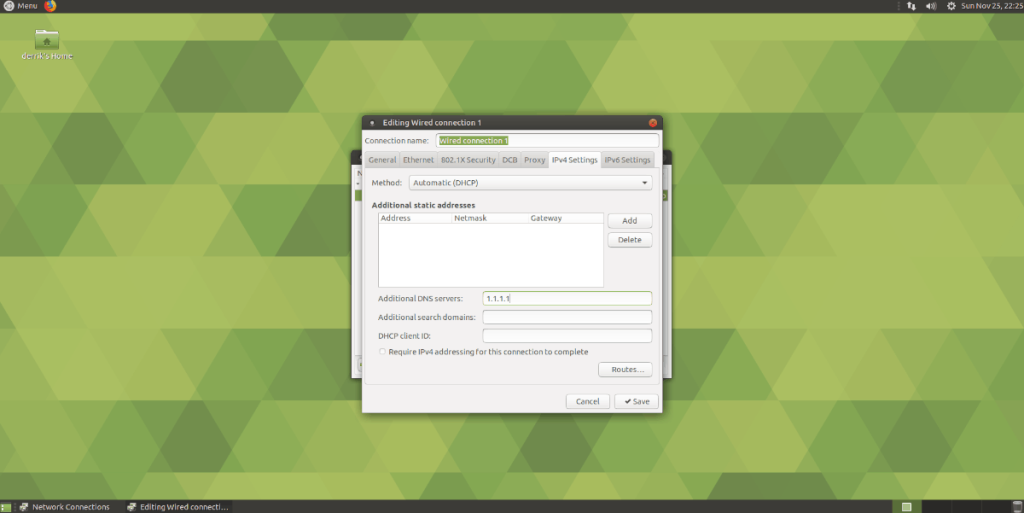
1.1.1.1,1.0.0.1
Selanjutnya, cari tab "Pengaturan IPv6", dan klik di atasnya. Kemudian, klik pada kotak teks “Additional DNS server”, dan masukkan alamat resmi Cloudflare IPv6 untuk mengaktifkan dukungan IPv6.
2606:4700:4700::1111,2606:4700:4700::1001
Setelah mengisi alamat DNS untuk IPv6, klik "Simpan." Kemudian, reboot PC Anda. Setelah masuk kembali, Anda akan menggunakan Cloudflare DNS!
Panduan lengkap untuk mencadangkan dan memulihkan profil pengguna di browser Brave dengan langkah-langkah yang jelas dan aman.
Pelajari cara menginstal Linux Lite, sistem operasi berbasis Ubuntu yang ringan dengan antarmuka XFCE4.
Jika Anda menggunakan banyak PPA di PC Ubuntu dan baru saja meningkatkan ke Ubuntu 20.04, Anda mungkin memperhatikan bahwa beberapa PPA Anda tidak berfungsi, karena
Baru mengenal Linux dan ingin menambahkan musik Anda ke Rhythmbox tetapi tidak yakin bagaimana melakukannya? Kami dapat membantu! Ikuti panduan ini saat kami membahas cara mengatur
Apakah Anda perlu mengakses PC atau Server Ubuntu jarak jauh dari PC Microsoft Windows Anda? Tidak yakin tentang bagaimana melakukannya? Ikuti bersama dengan panduan ini saat kami tunjukkan kepada Anda
Apakah Anda menggunakan browser web Vivaldi sebagai driver harian Anda di Linux? Apakah Anda mencoba mencari cara untuk mencadangkan pengaturan browser Anda untuk penyimpanan yang aman? Kami
Cara Mengunduh Podcast Dari Terminal Linux Dengan Podfox
Cara Menemukan File Duplikat Dan Membersihkannya Di Linux Dengan FSlint
Apakah Anda membutuhkan klien podcast yang bagus dan elegan untuk desktop Linux Anda? Jika demikian, Anda perlu mencoba CPod. Ini adalah aplikasi kecil yang ramah yang membuat mendengarkan
TuxGuitar adalah alat pembuat musik open-source. Dengan itu, pengguna dapat membuat dan mengedit tabulasi gitar mereka sendiri. Dalam panduan ini, kita akan membahas bagaimana caranya








