Cara mencadangkan profil browser Brave

Panduan lengkap untuk mencadangkan dan memulihkan profil pengguna di browser Brave dengan langkah-langkah yang jelas dan aman.
FirewallD adalah sistem firewall yang kompleks untuk sistem operasi Linux. Ini dikirimkan secara default di Fedora dan banyak OS Linux lainnya, dan untuk alasan yang bagus. Ini kuat, sangat dapat dikonfigurasi, dan aman. Tapi itu tidak bagus untuk diatur dengan tangan.
Jika Anda tidak ingin repot dan ingin mengaktifkan dan menjalankan FirewallD di sistem Server Ubuntu Anda sehingga Anda dapat melanjutkan pekerjaan Anda, panduan ini cocok untuk Anda. Ikuti bersama saat kami menunjukkan kepada Anda cara mengatur FirewallD di Server Ubuntu dengan cara mudah!
Jika Anda ingin menggunakan modul FirewallD bawaan di dalam Webmin di Server Ubuntu Anda, Anda harus menginstal aplikasi Webmin. Untungnya, Webmin mendukung platform Ubuntu dengan baik.
Untuk memulai instalasi Webmin di Server Ubuntu, luncurkan jendela terminal dan masuk ke mesin melalui SSH. Atau duduk di server secara fisik. Kemudian, ketika Anda memiliki akses ke terminal Server Ubuntu, masukkan perintah di bawah ini agar Webmin berfungsi.
wget http://prdownloads.sourceforge.net/webadmin/webmin_1.981_all.deb
sudo apt install ./webmin_1.981_all.deb
Menyiapkan Webmin di Server Ubuntu cukup mudah. Namun, jika Anda memerlukan panduan lebih lanjut tentang cara menjalankan program ini di sistem Anda, kami siap membantu Anda. Ikuti panduan kami tentang cara mengatur Webmin di Server Ubuntu.
Menggunakan UI web Webmin di Server Ubuntu memerlukan akses ke kata sandi root . Namun, Ubuntu mematikan akun root secara default. Oleh karena itu, Anda harus mengatur kata sandi pada akun root untuk mendapatkan akses ke sana.
Untuk mengatur kata sandi pada akun root, gunakan perintah sudo -s untuk mengakses root. Perintah ini memberi Anda root secara tidak langsung.
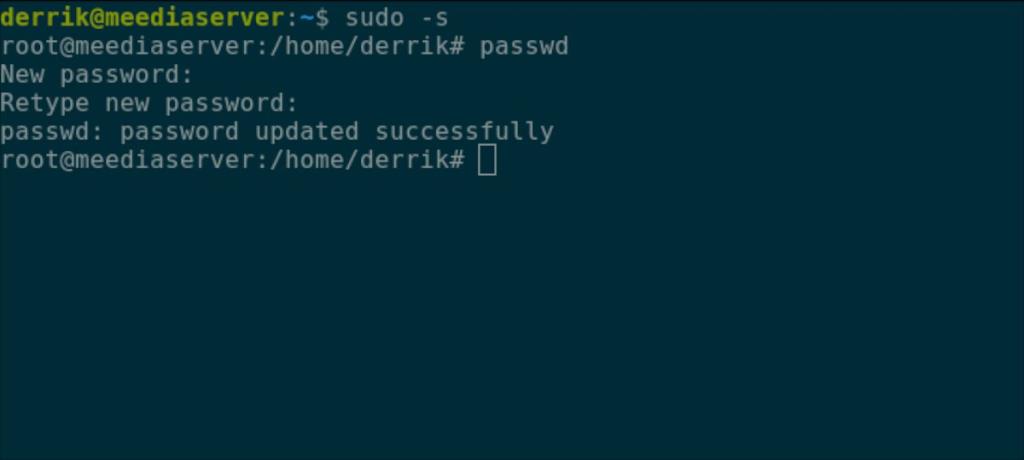
sudo -s
Dengan akses tingkat root yang diperoleh, sekarang saatnya untuk mengubah kata sandi. Dengan menggunakan perintah passwd , beri tahu Ubuntu bahwa kata sandi root akan diubah. Untuk hasil terbaik, pastikan kata sandi root mudah diingat dan aman.
Catatan: jika Anda memerlukan bantuan untuk membuat kata sandi, lihat StrongPasswordGenerator .
paswd
Sekarang setelah akun root Server Ubuntu Anda diatur dengan benar, Anda akan dapat masuk ke UI web Webmin. Untuk mengakses UI web, buka tab baru di browser web favorit Anda dan kunjungi tautan di bawah.
http://YOUR_UBUNTU_SERVER_IP_ADDRESS_OR_HOSTNAME:10000
Webmin tidak dapat berinteraksi dengan FirewallD di sistem Server Ubuntu Anda kecuali paket "firewalld" diinstal. Sayangnya, tidak seperti banyak modul Webmin lainnya, Webmin tidak dapat menginstal paket secara otomatis. Anda harus melakukannya sendiri.
Untuk menginstal paket "firewalld" di Webmin, ikuti petunjuk langkah demi langkah di bawah ini.
Langkah 1: Masuk ke antarmuka pengguna Webmin menggunakan "root" sebagai nama pengguna dan kata sandi yang Anda tetapkan sebagai kata sandi.
Langkah 2: Temukan menu di bilah sisi kiri dan klik dengan mouse.
Langkah 3: Klik ikon terminal di bilah sisi di bagian bawah. Tombol ini akan meluncurkan jendela terminal tepat di dalam browser Anda dengan akses root.
Langkah 4: Instal paket "firewalld" di Server Ubuntu Anda menggunakan perintah apt install.
apt install firewalld -y
Langkah 5: Setelah menginstal paket "firewalld" di Server Ubuntu Anda, Anda harus membuka blokir port 10000 melalui TCP, karena firewall baru Anda akan mengunci Anda dari UI Webmin.
Untuk membuka blokir, kembali ke terminal SSH yang Anda gunakan untuk menginstal Webmin dan masukkan dua perintah di bawah ini.
sudo firewall-cmd --permanent --add-port=10000/tcp sudo firewall-cmd --reload
Saat firewall diperbarui, tekan F5 di browser untuk menyegarkan Webmin. Kemudian, klik tombol “Refresh Modules” di bagian bawah sidebar.
Akses bagian "Jaringan" dari Webmin di bilah sisi. Kemudian, klik tombol "Linux Firewall" dan ikuti petunjuk langkah demi langkah di bawah ini.
Langkah 1: Di bagian FirewallD, temukan tombol "Tambahkan port yang diizinkan .." dan klik dengan mouse untuk menambahkan port baru ke firewall.
Langkah 2: Setelah mengklik tombol "Tambahkan port yang diizinkan", FirewallD akan membuka jendela "Opsi port yang diizinkan". Dari sini, temukan "Port tunggal" dan masukkan port tunggal ke dalam kotak. Atau, jika itu adalah rentang port, masukkan rentang di bagian "Rentang port".
Langkah 3: Setelah Anda memasukkan detail port, temukan bagian "Protokol jaringan" dan atur ke TCP atau UDP.
Langkah 4: Temukan tombol hijau "Buat" dan pilih untuk menambahkannya ke daftar aturan Anda.
Langkah 1: Pilih tombol "Tambahkan layanan yang diizinkan" untuk membuka menu layanan yang diizinkan.
Langkah 2: Temukan area "Layanan yang diizinkan", dan klik dengan mouse. Kemudian, ketik di kotak pencarian nama layanan yang ingin Anda izinkan melalui Firewall.
Langkah 3: Pilih tombol hijau "Buat" untuk menambahkan layanan baru Anda ke aturan FirewallD.
Langkah 1: Pilih tombol “Add port forward” di dalam area aturan FirewallD.
Langkah 2: Temukan kotak “Single port” dan masukkan port yang ingin Anda teruskan. Atau, pilih kotak "Rentang port" untuk menambahkan rentang port.
Langkah 3: Temukan "Port tujuan" dan masukkan port tunggal atau rentang port.
Langkah 4: Pilih tombol "Buat" untuk menambahkan aturan ke firewall.
Panduan lengkap untuk mencadangkan dan memulihkan profil pengguna di browser Brave dengan langkah-langkah yang jelas dan aman.
Pelajari cara menginstal Linux Lite, sistem operasi berbasis Ubuntu yang ringan dengan antarmuka XFCE4.
Jika Anda menggunakan banyak PPA di PC Ubuntu dan baru saja meningkatkan ke Ubuntu 20.04, Anda mungkin memperhatikan bahwa beberapa PPA Anda tidak berfungsi, karena
Baru mengenal Linux dan ingin menambahkan musik Anda ke Rhythmbox tetapi tidak yakin bagaimana melakukannya? Kami dapat membantu! Ikuti panduan ini saat kami membahas cara mengatur
Apakah Anda perlu mengakses PC atau Server Ubuntu jarak jauh dari PC Microsoft Windows Anda? Tidak yakin tentang bagaimana melakukannya? Ikuti bersama dengan panduan ini saat kami tunjukkan kepada Anda
Apakah Anda menggunakan browser web Vivaldi sebagai driver harian Anda di Linux? Apakah Anda mencoba mencari cara untuk mencadangkan pengaturan browser Anda untuk penyimpanan yang aman? Kami
Cara Mengunduh Podcast Dari Terminal Linux Dengan Podfox
Cara Menemukan File Duplikat Dan Membersihkannya Di Linux Dengan FSlint
Apakah Anda membutuhkan klien podcast yang bagus dan elegan untuk desktop Linux Anda? Jika demikian, Anda perlu mencoba CPod. Ini adalah aplikasi kecil yang ramah yang membuat mendengarkan
TuxGuitar adalah alat pembuat musik open-source. Dengan itu, pengguna dapat membuat dan mengedit tabulasi gitar mereka sendiri. Dalam panduan ini, kita akan membahas bagaimana caranya








