Cara mencadangkan profil browser Brave

Panduan lengkap untuk mencadangkan dan memulihkan profil pengguna di browser Brave dengan langkah-langkah yang jelas dan aman.
Sejak virus corona melanda, orang-orang terpaksa bekerja dari rumah. Banyak pekerja di rumah telah menggunakan Zoom, alat sumber tertutup yang dapat diakses. Zoom bekerja dengan sangat baik. Namun, ini bukan open-source, dan memiliki banyak masalah privasi.
Jika Anda pengguna Linux dan membutuhkan alternatif Zoom yang luar biasa , cobalah Jitsi Meet. Ini adalah program hebat yang menghormati privasi Anda dan menawarkan banyak fitur yang sama seperti yang dilakukan Zoom. Berikut cara mengaturnya di Linux.
Metode 1 – Panggilan online
Cara nomor satu Anda dapat menikmati Jitsi Meet di Linux adalah dengan aplikasi layanan online mereka. Itu tidak memerlukan instalasi apa pun dan merupakan cara yang bagus untuk pergi jika Anda baru mengenal Linux dan tidak nyaman dengan menginstal program.
Untuk memulai Jitsi Meet versi online, kunjungi situs web resmi Jitsi . Setelah berada di situs web, cari "Lihat aksinya! Tombol Mulai Rapat” di bagian atas halaman. Klik tombol tersebut, dan Anda akan dibawa ke halaman pengaturan rapat online.
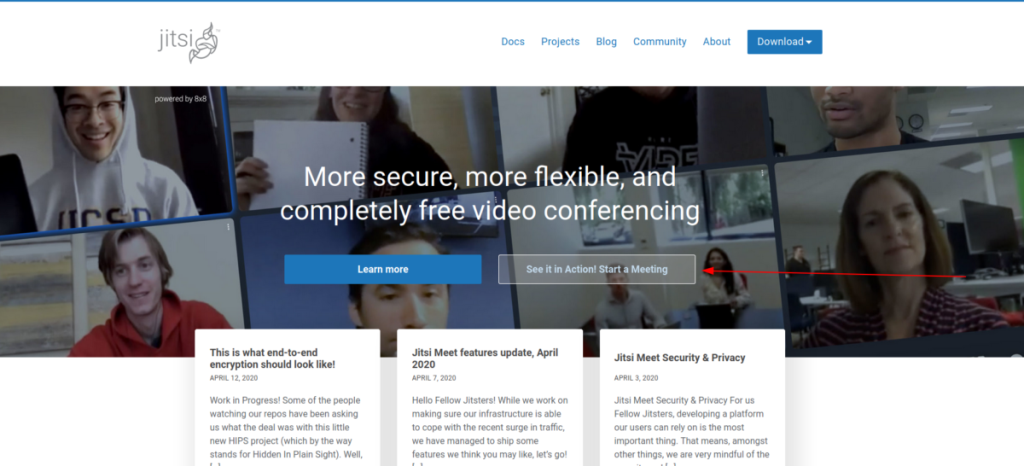
Di halaman ini, situs web Jitsi menunjukkan kepada Anda paragraf singkat tentang semua manfaat Jitsi. Bacalah, karena informasi ini penting. Ketika Anda selesai membaca sesuatu, ambil mouse dan klik pada kotak teks di bawah "Mulai rapat baru." Ketik nama rapat baru yang ingin Anda mulai dengan Jitsi.
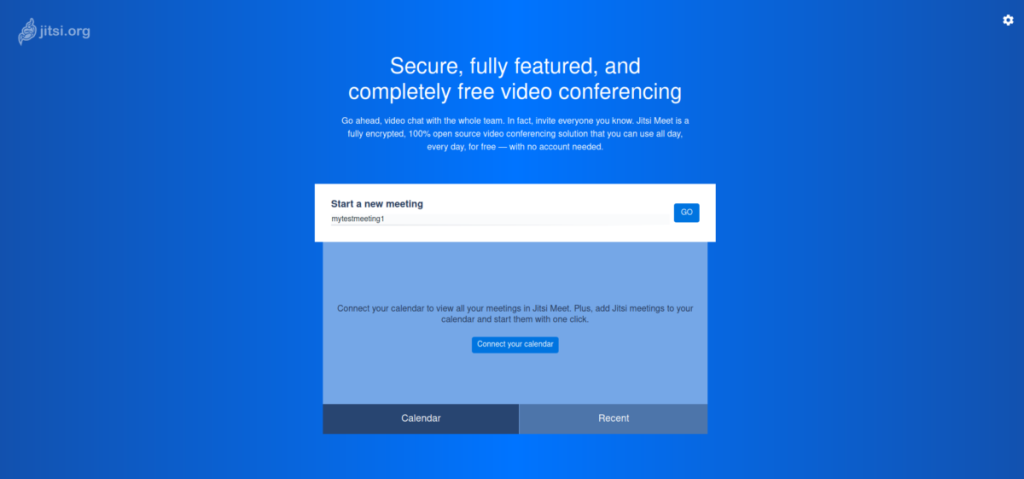
Setelah mengetik nama rapat Anda, lihat tombol "Hubungkan kalender Anda" di bawah kotak teks. Tombol ini akan memungkinkan Anda untuk menghubungkan sistem kalender Anda ke Jitsi. Klik jika Anda ingin menyinkronkan sistem jadwal/kalender Anda dengan Jitsi.
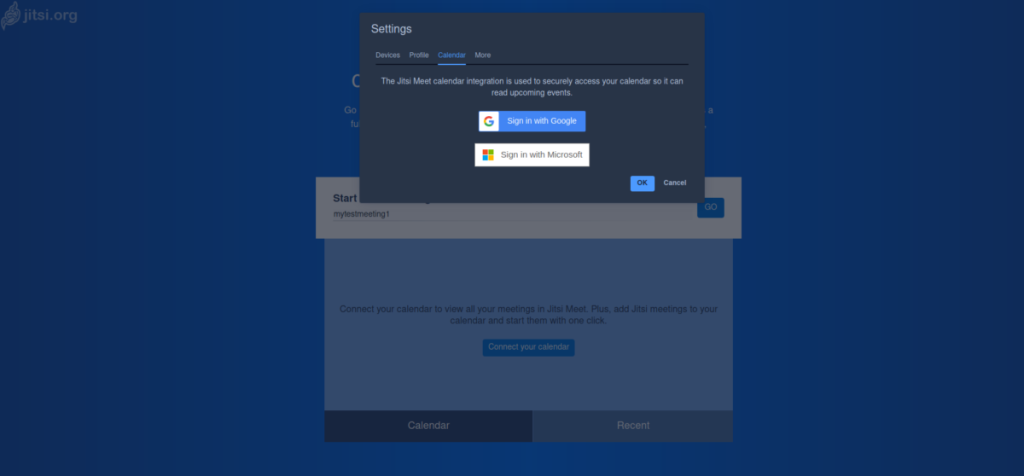
Setelah selesai menyinkronkan kalender, cari ikon roda gigi di bagian kanan atas halaman, dan klik di atasnya. Tombol ini adalah area pilihan untuk Jitsi. Temukan "Profil", dan atur nama tampilan/email Anda untuk panggilan tersebut jika Anda mau (tidak wajib.)
Dengan nama tampilan Anda diatur di "Profil," klik pada tab "Perangkat" di area opsi. Di tab "Perangkat", Anda dapat mengonfigurasi mikrofon dan kamera web Anda. Lakukan begitu. Setelah selesai, tekan "OK" untuk menyimpan.
Catatan: Anda harus memberikan izin ke browser Anda setelah menyiapkan perangkat Anda. Beri mereka akses saat pemberitahuan muncul di browser.
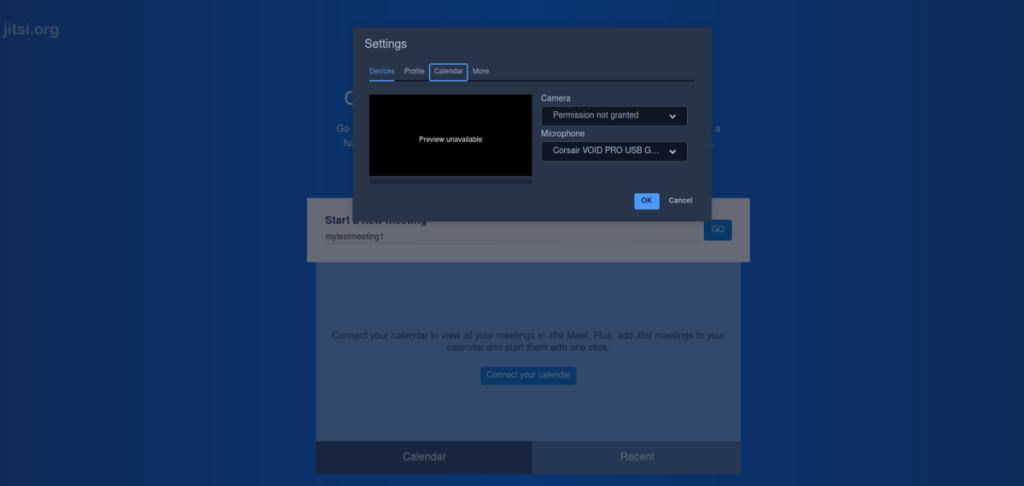
Setelah semuanya dikonfigurasi untuk panggilan Jitsi Online Anda, klik tombol “GO” untuk memulai. Dengan mengklik "GO", Jitsi akan membuka jendela. Di jendela ini, Anda akan melihat "Gabung rapat." Klik untuk pergi ke panggilan.
Catatan: saat Anda berada di dalam panggilan, bagikan URL pertemuan Jitsi dengan siapa saja yang ingin bergabung dengan panggilan Anda. Namun, pastikan untuk mengklik tombol "Keamanan" di sudut kanan bawah untuk memberi kamar Anda kata sandi.
Untuk mengakhiri panggilan, klik tombol tutup telepon berwarna merah. Ketika Anda mengklik tombol tutup, Jitsi akan segera mengakhiri panggilan.
Metode 2 – Panggilan desktop Linux
Meskipun situs web Jitsi Meet berfungsi dengan baik untuk sebagian besar di Linux, beberapa mungkin menginginkan aplikasi desktop asli. Berikut cara mengaturnya. Pertama, unduh aplikasi Jitsi Meet Desktop terbaru. Anda dapat melakukannya dengan membuka jendela terminal dan menggunakan perintah wget di bawah ini.
Catatan: jika Anda menggunakan Arch Linux, Anda juga dapat menginstal Jitsi Meet Desktop langsung dari Arch Linux AUR. Arahkan helper AUR favorit Anda ke paket ini di sini untuk membuatnya bekerja.
wget https://github.com/jitsi/jitsi-meet-electron/releases/download/v2.3.1/jitsi-meet-x86_64.AppImage
Setelah mengunduh file AppImage ke komputer Anda, buat direktori baru dengan nama "AppImages."
mkdir -p ~/AppImages
Selanjutnya, perbarui izin aplikasi Jitsi Meet Desktop dengan perintah chmod . Izin harus diubah agar aplikasi berfungsi dengan benar di Linux.
chmod +x jitsi-meet-x86_64.AppImage
Setelah izin file diubah, pindahkan ke direktori "AppImages".
mv jitsi-meet-x86_64.AppImage ~/AppImages/
Selanjutnya, luncurkan program dengan:
./jitsi-meet-x86_64.AppImage
Atau, dengan mengklik dua kali melalui pengelola file Linux di folder "AppImages".
Dengan aplikasi terbuka, cari kotak "GO", dan ketik nama rapat Anda. Kemudian, klik "PERGI."
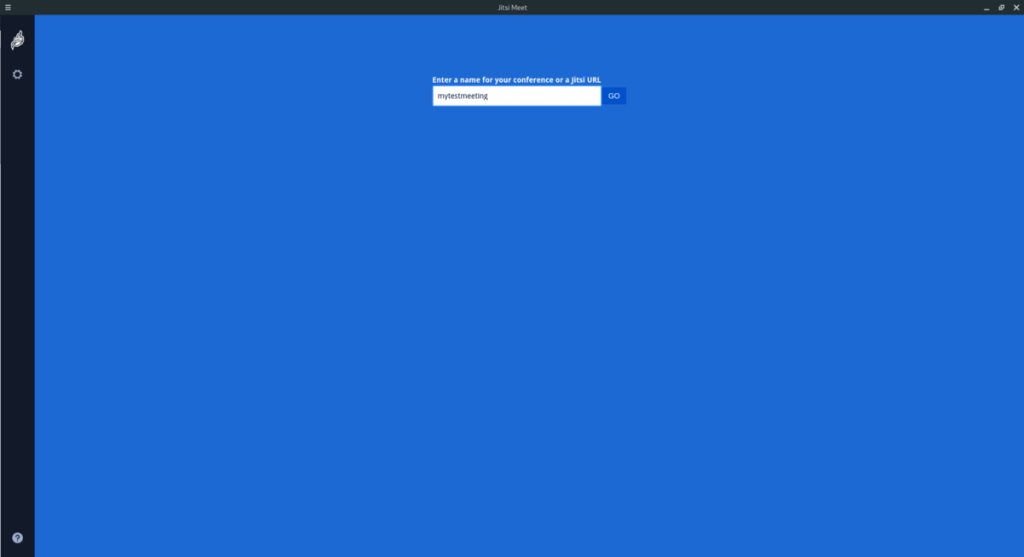
Setelah menuliskan nama rapat Anda di “GO”, Anda akan melihat halaman panggilan bergabung. Klik tombol “Gabung ke rapat” untuk memasukkan panggilan Jitsi Meet Anda. Untuk keluar dari panggilan Jisti Meet Anda dari aplikasi Jitsi Meet Desktop, cari tombol telepon berwarna merah dan klik. Dengan mengkliknya, panggilan akan berakhir secara otomatis. Setelah panggilan berakhir, tutup aplikasi.
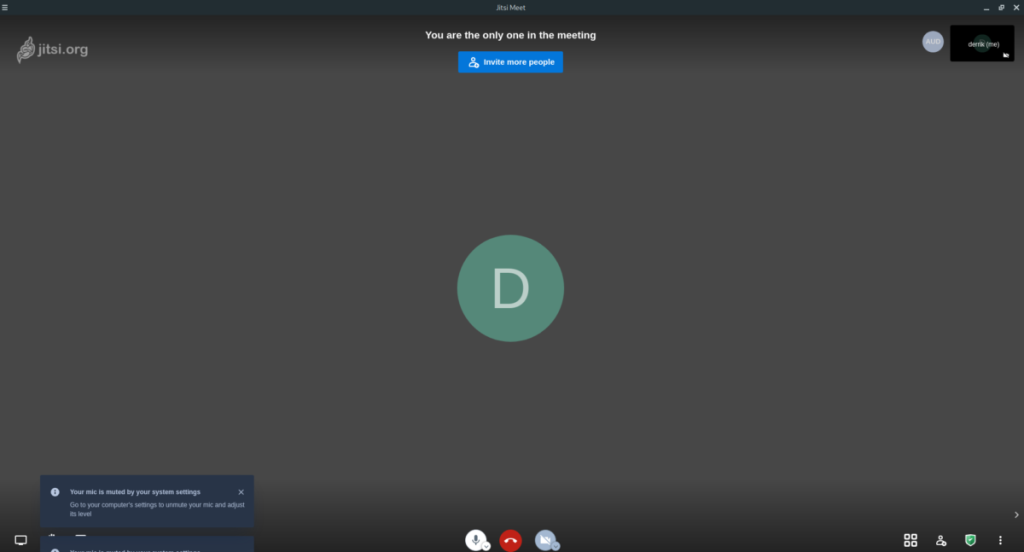
Panduan lengkap untuk mencadangkan dan memulihkan profil pengguna di browser Brave dengan langkah-langkah yang jelas dan aman.
Pelajari cara menginstal Linux Lite, sistem operasi berbasis Ubuntu yang ringan dengan antarmuka XFCE4.
Jika Anda menggunakan banyak PPA di PC Ubuntu dan baru saja meningkatkan ke Ubuntu 20.04, Anda mungkin memperhatikan bahwa beberapa PPA Anda tidak berfungsi, karena
Baru mengenal Linux dan ingin menambahkan musik Anda ke Rhythmbox tetapi tidak yakin bagaimana melakukannya? Kami dapat membantu! Ikuti panduan ini saat kami membahas cara mengatur
Apakah Anda perlu mengakses PC atau Server Ubuntu jarak jauh dari PC Microsoft Windows Anda? Tidak yakin tentang bagaimana melakukannya? Ikuti bersama dengan panduan ini saat kami tunjukkan kepada Anda
Apakah Anda menggunakan browser web Vivaldi sebagai driver harian Anda di Linux? Apakah Anda mencoba mencari cara untuk mencadangkan pengaturan browser Anda untuk penyimpanan yang aman? Kami
Cara Mengunduh Podcast Dari Terminal Linux Dengan Podfox
Cara Menemukan File Duplikat Dan Membersihkannya Di Linux Dengan FSlint
Apakah Anda membutuhkan klien podcast yang bagus dan elegan untuk desktop Linux Anda? Jika demikian, Anda perlu mencoba CPod. Ini adalah aplikasi kecil yang ramah yang membuat mendengarkan
TuxGuitar adalah alat pembuat musik open-source. Dengan itu, pengguna dapat membuat dan mengedit tabulasi gitar mereka sendiri. Dalam panduan ini, kita akan membahas bagaimana caranya








