Cara mencadangkan profil browser Brave

Panduan lengkap untuk mencadangkan dan memulihkan profil pengguna di browser Brave dengan langkah-langkah yang jelas dan aman.
Terkadang emulator Android tidak cukup jika Anda ingin menggunakan aplikasi Android di PC Linux. Terkadang, Anda membutuhkan hal yang nyata. Cara terbaik untuk mendapatkan Android asli di PC Linux adalah dengan mesin virtual Android X86. Dalam panduan ini, kita akan membahas cara mengaturnya.
Instal VirtualBox di Linux
Untuk memvirtualisasikan sistem operasi Android pada OS Linux, Anda harus menginstal perangkat lunak virtualisasi VirtualBox. Untungnya, VirtualBox mendukung hampir semua sistem operasi Linux tanpa masalah, dan sebagai hasilnya, pengaturannya mudah.
Untuk memulai instalasi VirtualBox di PC Linux Anda, buka jendela terminal dengan menekan Ctrl + Alt + T atau Ctrl + Shift + T pada keyboard. Dari sana, ikuti petunjuk penginstalan yang sesuai dengan OS Linux yang Anda gunakan saat ini.
Ubuntu
Di Ubuntu, instal aplikasi VirtualBox dengan perintah Apt berikut .
sudo apt install virtualbox
Debian
Di Debian, Anda harus mengaktifkan repo VirtualBox secara manual. Untuk mengaktifkannya, masukkan perintah di bawah ini.
wget https://www.virtualbox.org/download/Oracle_vbox_2016.asc sudo apt-key add oracle_vbox_2016.asc rm oracle_vbox_2016.asc
sudo apt-add-repository 'deb https://download.virtualbox.org/virtualbox/debian bionic contrib'
Terakhir, instal VirtualBox di Debian.
sudo apt-get install virtualbox
Arch Linux
Untuk menginstal VirtualBox di Arch Linux, gunakan perintah Pacman berikut .
sudo pacman -S VirtualBox
Fedora
Jika Anda ingin menggunakan VirtualBox di Fedora Linux, pertama-tama buka panduan ini untuk mempelajari cara mengaktifkan RPMFusion (tidak gratis dan gratis) di sistem. Kemudian, ketika Anda telah mengatur RPMFusion, gunakan perintah Dnf untuk mengatur VirtualBox.
sudo dnf instal VirtualBox
BukaSUSE
Di OpenSUSE Linux, instal VirtualBox dengan perintah Zypper .
sudo zypper instal kotak virtual
Linux Umum
Oracle membuat rilis biner ".run" dari VirtualBox tersedia untuk diinstal pada setiap sistem operasi Linux. Jika OS Anda tidak membawa VBox, dan Anda perlu menginstalnya, kunjungi situsnya di sini untuk mengunduh dan menginstalnya.
Unduh Android X86
Sekarang Oracle VM VirtualBox sudah diatur di PC Linux Anda, sekarang saatnya untuk mengunduh rilis Android X86 sehingga kami dapat menggunakannya untuk mengatur mesin virtual.
Untuk mengunduh salinan Android X86, ikuti petunjuk langkah demi langkah yang diuraikan di bawah ini.
Langkah 1: Kepala ke halaman web Android X86 mana gambar OS terbaru berada.
Langkah 2: Di halaman web Android X86, temukan tombol biru "Unduh", dan klik dengan mouse untuk pindah ke halaman "Unduh".
Langkah 3: Pada halaman "Unduh" untuk Android X86, Anda akan diminta untuk memilih cermin unduhan. Pilih cermin "OSDN" dengan mouse.
Langkah 4: Pada halaman mirror OSDN, cari versi Android X86 yang ingin Anda gunakan. Itu harus file ISO!
Dalam panduan ini, kita akan menggunakan Android X86 8.1 rilis 3, karena jauh lebih stabil daripada 9.0. Unduh 8.1 di sini .
Menyiapkan Android X86 di VirtualBox
Menyiapkan mesin virtual Android X86 di VirtualBox dapat membingungkan jika Anda tidak terbiasa dengan virtualisasi. Untuk membuatnya kurang membingungkan, kami akan memecah pengaturan menjadi proses langkah demi langkah. Ikuti di bawah ini agar VM Anda berfungsi.
Langkah 1: Luncurkan VirtualBox di PC Linux Anda. Kemudian, temukan tombol "Baru", dan klik dengan mouse untuk membuat VM baru.
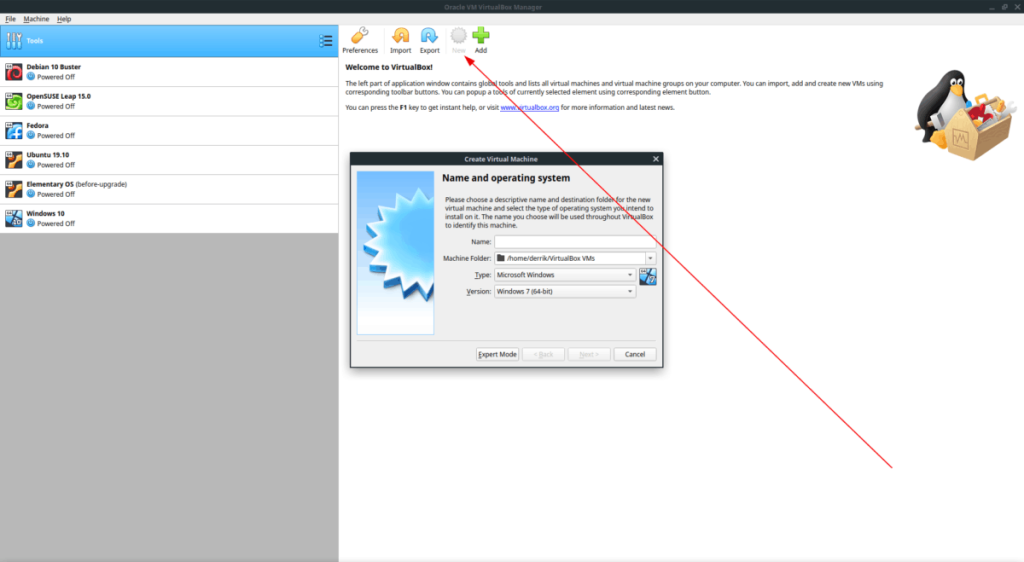
Langkah 2: Temukan "Nama" dan tulis "Android X86" di dalam kotak.
Langkah 3: Cari "Ketik" dan ubah dari "Microsoft Windows" ke "Linux."
Langkah 4: Cari "Versi" dan ubah dari "Oracle (64-bit)" ke "Linux Lainnya (64-bit)".
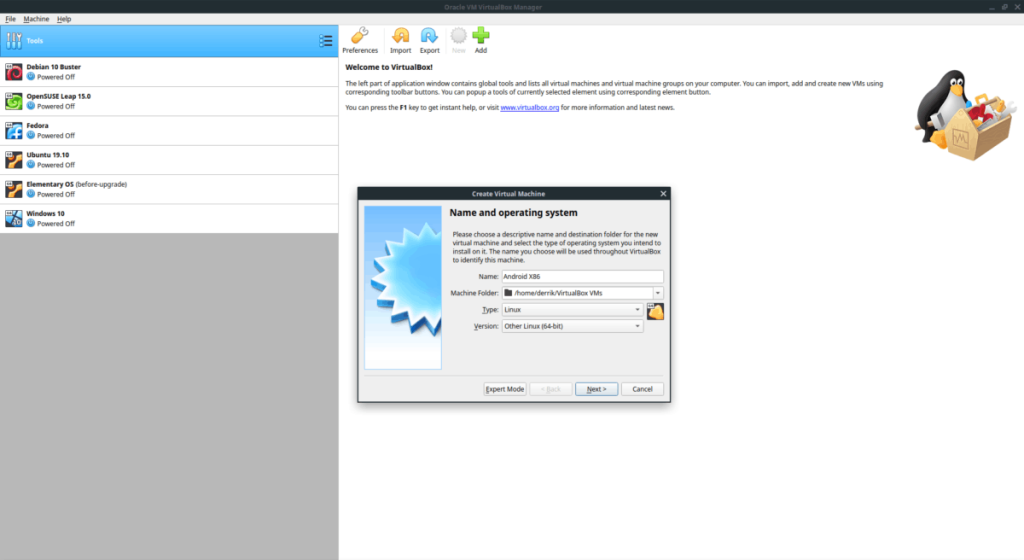
Langkah 5: Temukan tombol "Next" dan klik dengan mouse untuk melanjutkan ke halaman berikutnya.
Langkah 6: Setel "memori" ke "2048 MB". Atau, naik lebih tinggi jika Anda merasa berani.
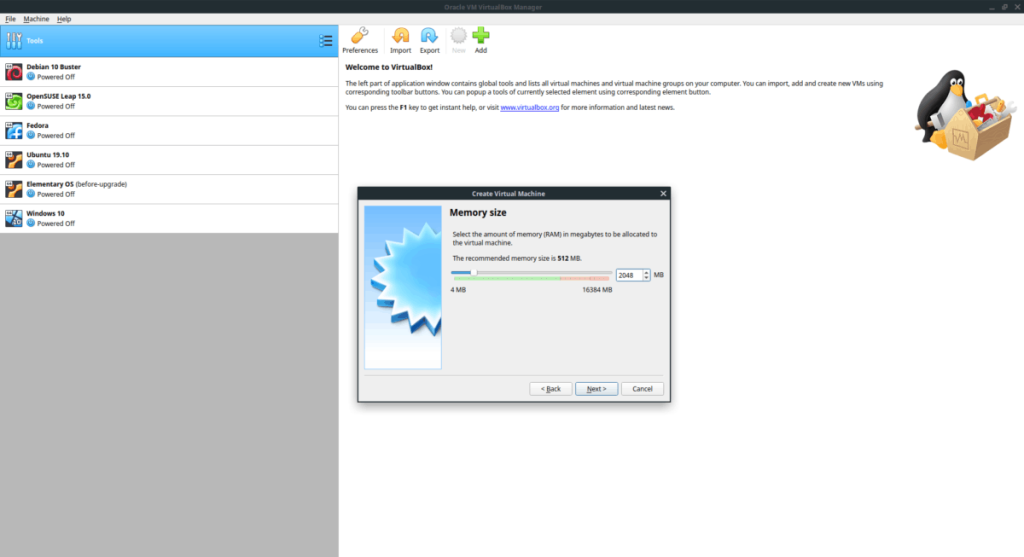
Langkah 7: Di "Hard Disk," pilih kotak yang bertuliskan, "Buat hard disk virtual sekarang." Kemudian, klik tombol "Buat".
Langkah 8: Pada “Hard disk file type,” pilih kotak “VDI (VirtualBox Disk Image)” dengan mouse. Kemudian, klik "Selanjutnya."
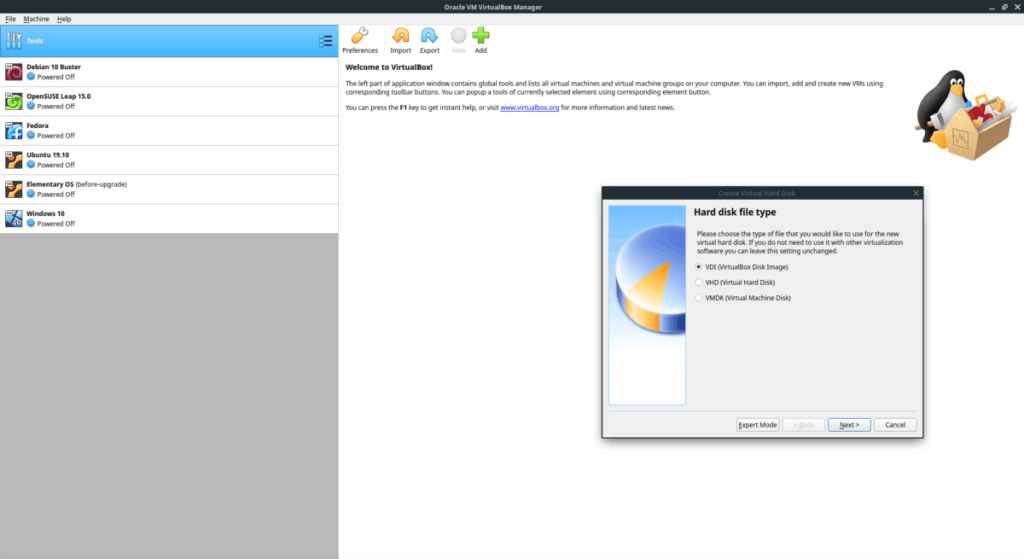
Langkah 9: Untuk "Penyimpanan pada hard disk fisik", pilih opsi "Dialokasikan secara dinamis." Klik "Berikutnya" untuk melanjutkan.
Langkah 10: Di "Lokasi dan ukuran file," biarkan ukuran drive pada 8 GB. Atau, atur ke 32 GB jika Anda membutuhkan lebih banyak ruang. Kemudian, klik "Buat" untuk membuat drive baru.
Langkah 11: Temukan "Android X86" di sidebar di VirtualBox, dan pilih dengan mouse. Kemudian, klik kanan pada VM, dan pilih "Pengaturan."
Langkah 12: Di dalam "Pengaturan", temukan "Tampilan" dan klik untuk mengakses pengaturan "Tampilan". Kemudian, temukan "Aktifkan Akselerasi 3d" dan centang kotak di sebelahnya. Klik "OK" untuk menerapkan pengaturan.
Langkah 13: Setelah keluar dari pengaturan VM, temukan Android X86 di bilah sisi. Kemudian, klik tombol “Start” untuk memulai VM.
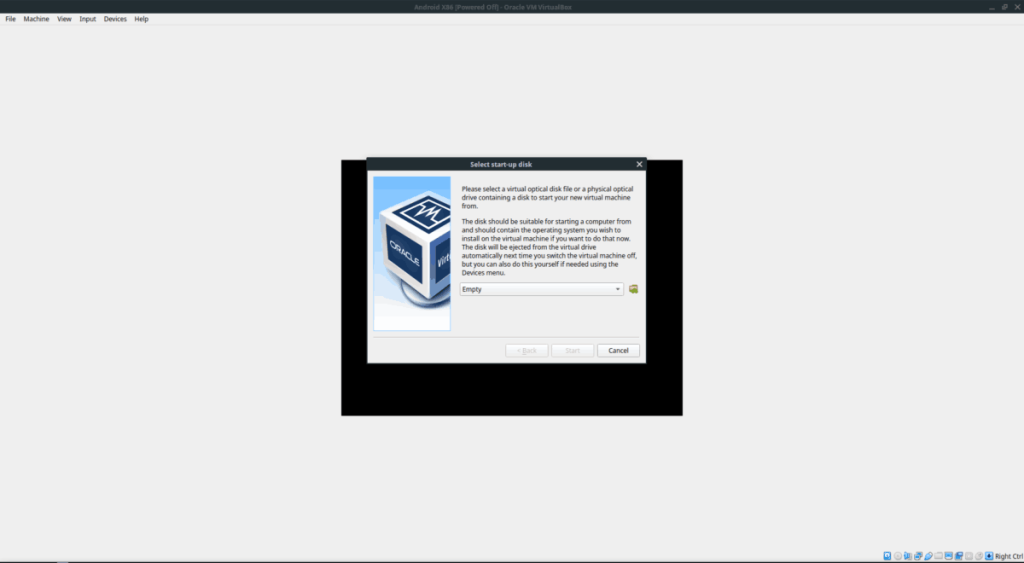
Langkah 14: Di jendela "Select start-up disk", temukan ikon folder dengan ikon hijau, dan klik dengan mouse. Kemudian, buka "Unduhan" dan pilih file ISO Android X86 untuk memuatnya ke dalam VM. Kemudian, klik "Mulai" untuk memulai VM.
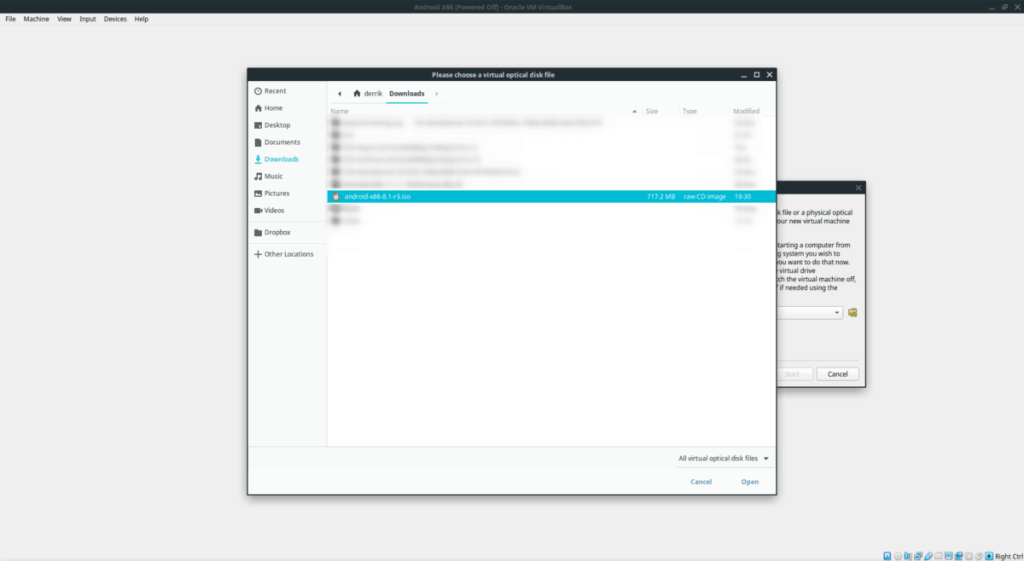
Menggunakan VM Anda
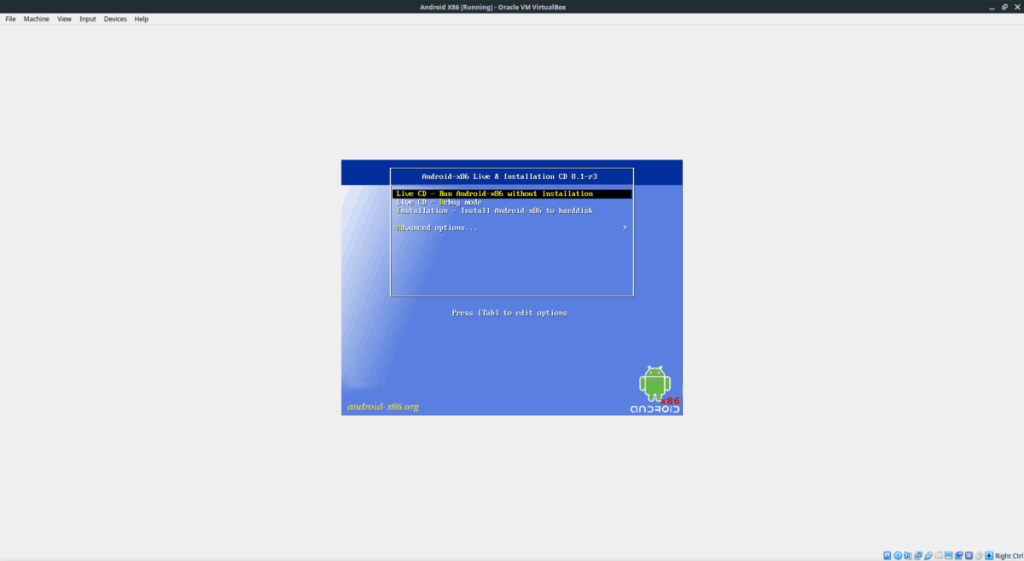
Saat Android X86 dijalankan di VirtualBox, temukan tombol "gunakan tanpa instalasi", dan tekan Enter untuk mendapatkan akses ke Android secara instan.
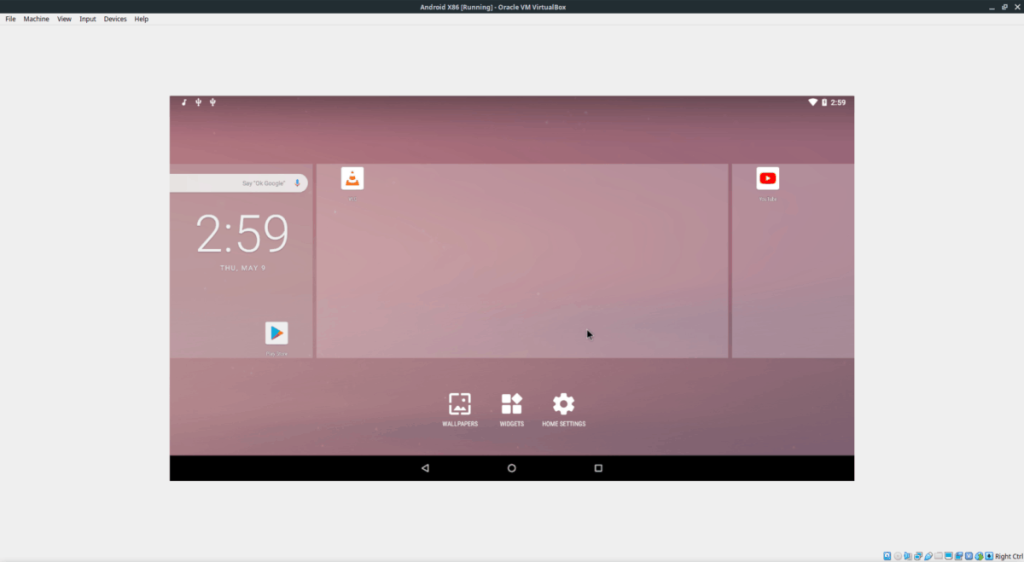
Atau, jika Anda lebih suka memiliki instalasi permanen, pilih opsi "Instalasi" untuk mulai menginstal Android.
Panduan lengkap untuk mencadangkan dan memulihkan profil pengguna di browser Brave dengan langkah-langkah yang jelas dan aman.
Pelajari cara menginstal Linux Lite, sistem operasi berbasis Ubuntu yang ringan dengan antarmuka XFCE4.
Jika Anda menggunakan banyak PPA di PC Ubuntu dan baru saja meningkatkan ke Ubuntu 20.04, Anda mungkin memperhatikan bahwa beberapa PPA Anda tidak berfungsi, karena
Baru mengenal Linux dan ingin menambahkan musik Anda ke Rhythmbox tetapi tidak yakin bagaimana melakukannya? Kami dapat membantu! Ikuti panduan ini saat kami membahas cara mengatur
Apakah Anda perlu mengakses PC atau Server Ubuntu jarak jauh dari PC Microsoft Windows Anda? Tidak yakin tentang bagaimana melakukannya? Ikuti bersama dengan panduan ini saat kami tunjukkan kepada Anda
Apakah Anda menggunakan browser web Vivaldi sebagai driver harian Anda di Linux? Apakah Anda mencoba mencari cara untuk mencadangkan pengaturan browser Anda untuk penyimpanan yang aman? Kami
Cara Mengunduh Podcast Dari Terminal Linux Dengan Podfox
Cara Menemukan File Duplikat Dan Membersihkannya Di Linux Dengan FSlint
Apakah Anda membutuhkan klien podcast yang bagus dan elegan untuk desktop Linux Anda? Jika demikian, Anda perlu mencoba CPod. Ini adalah aplikasi kecil yang ramah yang membuat mendengarkan
TuxGuitar adalah alat pembuat musik open-source. Dengan itu, pengguna dapat membuat dan mengedit tabulasi gitar mereka sendiri. Dalam panduan ini, kita akan membahas bagaimana caranya








